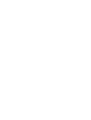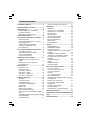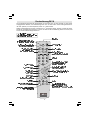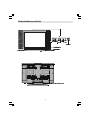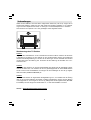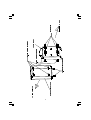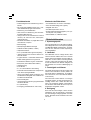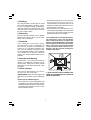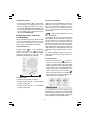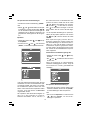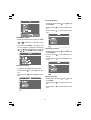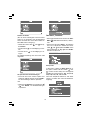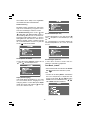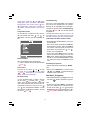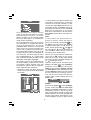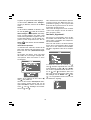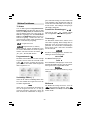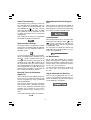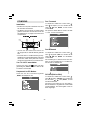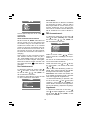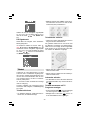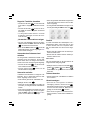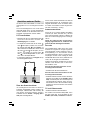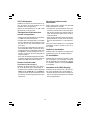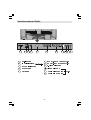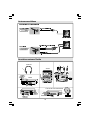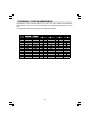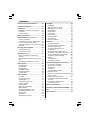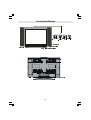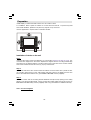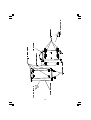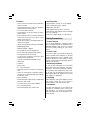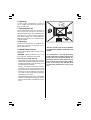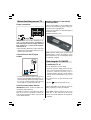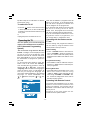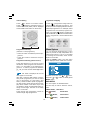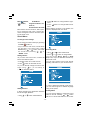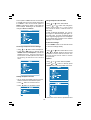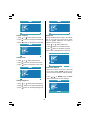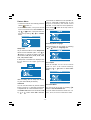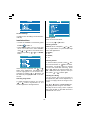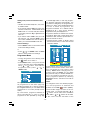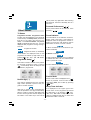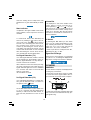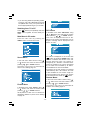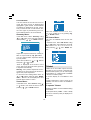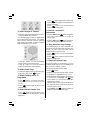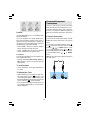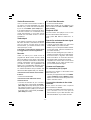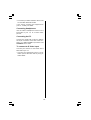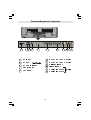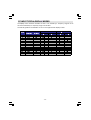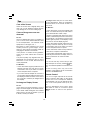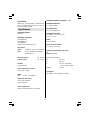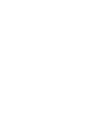Page is loading ...
Page is loading ...
Page is loading ...
Page is loading ...
Page is loading ...
Page is loading ...
Page is loading ...
Page is loading ...
Page is loading ...
Page is loading ...
Page is loading ...
Page is loading ...
Page is loading ...
Page is loading ...
Page is loading ...
Page is loading ...
Page is loading ...
Page is loading ...
Page is loading ...
Page is loading ...
Page is loading ...
Page is loading ...
Page is loading ...
Page is loading ...
Page is loading ...
Page is loading ...
Page is loading ...
Page is loading ...
Page is loading ...
Page is loading ...
Page is loading ...
Page is loading ...
Page is loading ...
Page is loading ...

- 33 -
Contents
Remote control handset RK18 ............ 34
Control Panel Buttons .......................... 35
Preparation ........................................... 36
Installation of device on the wall........ 36
Features ............................................. 38
Panel Features .................................. 38
Safety Precautions ............................... 38
Before Switching on your TV ............... 40
Power connection .............................. 40
Connections to the RF input socket .. 40
How to connect other devices............ 40
Inserting batteries in the remote control
handset .............................................. 40
Switching the TV ON/OFF ..................... 40
To switch the TV on ............................ 40
To switch the TV off ............................ 41
Operating the TV................................... 41
A.P.S. (Automatic Programming
System) .............................................. 41
Operating with the buttons on the TV
set....................................................... 41
Operating with Remote Control ......... 41
Menu System ........................................ 42
Sound Menu ....................................... 43
Picture Menu ...................................... 45
Feature Menu ..................................... 47
Installation Menu ................................ 48
Programme Menu .............................. 49
Source Menu ...................................... 50
Other Features...................................... 51
TV Status ............................................ 51
Programme Swap .............................. 51
Double-digit (- -) ................................. 51
Personal Preferences ........................ 51
Sound Indicator .................................. 51
Picture Mode ...................................... 51
Sleep Timer Indicator......................... 51
Mute Indicator ..................................... 52
No-Signal Detection (TV) ................... 52
No-Signal Detection (PC) .................. 52
Volume Bar ......................................... 52
AV Modes ............................................ 52
Signal Out Of Range .......................... 52
PC MODE ............................................... 52
Installation .......................................... 52
Switching from TV to PC .................... 53
Main Menu in PC mode: ..................... 53
Sound Menu ....................................... 53
Picture Menu ...................................... 53
PIP Picture .......................................... 53
Feature Menu: .................................... 53
Geometry Menu: ................................. 54
Source Menu: ..................................... 54
PIP Source Menu:............................... 54
Teletext.................................................. 54
To operate Teletext ............................. 54
To select a page of Teletext................ 55
To Select Index Page ......................... 55
To Select Teletext with a TV
Programme ........................................ 55
To Select Double Height Text ............. 55
To Reveal concealed Information.... 55
To Stop Automatic Page Change ....... 55
To Select a Subcode Page ................ 55
Fastext ................................................ 56
To exit Teletext .................................... 56
To Display the Time ........................... 56
Peripheral Equipment Connections .... 56
PC Sound Connection ....................... 56
Via the Euroconnector........................ 57
Via Ant Input ........................................ 57
Decoder.............................................. 57
TV and Video Recorder ...................... 57
Playback NTSC .................................. 57
Search for and store the test signal of the
video recorder .................................... 57
Camera and Camcorder ................... 57
Connect the decoder to the video
recorder .............................................. 57
Connecting Headphones .................. 58
Connecting the PC ............................. 58
Antenna Connections ........................... 60
PC INPUT TYPICAL DISPLAY MODES ... 61
Tips ........................................................ 62
Specifications ....................................... 63

- 34 -
Infra-red light!
Do not point the remote control
handset at your eyes and press
any of the buttons on it!
Remote control handset RK18
The remote control handset sends its commands to the TV set with the aid of infra-red light. For this reason, it must
always be pointed towards the TV set in order to operate correctly. Use of the remote control may possibly interfere
with other devices or systems which are controlled by infra-red signals (such as infra-red headphones).
The remote control handset may not operate correctly if the TV set is exposed to direct sunlight, because the TV set is
not able to detect the infra-red signals. The TV set must be switched on with its main switch before the remote control
handset can be used.
Page is loading ...

- 36 -
Preparation
Install Display on solid horizontal surface such as a table or desk.
For ventilation, leave a space of at least 10 cm free all around the set. To prevent any fault
and unsafe situations, please do not place any objects on top of the set.
Use this apparatus in tropical and/or moderate climates.
Installation of device on the wall
Step1:
Invert the flat monitor screen and placed it on a flat surface. Remove the foot top cover. Re-
move the back support from the screen. Replace the support with the mounting bracket align
the holes from the bracket with the mounting holes found on the back of the monitor chassis.
Secure the bracket with the same four (4) 4 (mm) head screws.
Step 2:
Choose the wall where the monitor would be located. Level and mark with a pencil the four
(4) mounting points found on the wall bracket. Drill pilot holes for the plastic anchors then
secure the wall bracket with the four (4) L=32 mm x D=5 mm screws (supplied).
Step 3:
Raise the monitor with the mounting bracket attached and slip the top opening to the safety
flange on the secured wall bracket. Let the monitor fall in place safely and secure the two (2)
D=4 mm x L=10 mm safety screws (supplied) with a long screwdriver for additional security.
Note: Do not over tighten!
Page is loading ...

- 38 -
Features
It is a remote controlled colour television
and PC monitor.
100 programmes from VHF, UHF bands or
cable channels can be preset.
It can tune cable channels.
Controlling the TV is very easy by its menu
driven system.
It has 2 pieces of Euroconnector socket for
external devices (such as video, video
games, audio set, etc.)
To use as a monitor, 15 Pin Mini D-Sub con-
nector for computer.
Stereo sound system (German) is available.
Multilanguage OSD.
Teletext (Fastext, 7 pages).
It is possible to connect headphone.
A.P.S. (Automatic programming system)
All programmes can be named.
Programme swapping between last
watched two programmes.
Forward or backward automatic tuning.
Sleep timer.
Child lock
Zoom mode
4:3, 16:9 Auto switch
Automatic sound mute when no transmis-
sion.
When no valid signal is detected, after 5
minutes the TV switches itself automatically
to stand-by mode.
NTSC Playback.
Universal power supply range is a standard
feature on this model.
TV Picture in PC (if PC input available).
PLL (Channel Search)
PC input (Support Up to 1024 x 768)
Panel Features
High resolution, 20-inch TFT LCD display.
High contrast ratio (500:1 Typical)
Brightness: 450 cd/m
2.
High-speed response time < 25 msec.
Wide viewing angle (typical) 160° (horizontal)
and 140° (vertical).
8-bit colour depth, display 16.7 M colours.
Safety Precautions
1. Power Source
The TV set is designed to operate on 12 V
DC. The adaptor should be operated from a
230V AC, 50 Hz. outlet. Ensure you select
the correct voltage setting for your conve-
nience.
2. Power Cord
The power supply cord should be placed so
that it is not likely to be walked on or pinched
by items placed upon them or against it. Pay
particular attention to cord where it enters
the plug, power outlet, and the point where it
exits from the receiver.
3. Moisture and Water
Do not use this equipment in a humid and
damp place (avoid the bathroom, the sink in
the kitchen, and near the washing machine).
Do not expose this equipment to rain or wa-
ter, as this may be dangerous and do not
place objects filled with liquids on top. Avoid
from dripping or splashing.
4. Cleaning
Before cleaning, unplug the adaptor from the
main supply, outlet. Do not use liquid or
aerosol cleaners. Use soft and dry cloth.
5. Ventilation
The slots and openings on the receiver are
intended for ventilation and to ensure reli-
able operation. To prevent overheating,
these openings must not be blocked or cov-
ered in anyway.

- 39 -
DO NOT LEAVE YOUR TV AT STAND-BY
OR OPERATING WHEN YOU LEAVE YOUR
HOUSE
"The LCD panel is very high technology
product with about a million thin film tran-
sistors, giving you fine picture details. Oc-
casionally, a few non-active pixels may ap-
pear on the screen as a fixed point of blue,
green or red. Please note that this does
not affect the performance of your prod-
uct."
6. Lightning
In case of storm and lightning or when go-
ing on holiday, disconnect the power cord
from the wall outlet.
7. Replacement Part
When replacement parts are required, be
sure the service technician has used re-
placement parts which are specified by the
manufacturer or have the same specifica-
tions as the original one. Unauthorised sub-
stitutions may result in fire, electrical shock,
or other hazards.
8. Servicing
Please refer all servicing to qualified per-
sonnel. Do not remove cover as this may re-
sult in electric shock.
9. Naked Flame Sources
Do not place naked flame sources on the
apparatus.
WARNING: When the device is not in use
for a long time, disconnect from power.
Instructions for waste disposal:
Packaging and packaging aids are recy-
clable and should principally be recycled.
Packaging materials, such as foil bag, must
be kept away from children.
Battery, including those which is heavy
metal-free, should not be disposed of with
household waste. Please dispose of used
battery in an environmentally sound man-
ner. Find out about the legal regulations
which apply in your area.
Cold cathode fluoresant lamp in LCD PANEL
contains a small amount of mercury, please
follow local ordinates or regulations for dis-
posal.

- 40 -
Before Switching on your TV
Power connection
IMPORTANT: The TV set is designed to op-
erate on 12 V DC. For this, an adaptor is
used which gives 12V DC voltage. Connect
this adaptor to a system that supplies
230V AC, 50 Hz.
After unpacking, allow the TV set to reach the
ambient room temperature before you con-
nect the set to the mains.
Connections to the RF input
socket
VHF/UHF
Connect the aerial or cable TV plug to the
RF input socket located at the back of the TV
and connect the cable plug coming out from
the TV out socket located at the devices
(VCR, DVB etc.) to this socket as well.
How to connect other devices
IMPORTANT: Switch off the TV before con-
necting any external device.
Sockets for external connections are at the
back of the TV. For connection of other de-
vices via Euroconnector refer to the manuals
of the related devices.
Inserting batteries in the remote
control handset
Remove the battery cover located on the
back of the handset by gently pulling up-
wards from the indicated part.
Insert two AAA (R03) or equivalent type of
batteries inside.
Replace the battery cover.
NOTE: Remove battery from remote control
handset when it is not to be used for a long
period.Otherwise it can be damaged due to
any leakage of battery.
Switching the TV ON/OFF
To switch the TV on
Your TV will switch on in two steps:
1- Connect the power supply cord to the sys-
tem. Then set the power switch to the "1"
position. After this process, the TV
switches itself to stand-by mode and the
led becomes red located on the front of
the TV.
2- To switch on the TV from stand-by mode
either:
Press the
button at the top of the TV,
or,
Press a digit button on the remote control so
that a programme number is selected,
or,
Press P/Ch button at the top of the TV or
press P- or P+ buttons on the remote
control, so that last switched off programme
is selected.

- 41 -
By either ways the TV will switch on and the
led becomes green.
To switch the TV off
Press the button on the remote control
or at the top of the TV, so the TV will switch
to stand-by mode and the led will turn to red
from green
or,
Unplug the power connection of the TV.
Operating the TV
You can operate your TV both using the
remote control handset and onset buttons.
A.P.S. (Automatic Programming
System)
"All Prestored Programmes Will Be
Erased" message will be displayed when
you turn on your TV for the first time. APS,
searches and sorts all channels and stores
them automatically on your TV, according to
the transmission of programme systems in
your area.
To cancel APS before starting, press TV
button. First of all choose the Country.
This, will effect the sort process in APS. By
pressing the
or button, come to the
"Language" item and select the language in
which the menus of the TV will appear. As
soon as you change the language, the
menu items will be displayed in the selected
language. To select Continue use
or button and press or but-
ton.
After APS is finalized, a programme list will
apper on the screen. In the programme list
you will see the programme numbers and
names assigned to the programmes.
If you press the TV button at any time while
the A.P.S. is running, the A.P.S. will be
ended. Then, the program list on the screen
will show channels captured until this time.
If you do not accept the locations and / or the
programme names of programmes, you
can change them in Programme menu.
Operating with the buttons on the
TV set
Volume setting and programme selection
can be made by using the buttons at the
control panel on the top of the TV.
Volume Setting
Press - VOLUME button to decrease vol-
ume or VOLUME + button to increase vol-
ume, so a volume level scale (slider) will be
displayed at the middle of the bottom on the
screen.
Programme Selecting
Press P/Ch + button to select the next pro-
gramme or - P/Ch button to select the pre-
vious programme.
Entering Main Menu
Press "M" button to enter Main menu. In the
Main menu select submenu using
- P/Ch or P/Ch + button and enter the sub-
menu using - VOLUME or VOLUME + but-
ton. To learn the usage of the menus, refer to
the Menu System section.
Operating with Remote Control
The remote control handset of your TV is de-
signed to control all the functions of the
model you selected. The functions will be
described in accordance with the menu sys-
tem of your TV.
Functions of the menu system are de-
scribed in Menu System section.

- 42 -
Volume Setting
Press + button to increase volume.
Press -
button to decrease volume. A
volume level scale (slider) will be displayed
at the middle of the bottom on the screen.
Programme Selecting
(Previous or next programme)
Press P- button to select the previous pro-
gramme.
Press P+ button to select the next pro-
gramme.
Programme Selecting (direct access):
Press digit buttons on the remote control
handset to select programmes between 0
and 9. TV will switch to the selected pro-
gramme. To select programmes between
10 - 99, you must use the double digit button
"- -".
this OSD is displayed at the left
hand upper on the screen.
After then, press the digit buttons consecu-
tively which programme you want to select
(eg. for programme 27, first press 2 and
then 7). When it is late to press any digit but-
ton this function will be ignored and the dis-
play will be erased. In the same way it must
not be late to press any digit button after en-
tering the first digit. The limit of the delay
time is 3 seconds.
Press directly the programme number to
reselect single digit programmes.
Programme Swapping
Press "
" (programme swap) button to
select the last selected programme. This
button provides swapping between last two
selected programmes. For example, select
programme 8, then select programme 2.
Now, if you press "
" button, programme 8
will be selected. If you press the same button
again, programme 2 will be selected and
so on.
Menu System
Your TV has been designed with a menu
system to provide an easy manipulation of a
multi-function system. The TV is controlled
by choosing the commands, which are dis-
played on the screen.
Press
the "MENU" button. The main menu
will be displayed at the middle of the screen.
To select a sub-menu use or button,
and press
or button or directly press
MODE button.
MAIN MENU
The menu system is described below.
The short way in order to enter the menus,
press :
"MENU" Button, Main Menu.
Red (
) Button, Sound Menu.
Green (
) Button, Picture Menu.
Yellow (
) Button, Feature Menu.

- 43 -
Blue ( ) Button, Install Menu.
"
" Button, Programme Menu in TV
mode or,
Source Menu In AV mode
Menu button has two functions; first is open-
ing or closing the main menu, and the sec-
ond is closing the sub-menu and then open-
ing its parent menu.
Sound Menu
To change sound settings
Enter the Sound Menu directly by pressing
the Red (
) button or,
As you enter the main menu, sound will be
the first item. In the main menu, select
Sound using
or button, then enter
the sound menu pressing
, or
MODE button.
Setting Volume:
As you enter the sound menu, Volume will
be the first selected option.
Press
button to increase volume.
Press
button to decrease volume.
Or you can directly change the volume set-
tings using
+ (to increase) or
-
(to decrease) button.
Setting Balance
It allows adjusting the distribution between
the left and right speakers.
Using
or button select Balance.
Press
button to change balance right-
ward.
Press
button to change balance left-
ward.
When balance control is in mid position, the
cursor is displayed with one arrow.
Selecting Mode
Using
or button select Mode.
Press
or button to change Mode.
You can choose Mono, Stereo or Dual
(I-II) mode, only if the selected channel sup-
ports that mode.
You can also change sound mode directly
pressing I-II button on your remote control.
In case of bilingual broadcast (Dual Sound),
you can select original or dubbed language
using mode option.
Setting Effect
You can use this feature to switch the sound
effect on and off. Pressing
or button
will turn on and off this feature. If the current

- 44 -
sound system is Mono and the sound effect
is set ON, then the sound will be heard as if
it is Stereo. If the current sound system is
Stereo, switching this effect on will make the
sound deeper. Switching it off will make no
change in Mono and Stereo.
To Change Headphone Sound Settings
Using
or button select Headphone.
Press
or button or directly press
MODE button on Headphone, to enter the
Headphone menu. This is a sub-menu of
Sound menu, and all options in this menu
are working as the same in the Sound
menu.
Setting Headphone Volume
As you enter the Headphone sound menu,
Volume will be the first selected option.
Press
button to increase volume.
Press
button to decrease volume.
Setting Headphone Sound Mode
Using
or button select Mode.
Pressing
or button will change the
current sound mode. (e.g.: If the current
sound mode is stereo, it will be stereo or
visa versa).
In case of bilingual broadcast, you can se-
lect original or dubbed language again us-
ing mode menu. So when somebody listens
to the original language from the loudspeak-
ers, somebody else can listen to the dubbed
language from headphone.
To Store the Settings
Press MODE button on the remote control
to store the settings directly.
or,
Using
or button select Store. Press
, or MODE button to store current
headphone volume and sound mode. The
stored values will be valid for all the
programmes.
Equalizer
Using
or button select Equalizer.
Press
or button or directly press
MODE button to enter Equalizer sub-menu.
In Mode item there are five predefined and

- 45 -
one user defined options. These are User,
Classic, Jazz, Rock, Pop and Flat. The pre-
defined options can not be changed by the
user. If you want to change one of the fre-
quency values of the predefined options, the
Mode must be switched to User option.
The 5 items below the Mode are available to
adjust the sound settings in
5 frequency values: 120 Hz, 500 Hz, 1.5 kHz,
5 kHz and 10 kHz. To change the values of
5 frequency options, select one of the op-
tions by
or button, and then press
to increase the value, or to de-
crease the value. In mid position, cursor is
displayed with one arrow.
To store the Equalizer settings, press
or
button or directly press MODE button
on Store option.
During the store process all the items are
stored, moreover, the User mode informa-
tion would not be lost. In other words, when
the user mode is selected again, after stor-
ing the Mode with one of the predefined op-
tions, the user defined frequency values
would be set.
Setting AVL
Using
or button select AVL.
Pressing
or button will turn on and
off this feature.
Automatic Volume Limiting (Avl) function
normalises sound to obtain fixed output
level between programmes, having different
sound levels.
To Store the Settings
When the cursor is on any item which has
no sub-menu press MODE button on the
remote control to store the settings directly.
or,
Press
, or MODE button on Store
option to store Sound menu settings.
Picture Menu
To enter the Picture menu directly, press the
Green (
) button, or
Press "MENU" button, now you are in main
menu. In the Main menu, select Picture
using
or button, then enter the Pic-
ture menu pressing
/ or MODE
button.
Setting Brightness
As you enter the picture menu, Brightness
will be the first item.
Press
button to increase brightness.
Press
button to decrease brightness.

- 46 -
Setting Contrast
Using
or button select Contrast.
Press
button to increase contrast level.
Press
button to decrease contrast level.
Setting Colour
Using
or button select Colour.
Press
button to increase colour level.
Press
button to decrease colour level.
Setting Sharpness
Using
or button select Sharpness.
Press
button to increase peaking level.
Press
button to decrease peaking level.
Setting Hue
(During Playback NTSC system, this will ap-
pear in AV mode only when NTSC video
source is applied. Otherwise, HUE option is
invisible in Picture menu.):
Using
or button select Hue.
Press
button to increase hue level.
Press
button to decrease hue level.
Center value is indicated with one arrow.
To Store the Settings
When the cursor is on any item which has
no sub-menu press MODE button on the
remote control to store the settings directly.
or,
Press
, or MODE button on Store
option to store Picture menu settings.

- 47 -
Feature Menu
To enter the Feature menu directly, press the
Yellow (
) button, or
Press "MENU" button, now you are in main
menu. In the main menu, select Feature us-
ing
or button. Then enter the Fea-
ture menu pressing
, or MODE
button.
Sleep Timer
As you enter the Feature menu, Sleep Timer
will be the first selected option. Use
or
button to change the Sleep Timer val-
ues between Off, 0:15, 0:30, 0:45, 1:00,
1:15, 1:30, 1:45 and 2:00.
If sleep timer is activated it is displayed with
the TV status on the upper right of the
screen.
After the setting time of sleep timer ended,
TV goes automatically to stand-by.
Child Lock
You can use this feature to prevent children
turning on/off TV or changing programmes
or adjustments etc. without remote control.
The Child Lock feature can be set On or Off
by
or button. When Off is selected,
there will be no difference in the operation of
your TV. When On is selected, the TV can
only be controlled by the remote control
handset. In this case the control panel but-
tons except "
" button at the top of the TV
will not work.
Selecting Menu Language
Menu language can be chosen by pressing
or button on Language item.
Av-2 Output
From Av-2 Output; TV, AV-1 or AV-3 can be
given. TV, AV-1 or AV-3 can be chosen by
pressing
or button on "Av-2 OUT-
PUT".
PC Sound Mode
PC sound can be chosen by pressing
button on PC Sound Mode item.
You can select sound that comes from TV,
AV-1, AV-2, AV-3 or PC to hear in PC mode.

- 48 -
To Store Settings
In Feature menu all settings are stored auto-
matically.
Installation Menu
To enter the Installation menu directly, press
the Blue (
) button, or
Press "MENU" button, now you are in main
menu. In the main menu, select Install.
using
or button. Then enter the In-
stall menu pressing
/ or MODE
button.
When any item is selected with or
button in the install menu, the selected item
will be highlighted on the bottom bar.
Changes by pressing
or button will
be result only at highlighted item on the bot-
tom bar.
Selecting Programme
To select programme number, you can use
or button, Digit Buttons or The
Double Digit button with digit buttons.
Selecting Band
Band, can be chosen either,
C or S by
or button.
Selecting Channel
Channel can be changed by or but-
ton, by Digit Buttons or by the Double Digit
button with digit buttons.
For band C,
01 - 83,
For band S,
01 - 41.
Selecting Search
To start the search process, press
but-
ton for forward search or
button for back-
ward search. If a signal is found or reaches
to end of the band after searching, press
or buttons to continue search pro-
cess. To stop the search process when you
want, press
or buttons again.
Selecting Fine Tuning
You can use the Fine Tuning process for
fine adjustment (after coarse adjustment), if
you are not happy about the image on the
screen.
Use
or button on Fine Tuning item,
until getting the best image on the screen.
Normally the Fine Tuning cursor is placed
next to the left side on the slider and this is
indicated with one arrow.

- 49 -
Setting VCR ( Video Cassette Recorder )
Mode
This item can be seen in TV, AV-1, AV-2, AV-3,
S-VIDEO modes.
If you want to watch a VCR source from one
of these modes, then it will be better to set
VCR mode on. For this, while the cursor is
on this item press the
or buttons to
set it On.
If you want to watch a DVD , then you must
set this item off; because DVD is not a
source like a VCR and to see the picture
better, you must set the VCR mode Off.
To Store Settings
Press MODE button on the remote control
to store the settings directly.
or,
Press
, or MODE button on Store
option to store Install menu settings.
Programme Menu
To enter Programme menu directly, press
the
button in TV mode, or
Press "MENU" button, now you are in main
menu. In the main menu, select Program.
using
or button. Then enter the
Programme menu, press
/ or
MODE button.
Moving cursor to four direction you can reach
20 programmes in the same page. By
scrolling the pages up or down by pressing
the navigation buttons you can select all the
programmes in TV mode (except the AV
mode).
By cursor action, programme selection is
done automatically. In order to select
programme is also possible by using digit
or double-digit button. In this way program-
me selection gets also automatically. The
TV Status is changed by the programme se-
lection too. When using double-digit button
in order to select a programme, the
Programme Number in TV Status OSD is
displayed in "P --" form, and by pressing
digit buttons they are displayed in it.
Programme Number is between 00 and 99.
Programme Name has a name string with 4
characters. After autostore process the Pro-
gramme Names are set to:
Channel search "C-01" or "S-01" (band
and channel number) or name of the tuned
channel if defined.
At the bottom of the menu there is a pro-
gramme sort functions section. Each func-
tion is activated by color button (seen
above). Name allows changing the pro-
gramme name. By Delete you can delete
programmes that you decided. Insert sec-
tion is for inserting programmes into an-
other programme spaces. By selecting
Autostore section, Autostore menu will be
available.
Name:
To change the name of a decided program-
me, that programme is selected and
pressed to the Red (
) button (Name).
The first letter begins to blink on the se-
lected name. To change that letter or
button can be used, and to select the
other letters,
or button can be used.
If the cursor is at the last letter of the

- 50 -
Programme Name, pressing button
moves the cursor at the beginning. On the
contrary, if the cursor is at the beginning of
the Programme Name, pressing
button
moves the cursor at the end.
After changing the name by pressing the
Red (
) button (Store) it is stored. After
activating the name process the Insert,
Delete and Autostore processes will be
inactive and "Cancel" option will be valid.
This option cancels the name process, if the
new name do not want to be stored. To
cancel option is activated by pressing Blue
button.
Insert:
When it is pressed to Green (
) button (In-
sert), "Name", "Autostore" and "Delete"
functions are erased, the selected program-
me (A) is displayed with an arrow. From now
on, the automatic selection is canceled. With
navigation buttons, the decided programme
space (B) can be selected and by pressing
the green button again inserting is occurred
to that space (B).
Press Blue (
) button to activate "Cancel"
function of "Insert" process.
Delete:
For "Delete" process it is pressed to yellow
(
) button, (Name, Insert and
Autostore functions are inactive). Pressing
yellow button again erases the selected pro-
gramme from the programme list, and the
programmes below shift one up. Pressing
Blue (
) button cancels the activated De-
lete process.
Autostore:
To enter Autostore menu, press to the blue
button. To learn the features of this function
see "Autostore" below.
Autostore, searches and stores all channels
automatically on your TV, according to the
transmission of programme systems in
your area.
First of all choose the Country by using
or button.
To cancel Autostore before starting, press
TV button. To select Continue use
or
button and press or button.
After Autostore is finalized, a programme list
will appear on the screen. In the programme
list you will see the programme numbers
and names assigned to the programmes.
If you do not accept the locations and/or the
programme names of programmes, you
can change them in Programme menu.
Source Menu
You can switch your TV to AV modes by
pressing directly to AV button or by select-
ing in source menu from the main menu.
While in AV mode, you can also switch your
TV to TV or other AV modes by selecting in
source menu from the main menu.
In main menu, firstly use or button
then use
/ or MODE button to enter
Source menu. In source menu, move the
cursor by
or button and then press
MODE button or or buttons when
the cursor is on the required item. The se-
lected mode comes automatically on the
screen.

- 51 -
Other Features
TV Status
Programme Number, Programme Name
(or AV), (they are displayed on the upper left
of the screen) and Sleep Timer (shows the
time left on the upper right screen if en-
abled). The sound indicator and picture
mode are displayed with them too. They are
displayed after programme change during 3
seconds.
Programme Number
Programme Name (4 characters)
These OSDs are displayed when a new
programme is entered by digit button or by
pressing
, P-, P+, TV, AV button.
Programme Swap ( )
This button is used to reenter to the preced-
ing entered programme again. Pressing
"
" consecutively allows to swap into two
last entered programmes.
Double-digit (- -)
This OSD is displayed when the "Double-
Digit" button pressed in place of the pro-
gramme number indicator.
After then, in order to enter a programme it
must be pressed to two digit consecutively.
When it is late to press any digit button this
function will be ignored and the display will
be erased. In the same way it must not be
late to press any digit button after entering
the first digit. The limit of the delay time is 3
seconds.
Personal Preferences ( )
All the preset values will be restored, when
pressing "
".
Sound Indicator
The alternatives of the indicator are Mono,
Stereo, Dual I and Dual II. This indicator is
displayed under the programme number in-
dicator on the screen. "I-II" button is used to
select Mono or Stereo, or Dual I or Dual II.
In Mono broadcast or in forced-mono (for
stereo broadcast).
In Stereo broadcast.
If dual broadcast detected. Dual I is selected
in default and also can be selected after
Dual II by Remote Control.
If Dual II selected by Remote Control.
Picture Mode
Picture mode OSD is displayed when
button is pressed. Picture mode can be
changed to Auto, 4:3 or 16:9 by pressing
button.
Sleep Timer Indicator
It is displayed on the upper right of the
screen when a new programme is entered
by digit button or by pressing
, P-,
P+, TV, AV button. If sleep timer is acti-
vated it is displayed with the TV status and
erased with it after 3 seconds.

- 52 -
After the setting time of sleep timer has
passed then TV goes automatically to stand-
by.
Mute Indicator
It is placed in the upper middle of the screen
when enabled, and it stays there until it is
disabled.
To cancel mute, there is two alternative; the
first one is pressing to " " button, this vol-
ume is set to the preceding value, and the
second one is increasing the volume level,
thus it starts at the minimum level to in-
crease. By decreasing the volume level in
mute state, mute will not be ignored, only the
volume level will decrease. If mute canceled
after decreasing the volume level, the vol-
ume will valid with the decreased level.
No-Signal Detection (TV)
If no valid signal detected, it takes 5 minutes
for the switching to the Stand-By mode un-
less any signal detected or no any Remote
Control command is accessed.
After a Remote Control command (if No-Sig-
nal Timer is active) the timer stops and if no
signal detected again the timer is initialized
to 5 minutes and starts 3 seconds later
again to count down.
It is not valid in AV mode.
No-Signal Detection (PC)
If no valid signal detected for 5 minutes sys-
tem goes to Stand-By mode. To switch on
the system press
button.
As the last status feature, system starts from
TV or PC, whichever was the status before
stand-by or switch-off. Note that SCART in-
puts have the precedence on both TV and
PC.
Volume Bar
It is displayed in the lower middle of the
screen. When a volume command is re-
ceived (pressing
+ or - by Re-
mote Control or Control panel at the top of
the TV) and no menu is active, it stays on the
screen for 3 seconds, after the last volume
command or until another command is re-
ceived in between.
AV Modes
By pressing the AV button you can switch
your TV to AV modes (except being in Tele-
text). Pressing this button will consecutively
switch the TV in one of the optional AV
modes: AV-1, AV-2, AV-3, S-VIDEO, PC.
In order to quit the AV mode press the TV,
digit buttons or P- or P+ .
Signal Out Of Range
When the PC input signal is not supported
by LCD-TFT TV, a message is displayed like
Signal out of range and screen is blanked.
PC MODE
Installation
Power off both Computer and Display before
making any connections.
The monitor comes with a 15-pin PC cable.
Connect end of the signal cable to the 15-
pin connector on the rear of the Computer.
Tighten the screws of the Display cable until
the connectors are fastened securely (fin-
ger-tighten only).

- 53 -
If you are using Windows operating system
running on a PC with a Microsoft Plug & Play
compatible video card, your system will se-
lect the appropriate timing for your monitor.
Switching from TV to PC
Press before (hold pressed) and then
SHIFT button together to swich directly PC
mode.
Main Menu in PC mode:
Enter the main menu by pressing the
MENU button on the remote control.
Sound Menu
In the main menu select Sound using
or
button then enter the Sound menu
pressing
, or MODE buttons.
The items in this menu are described at
Sound menu starting page 43.
Picture Menu
In the Main menu, select Picture using
or
button, then enter the Picture menu
pressing
, or MODE buttons.
All adjustment of this menu is identical to
adjustment defined TV picture menu starting
on page 45.
PIP Picture
In the Main menu, select PIP Picture using
or button, then enter the PIP Picture
menu pressing
, or MODE buttons.
This menu is displayed when PIP is dis-
played on the screen and otherwise PIP No
Signal message will be displayed at the
bottom of menu.
PIP picture is displayed on the screen with
button. By pressing MODE button, PIP
window is selected and border of the PIP
window becomes green. PIP position is
changed by 4 / 6 button. There are six dif-
ferent PIP positions. PIP size is decreased
by 8 button and increased by 2 button.
Three different PIP size are available.
Programme in the PIP window is increased
/ decreased by P+ / P- buttons. AV mode
is also available in PIP window. Digit but-
tons are inactive for PIP window. PIP window
is removed from the screen by
button.
Feature Menu:
In the main menu select Feature using
or
button then enter the Feature menu
pressing
, or MODE buttons.
The items in this menu are described at
Feature menu starting page 47.

- 54 -
PC SOUND MODE:
This item selects the sound source for PC
mode. But when the PIP is displayed and
highlighted in green border, sound switches
to whatever is displayed in the PIP. When-
ever you close the PIP or make the PIP bor-
der blue again by disselecting the PIP,
sound switches back to PC Sound Mode.
Geometry Menu:
In the Main menu, select Geometry using
or button, then enter the Geometry
menu pressing
, or MODE buttons.
Adjust the required horizontal or vertical po-
sition or Hsync Phase by
, buttons.
You can make position adjustment directly
by Auto position.
Select Auto position by
or buttons
and press
or button.
Wait is displayed at the bottom of the
menu. After a few seconds screen geometry
is adjusted automatically.
Warning: Auto position adjustment recom-
mended to be done with the full screen im-
age for the proper adjustment.
To store this menu setting select Store by
or buttons and then press MODE
button, Stored will be displayed for few
seconds at the bottom of menu.
Source Menu:
In the Main menu, select Source using
or
button, then enter the Source menu
pressing
, or MODE buttons.
Select the available sources of TV, Av-1,
Av-2, Av-3, S-Video or PC by pressing
,
or MODE buttons.
PIP Source Menu:
This menu is available when the PIP dis-
played.
In the Main menu, select PIP Source using
or button, then select the any avail-
able source of TV, AV-1, AV-2, AV-3 or S-
Video pressing
, then MODE but-
tons.
Teletext
Teletext is an information system that dis-
plays text on your TV screen. Using the Tele-
text information system you can view a page
of information on a subject that is available
in the list of contents (index).
On screen display is not available in text
mode.
Contrast, brightness or colour control is not
available, but volume control is available in
text mode.
To operate Teletext
Select a TV station on which Teletext is being
transmitted.
Press (TELETEXT) TEXT button. Usually
the list of contents (index) is displayed on
the screen.
Page is loading ...
Page is loading ...
Page is loading ...
Page is loading ...
Page is loading ...
Page is loading ...
Page is loading ...
Page is loading ...
Page is loading ...
Page is loading ...
Page is loading ...
Page is loading ...
-
 1
1
-
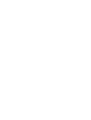 2
2
-
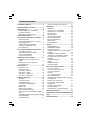 3
3
-
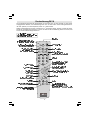 4
4
-
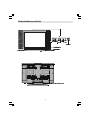 5
5
-
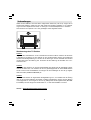 6
6
-
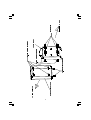 7
7
-
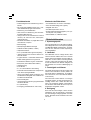 8
8
-
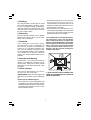 9
9
-
 10
10
-
 11
11
-
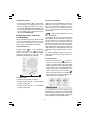 12
12
-
 13
13
-
 14
14
-
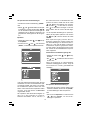 15
15
-
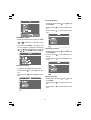 16
16
-
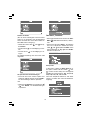 17
17
-
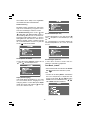 18
18
-
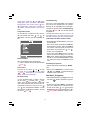 19
19
-
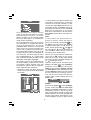 20
20
-
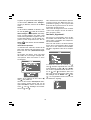 21
21
-
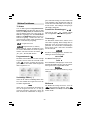 22
22
-
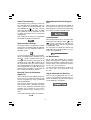 23
23
-
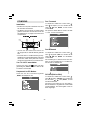 24
24
-
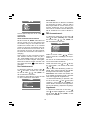 25
25
-
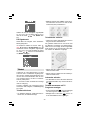 26
26
-
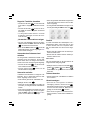 27
27
-
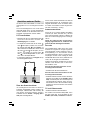 28
28
-
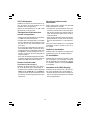 29
29
-
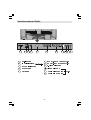 30
30
-
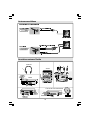 31
31
-
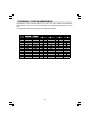 32
32
-
 33
33
-
 34
34
-
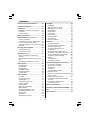 35
35
-
 36
36
-
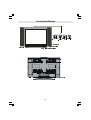 37
37
-
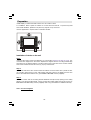 38
38
-
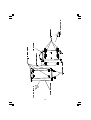 39
39
-
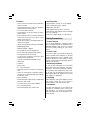 40
40
-
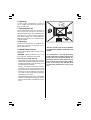 41
41
-
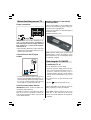 42
42
-
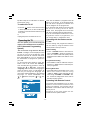 43
43
-
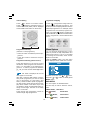 44
44
-
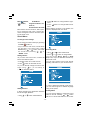 45
45
-
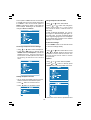 46
46
-
 47
47
-
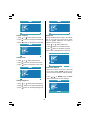 48
48
-
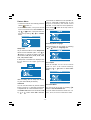 49
49
-
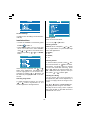 50
50
-
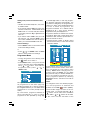 51
51
-
 52
52
-
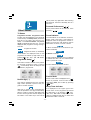 53
53
-
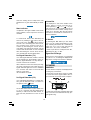 54
54
-
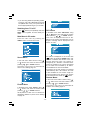 55
55
-
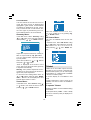 56
56
-
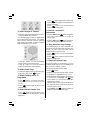 57
57
-
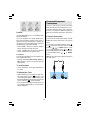 58
58
-
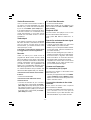 59
59
-
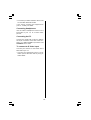 60
60
-
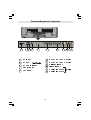 61
61
-
 62
62
-
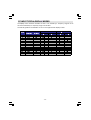 63
63
-
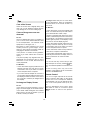 64
64
-
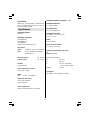 65
65
-
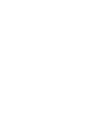 66
66
-
 67
67
-
 68
68
Ask a question and I''ll find the answer in the document
Finding information in a document is now easier with AI
in other languages
- Deutsch: Metz 20 TK 51 Benutzerhandbuch
Related papers
Other documents
-
JVC AV-29BH11EES User manual
-
Support TELEFUNKEN E24H345A LED-TV 60 cm 24 Inch User manual
-
Telefunken TELEFUNKEN E24H345A LED-TV 60 cm 24 Inch User manual
-
JVC AV29BF10EES User manual
-
JVC AV21BJ8ENS User manual
-
TechniSat TECHNIVISION HD32BW MOBIL User manual
-
JVC AV29BF10ENS User manual
-
Hitachi C2144S Instructions For Use Manual
-
Hitachi 22LD4200 Instructions For Use Manual
-
Hitachi CG2143S User manual