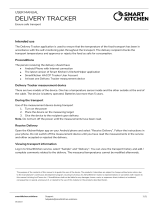Page is loading ...

Meta Pulsar Manual
for Android and iOS
developed by Quasar LLC
Meta System S.p.A.
metasystem.it

| 2
Meta Pulsar
Stay connected to your vehicle (car, motorbike, cargo, bus, boat, special transport) with Meta Pulsar Service’s
Mobile App for Security and Search.
• Meta Pulsar will detect the exact location of your transport wherever you are!
• Track your vehicle on street-view maps, receive trac information, and be updated on your telematic device
battery level.
• Meta Pulsar will get its position once a day on exact time, but device connects to GSM network 3 times per
day to receive coordinates, get command request position, turn on or o modes, so you can locate your trans-
port without any hassle.
• Manage your vehicle by Search Mode or Position Request Command.
• In the Search Mode the Tracker is sending coordinates each 20 minutes. Please use this mode in extreme cas-
es for vehicle theft, cause this mode is working till battery charge is empty or SMS Balance is ended.
• Receive alarms if your device battery level is low or the SMS Balance is low.
• See the history of events including postition timeline.
• Meta Pulsar’s Mobile app can be personalized, giving you the choice to switch themes, turn notications on or
o, and enable privacy when accessing the app.
Stay connected to your transport. Join Meta Pulsar today!

| 3
Meta Pulsar
Contents 3
Product types 4
Get Started 5
Regular Authorization 10
Password recovery 11
Recovering password by Phone 11
Recovering password by E-Mail 12
Location 14
Virtual Garage 17
Modes 19
Notications 20
Messages 21
History 22
Settings 23
Notications 24
Privacy settings 24
Terms & Conditions 26
How-To 28
Contents

| 4
Meta Pulsar
All notications and history of events are disabled auto-
matically in SOC mode until control is returned by SOC.
Product types
Meta Pulsar supplied with two versions:
1. Box version - for personal use.
2. Complex version (TSP) - with SOC service.
• SOC - security operation center
• TSP - telematic service provider
• Tracker - the autonomous beacon device
Modes and
Commands
Alarms and
Anomalies
Box version
• Search
• Sleep
• Position Request
• Virtual Garage
• Low battery level
• Low balance of notication
• Crossing a geofence (Virtual garage)
• Agreement term expiry
• No connection with the tracker
• Low battery level
• Crossing a geofence (Virtual garage)
• Agreement term expiry
• No connection with the tracker
Complex version
• Sleep
• Position Request
• Virtual Garage
• SOC
Depending on the version, description of function may vary. By default, the manual is made for Box version.
Options for Complex product are indicated with

| 5
Meta Pulsar
Get Started
When you launch the app for the rst time you should pass authorization with login and password provided from
the vendor. Click Scan QR-code and scan the code on printed on sticker on the last page of QuickStart guide
from the device carton box, or click Back and enter login/password provided by the telematic service provider.
After successful identication, enter your actual login and password. The icon allows you to hide/show the
entered password.
Click Next.
If your app version is not match to the latest one, you will not able to login. Update your app through your market.
• Login
• Password

| 6
Meta Pulsar
Read and accept Terms & Conditions.
Click Next and specify an e-mail to send the Terms & Conditions to your e-mail box. Click Next.
Select and accept all of terms & conditions. Otherwise you will not have access to the application until you select and
“Settings” on page 23.

| 7
Meta Pulsar
View Onboarding tutorial video or skip it anytime during the video.
The Onboarding video will be available in “Settings - repeat Onboarding”.
Set a PIN code for secure and fast login. Repeat the PIN on the next screen.
Settings.

| 8
Meta Pulsar

| 9
Meta Pulsar
The screen represents a map with your current tracker location.
The panel displays time, date and address of the last received tracker position.
On the top panel you can see
• Time and date of the next device connection to GSM network.
• Notication balance. (Number shows a number of remaining notications)
• Tracker battery level.
A main screen will be shown after successful PIN code authorization.

| 10
Meta Pulsar
Regular Authorization
When you launch the app, enter your PIN code to enter the Location Main Screen or click Exit to use Login and
Password.
After the successful authorization, set a new PIN code.
If you forgot your password click the link Forgot your password? and follow the password recovery process.
Settings - PIN and disable the PIN check.

| 11
Meta Pulsar
Password recovery
After you click the link, you need to change your password. You can restore it using e-mail or mobile phone.
By default change by phone option is selected.
Specify your mobile phone number. Use country search engine to select the right prex.
Wait and enter a OTP (One Time Password) received in sms.
Click Next.
Enter your new password. The icon shows/hides the entered password.
Change by phone

| 12
Meta Pulsar
Click Next. Set a new PIN code.
After successful process you will get to the Location Main Screen.
Click the link Change by e-mail. Specify your e-mail address.
Click Next. Specify the new password that you have received in the e-mail box.
The icon shows/hides the entered password.
Change by E-Mail

| 13
Meta Pulsar
Click Next. Set a new PIN code.
After the successful process you will get to the Location Main Screen.

| 14
Meta Pulsar
Location
The location screen contains the following elements:
1. Virtual garage status icon. See Virtual Garage.
2. Vehicle name (Registration number or IMEI). It can be customized in Vehicle settings (6).
3. Balance of notications.
4. Time and date of the next tracker connection to GSM network.
5. Tracker battery level.
6. Vehicle list button. It opens a vehicle list. Here you can edit your vehicle prole, Add or edit Photo, Vehicle
year, Type and Model.
Next connection schedule is set in mode settings. See “Modes” on page 19.
This function is not available in SOC mode, balance is not displayed. SOC controls the device when SOC command is used in
order to search and return the vehicle back (Stolen vehicle recovery (SVR) services).
The function is not available in SOC mode. The information is managed by SOC.
The function is not available in SOC mode. The information is managed by SOC.

| 15
Meta Pulsar
7. Map layers.
Choose a map type from the options:
Default - displays the default road map view.
Satellite - displays Google Earth satellite images.
Relief - displays a physical map based on terrain information.
8. Trac jams - adds a layer to the map with a current trac situation.Vehicle location. Center map view on the
current vehicle location.
9. Vehicle location. Center map view on the current vehicle location.
10. User location. Center map view on the current app user location.
11. Tracker location point. Click on the point expands an information panel. The panel contains time, date and
address of the last Tracker position. If the tracker does not send any data for the period (Does no send its posi-
tion on scheduled time), the panel shows NO SIGNAL.
In case of using SOC mode, the map is not available. An alarm pop-up is displayed with information about control relation.
At that, you may contact SOC using voice call through your phone or request a call back from your TSP.

| 16
Meta Pulsar
12. Search (command for enabling Search mode) - active button. It turns the tracker to Search mode. In Search
mode the tracker will send its position more frequently.
13. Position (command for requesting position) - active button. Manually request the current device position.
14. Garage - enable or congure virtual garage mode.
15. SOC - allows you to call operator or request a call-back.
• Call - you will be addressed to SOC contact number.
• Callback - SOC call back to the user.
16. Modes. The panel shows the current mode (Sleep mode by default). Swipe it to expand the panel and view
mode options.
17. Notication section.
18. Settings section.
The mode will start to operate only from the next connection. Next connection can be seen on the main screen at top
panel.
In Search Mode the telematic device sends its position each 20 minutes. Please use this mode in extreme cases if vehi-
cle theft, cause this mode is working till battery is empty or SMS Balance is ended, or you can set a time limit in mode
the top panel.
This mode is not available for the user. The feature is regulated by SOC.
This mode is not available in SOC mode. The feature is regulated by SOC.

| 17
Meta Pulsar
Virtual Garage
Virtual garage mode allows you to set a geofence for your vehicle. In case of position of the vehicle will be out of
user specied geofence, the user receive an alarm message.
Virtual garage icon is displayed on the main Location screen.
To activate/deactivate the mode click and congure the mode (see above, Conguration). Click On.
In case of the mode is enable you can disable it or prolong. Click Prolong - at that, a remaining time will be dis-
played both with edit form.
Virtual garage is disabled.
Virtual garage is enabled.
SOC also receives the alarm message and will turn the device into SOC mode.
Conguration
1. Settings (setting a garage geofence)
• last vehicle location
• current user location
2. Address - geofence address. The icon shows the point on the map.

| 18
Meta Pulsar
3. Radius - radius of the virtual garage geofence. (It is dened automatically by the operator)
4. Duration - specify a virtual garage mode duration by clicking on
Noticationtype - notication types for alarm messages.
• Push
• SMS
• E-mail
Available notication types depends on the rate and services provided by TSP.

| 19
Meta Pulsar
Modes
Initially, the telematic device is in Sleep mode. In Sleep mode you will get a vehicle position once a day on the
exact time. You can always change basic settings in Modes.
The screen has the following elements:
1. Connection
The tracer is connected through mobile network in order to receive position, command Request Position, to turn ON/OFF Modes. Please
2. Time - connection time. The time when the tracker will wake up for GSM connection. Specify a desired time
(HH:MM) when the tracker will send its position and periodicity of connection sessions.
3. Per day - periodicity of the connection sessions.
4. Coordinate schedule
you can use command Request position, the tracker will send coordinates accordingly.
5. Coordinates schedule options - Once a day/Twice a week/Once a week/Once a month.
6. Search
In Search Mode the tracker is sending its position each 20 minutes. Please use this mode in extreme cases if vehicle theft, cause this mode
ma
7. Time limit - search time limit. Add a limit for the Search mode in hours.
Not available for the user.

| 20
Meta Pulsar
Notications
In this section you can see received alarm Messages and History of events. It is divided into the corresponding
tabs: Messages and History.
event will be shown with an informational panel.
The user does not receive any notications in SOC mode and is not able to change its settings. All notications are disabled auto-
matically in SOC mode, excluding notication about SOC vehicle control assignment (SOC mode enable notication).
The user will not receive messages, history of events will not be displayed after the SOC button has pressed.
/