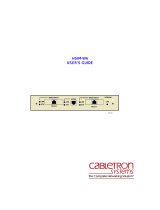Page is loading ...

SmartSwitch™ Router 250
ADSL-DMT
Quick Start Guide
P/N 222-00526-01

1
CONTENTS
INTRODUCTION.......................................................................................3
HARDWARE INSTALLATION .................................................................7
ACCESSING QUICK START ....................................................................9
ROUTER CONFIGURATION..................................................................14
APPENDIX A. INSTALLING AN ETHERNET ADAPTER AND
A TCP/IP PROTOCOL..............................................................................20
APPENDIX B. HARDWARE REFERENCE ...........................................23
APPENDIX C. FEDERAL
COMMUNICATIONS COMMISSION (FCC).........................................30
CONTACTING CABLETRON TECHNICAL SUPPORT.......................32

2

3
♦ The SmartSwitch™ Router 250
The SmartSwitch™ Router 250 provides Internet and Corporate
access for telecommuters, home and remote office workers, and
Internet users at high-speed asymmetrical data rates of up to 640 Kbps
upstream and 8.0 Mbps downstream.
The router takes full advantage of Asymmetric Digital Subscriber
Line (ADSL) technology and uses Asynchronous Transfer Mode
(ATM) to provide remote Ethernet LAN connectivity via a single
ADSL line. Because ATM technology supports multiple virtual circuit
connections, users connected to an Ethernet LAN can access several
network services simultaneously.
♦ Cabletron Quick Start
The router features an easy-to-use Windows-based management
application. It also has several built-in features that let users connect
to a Network Service Provider (NSP) in minutes.
INTRODUCTION

4
♦ This Guide
This guide describes the configuration process involved in setting up
an ATM-based virtual circuit connection to a network service
provider. It shows you how to:
•
Connect the router’s cables
•
Configure your Windows 95 PC (or Windows 98 or
Windows NT 4.0)
•
Install the Cabletron DSL Tools
•
Configure the router for your Internet Account
•
Connect to your Network Service Provider or Internet Service
Provider

5
♦ Before You Begin...
System requirements for Cabletron Quick Start
•
Windows 95, 98, NT 4.0, or Windows for Workgroups 3.11
•
Ethernet network interface card (NIC)
•
Microsoft TCP/IP stack installed and running on your PC
•
CD-ROM drive
•
Web Browser
Information to collect from your Network Service
Provider
Which link protocol should you use?
•
PPP
•
RFC 1483 (SNAP Encapsulation)
•
RFC 1483MER (MAC Encapsulated Routing)

6
Which network options should you use?
•
Bridging
•
IP Routing
•
Both Bridging and IP Routing
♦
Contents of the Box
You should find the following items:
•
SmartSwitch™ Router CD and Quick Start guide
(this guide)
•
SmartSwitch™ Router 250
•
Cables:
One power cable
One Ethernet 10Base-T (crossover) cable
One ADSL/ISDN cable

7
♦ Instructions to Install the SmartSwitch™ Router 250
Hardware:
1. Ensure that the Power Switch on the router is OFF. Connect the
router to the AC power source using the power cable.
2. Connect the router to the computer workstation’s Ethernet card
using the crossover cable labeled "Ethernet 10Base-T,
Crossover" (RJ-45 connector). If you are connecting to a hub,
use a standard 10Base-T straight-through cable (not provided).
3. Connect the router to the ADSL line using the cable labeled
"ADSL or ISDN" (connect the RJ-45 connector to the router’s
ADSL R-DMT port and the other end of the cable to the
Telephone Jack).
4. Switch the router Power Switch ON
.
HARDWARE INSTALLATION

8
♦ SmartSwitch™ Router 250 Installation Diagram
The following diagram shows the back panel of the SmartSwitch™
Router 250 and the location of jacks.

9
To access Quick Start, you will first configure your PC to obtain an IP
address automatically and then install the Quick Start program. The
following step-by-step instructions will get you started quickly.
♦ Configure your Windows 95 PC for TCP/IP
Note:
The following configuration instructions also apply to
Windows 98 and NT 4.0.
This section assumes that you have already:
✔
connected the cables.
✔
powered the router on.
ACCESSING QUICK START

10
Instructions:
1. You should see the
Network Neighborhood
icon on your
desktop.
4. In the
TCP/IP Properties
window, in the
IP Address
tab page,
enable
Obtain an IP address automatically
by clicking the
button next to it.
Note:
If you don’t see the
Network Neighborhood
icon on your desktop, you
need to install an Ethernet
adapter. Refer to
Appendix A
.
2. From the taskbar, click the
Start
button, select
Settings,
➤
Control Panel,
➤
Network
.
3. You are now in the
Network
window. In the
Configuration
tab page,
double-click
TCP/IP
(to
configure your network
adapter).

11
5. Click
OK
.
6. Answer
Ye s
to "Do you want to restart your computer?" Your
computer will reboot.
(
Note:
If your settings were already configured with these
attributes, you will not be prompted to reboot and a reboot is not
necessary.)
♦
Install Cabletron DSL Tools on your PC
Instructions:
Insert the CD into your CD-ROM drive. If Auto-play is enabled, the
Cabletron Systems Installation CD
window will be displayed.
If you do not see the
Cabletron Systems Installation CD
window,
then follow these steps:
This section assumes that you have already:
✔
connected the cables.
✔
powered the router on.
✔
set your PC to obtain an IP address automatically.
✔
rebooted your PC.

12
Windows 95, Windows 98, Windows NT 4.0:
1. From your PC’s desktop, double-click
My Computer
.
2. Double-click the Cabletron icon (your CD-ROM drive).
3. Double-click
index.htm
.
4. Follow the on-screen instructions.
Note:
The Cabletron DSL Tools are installed in the C:\ DSL
directory by default. However, you may choose to install the Tools in
another directory.
♦
Access Quick Start
This section assumes that you have already:
✔
connected the cables.
✔
powered the router on.
✔
set your PC to obtain an IP address automatically.
✔
rebooted your PC.
✔
installed the Quick Start application software.

13
Instructions:
1. From the taskbar, click the
Start
button (located on your PC
desktop).
2. Select
Programs
. A pop-up list of your programs will appear.
3. Select
Cabletron DSL Tools
and then click
Quick Start for
DSL
. Quick Start will automatically connect to the router. If the
connection fails, make sure that your cables are correctly
connected and that the router is powered on.
4. You will then be asked to change the
admin
password. Enter
your new password twice. (See next page for instructions on
configuring your router.)

14
After you have started the Quick Start application and have entered your
password, you are ready to enter the following information in the Quick
Start configurator.
♦ Configuration Instructions
1. Network Options
Select either
IP Routing
, or
Bridging
, or both.
2. Link Protocol
Select one of the following three protocols (check which protocol
is supported by your Network Provider):
• PPP
If PPP is selected, you will need to enter a
User Name
and
Password
for your Internet connection.
• RFC 1483
If you are using RFC 1483, do not enter a
User Name
and
Password
for your Internet connection.
ROUTER CONFIGURATION

15
If IP routing and NAT are enabled, you will be prompted to
enter a
Source WAN IP Address
. You will obtain this
information from your ISP or your Network Administrator.
If NAT is OFF, you may still need to enter
Source WAN IP
Address
information. You will obtain this information from
your ISP or your Network Administrator.
• RFC 1483MER (MAC Encapsulated Routing)
If MER is selected, you will be prompted to enter a
Source
WAN IP Address
. You will obtain this information from
your ISP or your Network Administrator.
3. Internet Account (PPP only)
Enter the following information to configure your router for
accessing the Internet:
•
User Name
•
Password
4. DNS Information
Enter this information (available from your ISP) for accessing
the Internet.

16
•
Domain Name
•
Server Address
•
Second Server
5. Options
The following options are also available for further configuration
of the router. Click Options Menu to access them.
•
Select Router to Configure
This application will attempt to contact the default IP
address of the router (192.168.254.254). You may also
reconnect to another router with a different IP address.
•
Change your LAN IP Settings
This field allows you to specify the LAN IP address of the
router that you are configuring. This address becomes active
after you save your changes and reboot the router.
•
Change your WAN IP Settings
This allows you to specify the WAN port IP address of the
router that you are configuring and set Network Address
Translation (NAT). This address becomes active after you
save your changes and reboot the router.

17
•
Choose a PVC
The Quick Start application defaults the VPI/VCI numbers
to 0 and 38 respectively, unless they have been
preconfigured. Your Network Service Provider may have
decided on different values to use. If the value chosen by
your NSP is not the default value, then enter the VPI/VCI
that you have been given.
•
SNMP Options
The Community Name and UDP Port Number may be
changed for security reasons or to allow SNMP monitoring
of a device located on the LAN while running NAT.
Consult with your Network Administrator to determine if
you need to change the default settings.
6. Tools
The following tools are available to perform advanced configura-
tions, file system management, software maintenance, and data
traffic monitoring.
•
Terminal Window
The Terminal Window lets you access the Command Line
Interface directly from Quick Start with a customized
terminal emulator.

18
•
Execute Script
The router copies command files created on the PC and then
executes them on its first startup.
•
Backup/Upgrade
Upgrade / Backup allows you to backup the router’s
configuration files as well as easily upgrade the router’s
software (using a built-in TFTP utility).
•
Reboot from Network
This tool allows you to try a new version of software before
committing to it by loading this new software from your PC
without writing it to the router’s file system. This tool is
also used to update the router’s bootstrap module.
•
Port Monitor
Port Monitor provides graphic feedback on the operating
status and bandwidth utilization of your router.
7. Exit Quick Start
Click
Exit
. This saves the configuration information you just
entered and reboots the router.

19
8. Restart your PC
After the router has successfully rebooted, you must restart your
PC if you have entered DNS information (see Step 4): the PC
will acquire the DNS (Domain Name Server) information from
the router.
If you need additional help or information:
Use the Help File (Help button on the screen or press the F1 key
on your PC keyboard).
/