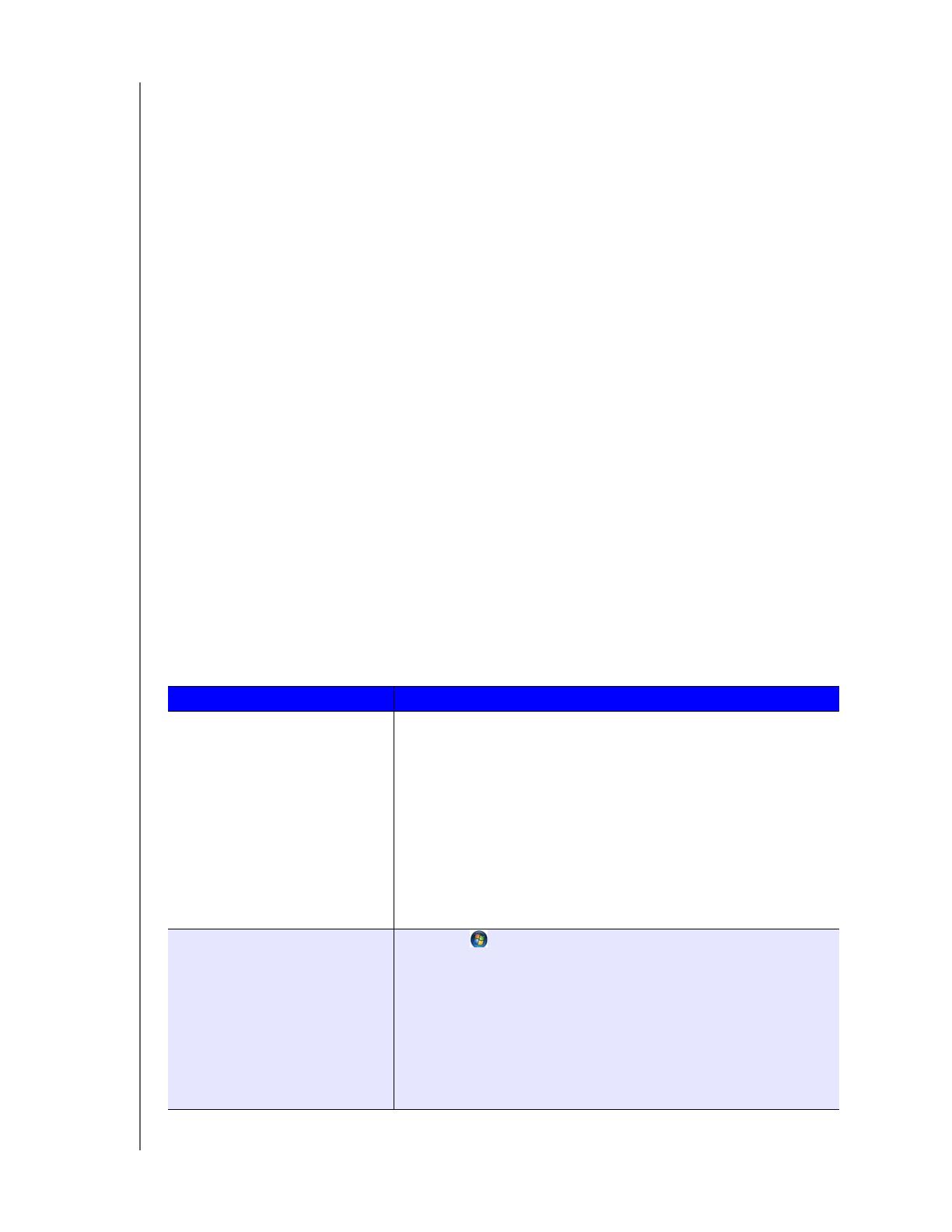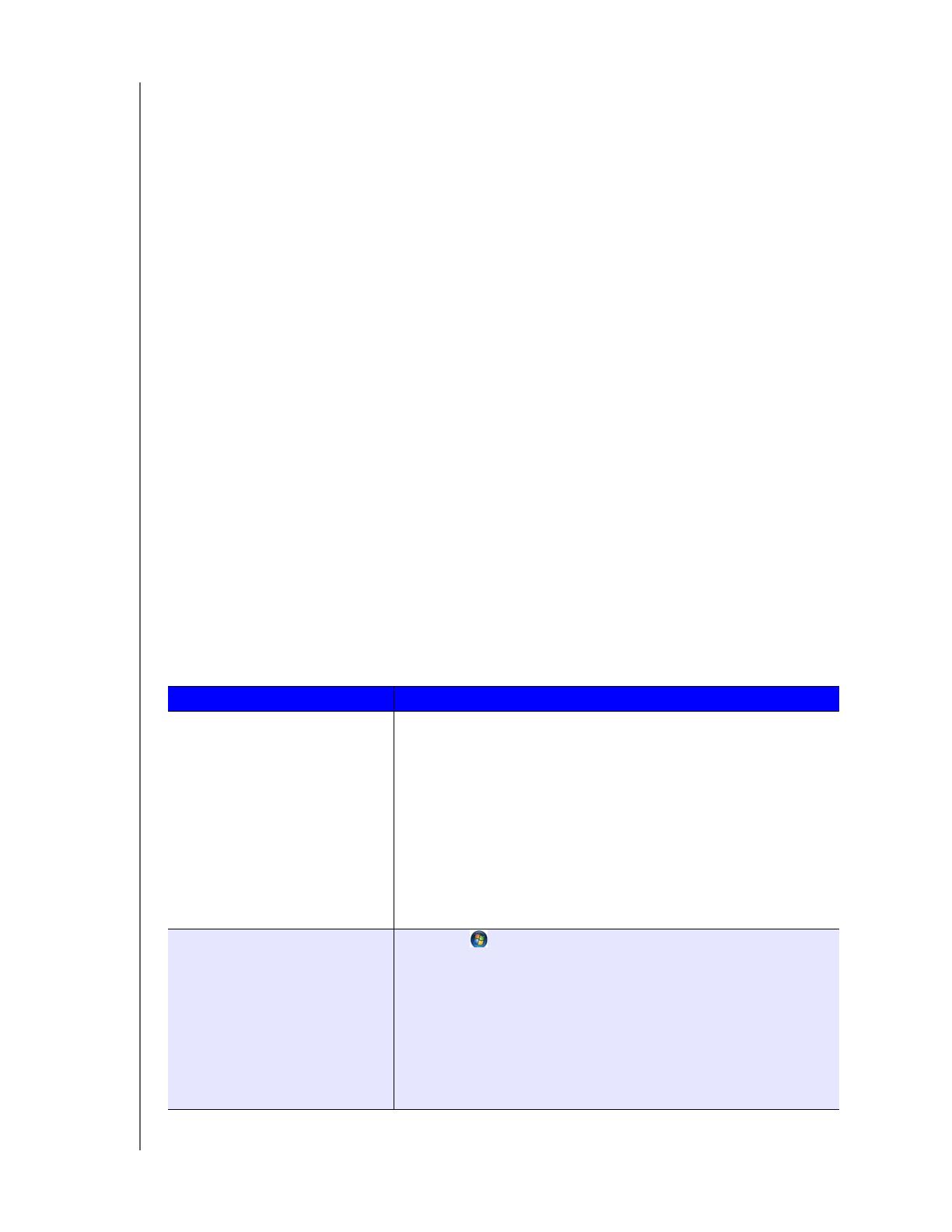
GETTING STARTED
13
WD MY CLOUD USER MANUAL
9. Click Next. The next final Getting Started screen appears:
The screen provides three links to important pr
ocesses, which are discussed in later
chapters:
Upload Content: See “Accessing Content” on page 13.
Backup PC/Mac: See “Backing Up and Retrieving Files” on page 47.
Access Mobile App: See “Access Your Files with iOS and Android Mobile Apps”
on page 42.
10. Do the following (optional):
To have your device’s firmware updated automatically, click the Automatically
update device firmware when available check box.
To register your device, click the Register the WD My Cloud device to receive
continuous product support check box.
To participate in the product improvement program, click Participate in Product
Improvement Program check box.
11. Click Finish to display
the WD My Cloud dashboard. For instructions on using the
dashboard, see “The Dashboard Home Page” on page 17.
Accessing Content
The WD My Cloud device’s Public folder contains Shared Music, Shared Pictures, and
Shared Videos subfolders. The existing content of the subfolders are files that you dragged
and dropped or files that have been backed up from your computer or an attached USB
drive.
Note: Any of the folders can hold any file type.
Once you’ve physically connected your WD My Cloud device (see “Preparing your Device for
Use” on page 9), use the following steps to access the contents of your device.
If your operating systems is... Then...
Windows 8 / Windows 8.1.1
1. On the Start page, type Computer.
2. Click Comp
uter.
3. In the left pane, click Netw
ork.
4. Double-click the WD My Cloud device (see “Appendix D:
WD My Cloud Device URLs and Names” on page 111 for a
list of device names) an
d locate the device’s Public folder.
5. Double-click the Public folder to display the Shared Music,
Shared Pictures, and Shared Videos subfolders. You can
now drag and drop files into (and from) the shared media
folders using Windows Explorer.
Windows Vista / Windows 7
1. Click or Start > Computer > Network > WD My
Cloud device (se
e “Appendix D: WD My Cloud Device
URLs and Names” on page 111 for a list of device names)
and, if required, enter your share credentials. The device’s
Pu
blic and private folders (shares) appear.
2. Double-click the Public folder
to display the Shared Music,
Shared Pictures, and Shared Videos subfolders. You can
now drag and drop files into (and from) the shared media
folders using Windows Explorer.