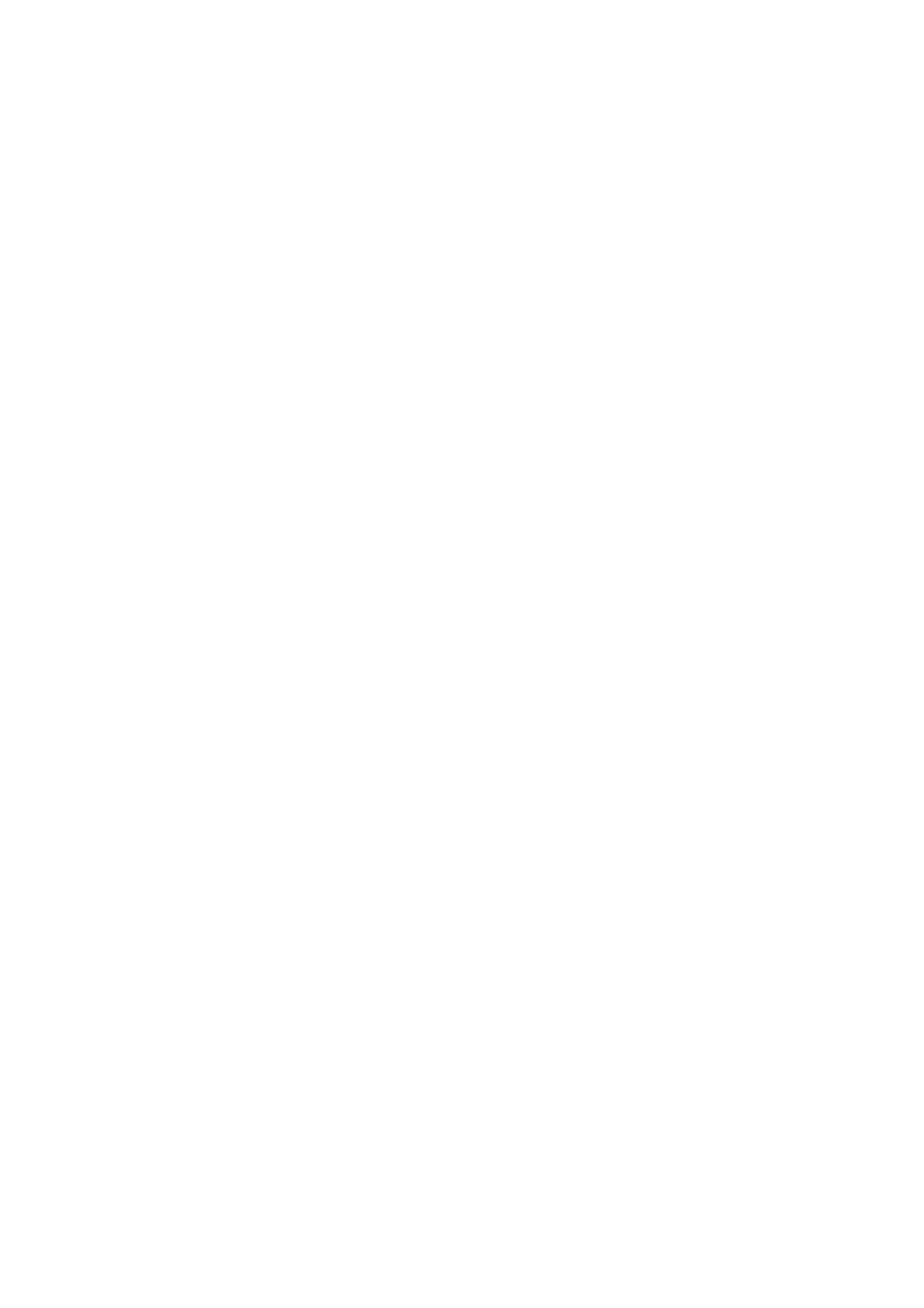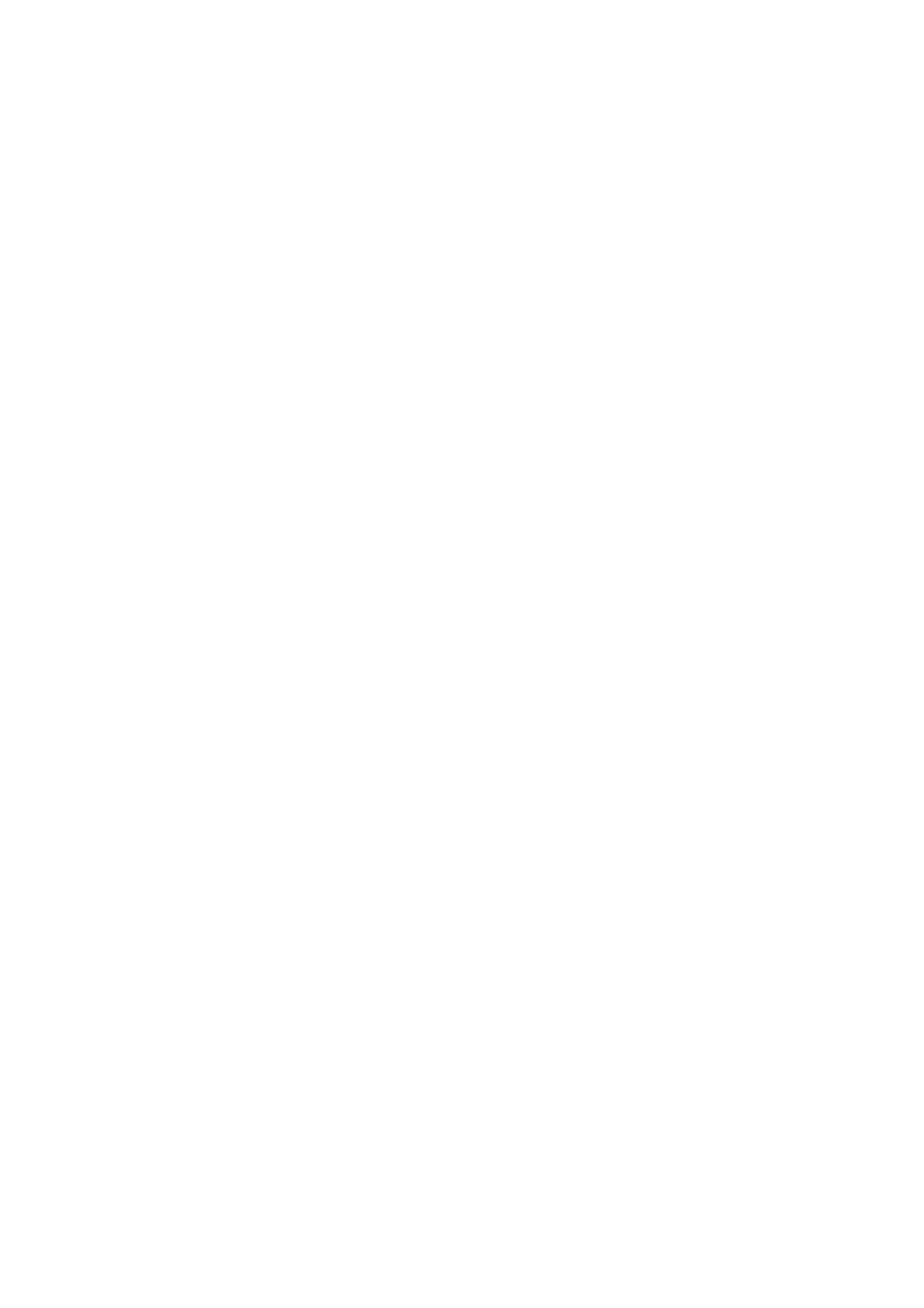
15
■ Relating to bar codes
● Bar codes
· When trying to transfer a template containing a bar code that is not compatible with the
printer, an error will occur while transferring and the template cannot be transferred to the
printer.
The following bar codes are compatible with the
printer.
1D bar codes
CODE39, I-2/5,UPC-A, UPC-E, EAN-13, EAN-8, CODE128, GS1-128 (UCC/EAN-128),
CODABAR
2D bar codes
PDF417, QR Code, Micro QR Code, DataMatrix
· If data containing characters incompatible with the protocol are fed into the bar code object,
that bar code object is not printed.
· The bar code size may differ from that in the print result with P-touch Editor.
· Since CODE128/GS1-128 (UCC/EAN-128) can easily be printed slightly larger, we
recommend leaving larger margins when creating templates in P-touch Editor.
· If data fed into a bar code in a template created with P-touch Editor causes an extremely
long bar code, the bar code may not be fully printed.
· Do not insert line returns immediately before or immediately after the bar code data.
Otherwise, it will be considered as part of the bar code data. In that case, the bar code will
be created containing the line return code, or the bar code will not be printed since data
incompatible with the bar code protocol is entered.
· A delimiter or print start text string should be entered immediately after the bar code data.
●1D bar codes
· The ratio setting for 1D bar codes specified in P-touch Editor is invalid. Normally, this is
fixed at 3:1.
· A 1D bar code taller than the maximum printing width is converted as follows;
MW-260/PJ-623/PJ-663
: taller than 96 mm → 96 mm
MW-145BT
: taller than 69 mm → 69 mm
· The number of characters that can be entered for each protocol is shown below.
CODE39: 1 to 50 characters (not including “*” on both sides)
I-2/5: 3 to 64 characters
EAN-8: 7 characters
EAN-13: 12 characters
UPC-A: 11 characters
UPC-E: 6 characters