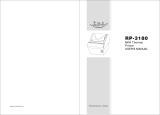Page is loading ...

CHAPTER
3-1
Cisco AVS 3180 Management Station Hardware Installation Guide
78-17292-01
3
Installing the AVS 3180
This chapter explains how to install the AVS 3180 in an equipment rack or on a table or workbench. This
chapter also provides instructions for connecting cables, AC power, and for booting the AVS 3180.
Warning
Read the installation instructions before connecting the system to the power source.
Statement 1004
This chapter contains the following major sections:
• Unpacking and Inspecting the AVS 3180
• Installing Your AVS 3180
• Connecting Cables
• Connecting AC Power
• Booting the AVS 3180
• Establishing a Serial Console Connection
• Configuring Network Settings
• Setting the Time
• Checking the Front Panel LEDs
• Removing or Replacing an AVS 3180
Before you begin the installation, be sure you have read these sections:
• Chapter 2, “Preparing for Installation”
• Appendix B, “Regulatory Compliance and Safety Information for the Cisco AVS 3180 Management
Station”
Also, you may want to familiarize yourself with the AVS software by reading the following related
documents, which you can obtain from Cisco.com:
• Release Note for the Cisco Application Velocity System
• Cisco Application Velocity System User Guide

3-2
Cisco AVS 3180 Management Station Hardware Installation Guide
78-17292-01
Chapter 3 Installing the AVS 3180
Unpacking and Inspecting the AVS 3180
Unpacking and Inspecting the AVS 3180
The AVS 3180 shipment contains the following items:
• One RJ-45 to female 25-pin sub-d connector
• Two RJ-45 to female 9-pin sub-d connectors
• One RJ-45 console cable
• One four-post rack mounting kit
• One two-post rack mounting kit
• Four rubber feet
• Cisco Product Documentation CD-ROM and Warranty Package
• Cisco AVS 3180 Management Station Hardware Installation Guide
The AVS 3180 is shipped in a protective shipping carton. It is shipped as a self-contained chassis; no
components can be added or removed.
Follow these steps to unpack the AVS 3180:
1. Remove the AVS 3180 accessories from the shipping carton. Save the packing materials in case you
need to repack the AVS 3180 later.
2. Check the configuration of the AVS 3180 and the accessories against the items listed on the packing
slip. Report any discrepancies as described in “If the Product is Damaged”.
3. Before installing the AVS 3180, review the information outlined in Chapter 2, “Preparing for
Installation”
If the Product is Damaged
If any portion of the unit or component is damaged in transit, forward an immediate request to the
delivering carrier to perform an inspection of the product and to prepare a damage report. Save the
container and all packing materials until the contents are verified.
Concurrently, report the nature and extent of the damage to Customer Service. Report the problem or
deficiency to Customer Service along with the model number and serial number. Upon receipt of this
information, you will be provided with service instructions, or a Return Material Authorization (RMA)
number and shipping information. To obtain assistance, refer to the “Obtaining Technical Assistance”
section on page xvi.
Installing Your AVS 3180
Place the AVS 3180 in the desired location. You can mount it in a rack for your convenience, or place it
on a solid, stable surface. If you do not plan to install the AVS 3180 in an equipment rack, proceed to
the “Installing the AVS 3180 on a Workbench or Tabletop” section on page 3-10.
Racks are marked in vertical increments of 1.75 inches (4.45 cm). Each increment is referred to as a rack
unit (RU). A 1-RU device is 1.75 inches (4.45 cm) tall.
Warning
Only trained and qualified personnel should be allowed to install, replace, or service this equipment.
Statement 1030

3-3
Cisco AVS 3180 Management Station Hardware Installation Guide
78-17292-01
Chapter 3 Installing the AVS 3180
Installing Your AVS 3180
This section contains the following procedures:
• Installing the AVS 3180 in a Four-Post Rack
• Attaching a Two-Post Rack Bracket to the AVS 3180
• Installing the AVS 3180 on a Workbench or Tabletop
Installing the AVS 3180 in a Four-Post Rack
This section provides instructions for installing the AVS 3180 in a four-post rack. The rack must be
properly secured to the floor, ceiling, or upper wall, and where applicable, to adjacent racks. The rack
should be secured using floor and wall fasteners and bracing as specified by industry standards.
Before installing the AVS 3180 in a rack, be sure you have read Chapter 2, “Preparing for Installation,”
to familiarize yourself with the proper site and environmental conditions. Failure to read and follow
these guidelines may lead to an unsuccessful installation and possible damage to the AVS 3180 and its
components. Perform the steps below when installing and servicing the AVS 3180.
When installing and servicing the AVS 3180:
• Disconnect all power and external cables before installing the AVS 3180.
• Install the AVS 3180 in compliance with your local and national electrical codes:
–
United States: National Fire Protection Association (NFPA) 70; United States National
Electrical Code.
–
Canada: Canadian Electrical Code, Part, I, CSA C22.1.
–
Other countries: If local and national electrical codes are not available, see IEC 364, Part 1
through Part 7.
• Do not work alone under potentially hazardous conditions.
• Do not perform any action that creates a potential hazard to people or makes the equipment unsafe.
• Do not attempt to install the AVS 3180 in a rack that has not been securely anchored in place.
Damage to the AVS 3180 and personal injury may result.
• Due to the size and weight of the AVS 3180, never attempt to install it by yourself.
Refer to Chapter 2, “Preparing for Installation,” and the “Precautions for Rack-Mounting” section on
page 2-9 for additional safety information on rack installation.
Warning
To prevent bodily injury when mounting or servicing this unit in a rack, you must take special
precautions to ensure that the system remains stable. The following guidelines are provided to
ensure your safety:
• This unit should be mounted at the bottom of the rack if it is the only unit in the rack.
• When mounting this unit in a partially filled rack, load the rack from the bottom to the top with the heaviest
component at the bottom of the rack.
• If the rack is provided with stabilizing devices, install the stabilizers before mounting or servicing the unit in
the rack.
Statement 1006

3-4
Cisco AVS 3180 Management Station Hardware Installation Guide
78-17292-01
Chapter 3 Installing the AVS 3180
Installing Your AVS 3180
The AVS 3180 can be installed in a system 1U rack. Figure 3-1 illustrates the four-post rack rail
components.
Figure 3-1 Rack Rail Components
The procedure to install the AVS 3180 into a four-post rack is divided into two parts:
• Attaching the Telescopic Rails to the Rack Assembly
• Inserting the AVS 3180 into the Rack
To install the AVS 3180 in a four-post rack by using a two-post rack bracket, see the “Attaching a
Two-Post Rack Bracket to the AVS 3180” section on page 3-9.
Attaching the Telescopic Rails to the Rack Assembly
To attach the telescopic rails to the four-post rack assembly, follow these steps:
1. Extend the rail (1) as far as it will go, as shown in Figure 3-2.
2. Press the green spring plate (2) on the extended telescopic rail, and remove the inner rail. Set the
rail aside for attachment to the AVS 3180. (See the “Inserting the AVS 3180 into the Rack” section
on page 3-9.)
119960
1
2
4
3
5
1 Left side telescopic rail 4 Round head screws (6)
2 Right side telescopic rail 5 Cage nuts (6)
3 Round head screws with washer (9)

3-5
Cisco AVS 3180 Management Station Hardware Installation Guide
78-17292-01
Chapter 3 Installing the AVS 3180
Installing Your AVS 3180
Figure 3-2 Removing the Inner Server Rail
3.
Using a screwdriver (1), gently press the button labelled “Push” and move the middle section of the
outer telescopic rail to its end position, as shown in Figure 3-3.
Figure 3-3 Telescoping the Rail
119961
2
1
99522
1

3-6
Cisco AVS 3180 Management Station Hardware Installation Guide
78-17292-01
Chapter 3 Installing the AVS 3180
Installing Your AVS 3180
4. Select a location in the rack to mount the AVS 3180, and attach the front end of the right outer
telescopic rail to the right side of the rack, as show in Figure 3-4.
Note Racks that contain tapped mounting holes do not require the cage nuts (3) that are shown in
Figure 3-4.
Figure 3-4 Attaching Front Rail to the Right Side of the Rack
5. Extend the middle rail from the front of the rack to allow free access to the two adjustment screws
located at the rear of the outer telescopic rail (Figure 3-5). Loosen the two adjustment screws to
leave some play when attaching the back end of the outer telescopic rail to the rack, and then push
the middle rail back into its original position. After the rail is attached to the rack, you can tighten
the two adjustment screws.
1 Round head screw and washer 3 Cage nut
2 Right outer telescopic rail—front
119962
3
1
2

3-7
Cisco AVS 3180 Management Station Hardware Installation Guide
78-17292-01
Chapter 3 Installing the AVS 3180
Installing Your AVS 3180
Figure 3-5 Telescopic Rail Adjustment Screws
1 Right and left rails 3 Right rail adjustment screws
2 Left rail adjustment screws
119964
1
2
3

3-8
Cisco AVS 3180 Management Station Hardware Installation Guide
78-17292-01
Chapter 3 Installing the AVS 3180
Installing Your AVS 3180
6. Position and align the back end of the outer telescopic rail with the right side of the rack. Ensure
that the back end of the rail is aligned with the front end and that it is flush with the rack post.
7. Attach the back end of the rail to the right side of the rack, as shown in Figure 3-6.
Note Racks that contain tapped mounting holes do not require the cage nuts (3) that are shown in
Figure 3-6.
Figure 3-6 Attaching Back Rail to the Right Side of the Rack
8.
Repeat steps 1 through 7 with the left side rail and rack assembly.
9. Tighten the two adjustment screws located at the rear of the two outer telescopic rails (see
Figure 3-5).
1 Round head screw and washer 3 Cage nut
2 Right outer telescopic rail—rear
119963
1
2
3

3-9
Cisco AVS 3180 Management Station Hardware Installation Guide
78-17292-01
Chapter 3 Installing the AVS 3180
Installing Your AVS 3180
Inserting the AVS 3180 into the Rack
To insert the AVS 3180 into the four-post rack, follow these steps:
1. Secure the inner rail (1) to the AVS 3180 using three round head screws (2), as shown in Figure 3-7.
Repeat this step for the other rail.
Figure 3-7 Attaching the AVS 3180 to Right Rail
2. Insert the AVS 3180 and inner rail into the two outer telescopic rails, as shown in Figure 3-8.
Figure 3-8 Sliding the AVS 3180 into the Four-post Rack
3.
Slide the AVS 3180 and inner rails backward and forward in the two outer telescopic rail two or three
times until the AVS 3180 seats properly in the rack.
Attaching a Two-Post Rack Bracket to the AVS 3180
You may install the AVS 3180 in either a four-post rack or a two-post rack by using the two-post rack
bracket that is included in the accessory kit.
To attach a two-post rack bracket to the AVS 3180, follow these steps:
1. Place the right-hand bracket on the right side of the AVS 3180, as shown in Figure 3-9. Align the
bracket with the three screw holes in the AVS 3180, and use three round head screws to secure the
bracket.
Repeat this step to attach the other bracket to the AVS 3180.
1
2
143778
0
1
i
143779
0
1
i

3-10
Cisco AVS 3180 Management Station Hardware Installation Guide
78-17292-01
Chapter 3 Installing the AVS 3180
Installing Your AVS 3180
Figure 3-9 Attaching the Right Bracket to the Right Side of the AVS 3180
2.
Select a location in the rack to mount the AVS 3180, and then position the AVS 3180 and brackets
in the rack.
3. Align the right side bracket on the AVS 3180 to the front of the rack, and then insert and tighten the
two round head retaining screws to secure the AVS 3180 to the rack. Repeat this step to secure the
left side bracket to the rack.
Installing the AVS 3180 on a Workbench or Tabletop
When you install an AVS 3180 on a workbench or tabletop, ensure that the surface is clean and in a
secure location and that you have complied with the following requirements:
• The chassis should be installed off of the floor. Dust that accumulates on the floor is drawn into the
interior of the chassis by the cooling fans. Excessive dust inside the AVS 3180 can cause
overtemperature conditions and component failures.
• There must be approximately 19 inches (48.26 cm) of clearance at the front and rear of the chassis
for accessing network cables and equipment.
• The AVS 3180 must receive adequate ventilation.
Follow these steps to install the AVS 3180 on a workbench or tabletop:
1. Remove any debris and dust from the tabletop or workbench, as well as from the surrounding area.
Ensure that your path between the AVS 3180 and its new location is unobstructed.
2. Place one rubber foot in each corner on the bottom of the AVS 3180. The rubber feet have an
adhesive backing. Peel the protective tape off of the adhesive, and adhere the feet to the four round,
recessed areas on the bottom of the chassis.
3. Place the chassis on the tabletop or workbench.
4. Ensure that no exhaust air from other equipment will be drawn into the chassis. Also, ensure that
there is adequate clearance at the front and rear of the chassis.
1 Bracket 2 Round head screws (6)
1
2
143777
0
1
i

3-11
Cisco AVS 3180 Management Station Hardware Installation Guide
78-17292-01
Chapter 3 Installing the AVS 3180
Connecting Cables
Connecting Cables
Warning
Do not work on the system or connect or disconnect cables during periods of lightning activity.
Statement 1001
To connect network and console cables to your AVS 3180:
1. For network connections, connect a Category 3, 4, or 5 unshielded twisted-pair (UTP) cable to the
Ethernet 1 connector on the AVS 3180 back panel (Figure 3-10).
Note You must connect your network cable to the lower port, Ethernet 1. The upper port is not active.
Note The 100BASE-TX/1000BASE-T Ethernet standard requires that you use standard four twisted-pair
Category 5e cable at lengths up to 328.08 ft. (100 m).
Figure 3-10 AVS 3180 Back Panel Ports and Connectors
2.
Connect the other end of the network cable to a hub or switch in your network.
3. Connect the console cable as shown in Figure 3-11 so that you have either a DB-9 or DB-25
connector on one end, as required by the serial port for your console/computer, and the other end is
the DB-9 connector for the AVS 3180 console serial port. Connect the RJ-45 180/rollover cable
between the two d-sub adapters.
Note Use the console port to connect to a computer, console, or communications server to enter
configuration commands. Locate the serial cable from the accessory kit. The serial cable
assembly consists of a 180/rollover cable with RJ-45 connectors, two DB-9 connector adapters
PN 74-0495-01, and a DB-25 connector adapter PN 29-0810-01.
1 AC power receptacle 3 RJ-45 Ethernet 1 connector with
10/100/1000-Mbit/s operation
2 Console/serial connector
143776
i
3
1
2

3-12
Cisco AVS 3180 Management Station Hardware Installation Guide
78-17292-01
Chapter 3 Installing the AVS 3180
Connecting AC Power
Figure 3-11 Console Connection
Connecting AC Power
Warning
This equipment must be grounded. Never defeat the ground conductor or
operate the equipment in the
absence of a suitably installed ground conductor.
Contact the appropriate electrical inspection authority
or an electrician if you are uncertain that suitable grounding is available.
Statement 1024
To connect AC power to your AVS 3180, follow these steps:
1. Ensure that you have reviewed the safety information outlined in Chapter 2, “Preparing for
Installation.”
2. Plug the AC power cord into the power cord receptacle at the rear of the AVS 3180 (see Figure 3-10).
3. Connect the other end of the power cord to a power source.
4. Power up all externally-connected devices.
5. Press the power control button on the front of the AVS 3180.
1 RJ-45 180/rollover serial cable (null-modem) 3 Console serial port
2 DB-9 adapter to AVS console serial port 4 DB-25 or DB-9 adapter to computer/console
serial port
i
143774
1
3
2
4

3-13
Cisco AVS 3180 Management Station Hardware Installation Guide
78-17292-01
Chapter 3 Installing the AVS 3180
Booting the AVS 3180
Booting the AVS 3180
When you power up the AVS 3180, the boot process does the following:
• Performs hardware initialization and power-on self tests
• Initializes the BIOS
• Loads the rommon
• Displays the boot menu (only if a console is connected, see the subsection below)
• Boots the AVS 3180 image (kernel and software)
Note During power-up, the green power LED on the front of the AVS 3180 is on.
At this point, you are ready to configure and use the AVS 3180. Refer to following sections for
information on establishing a console connection and configuring the network settings.
Additionally, refer to the Cisco Application Velocity System User Guide for details on configuring and
administering the AVS 3180 device and using it to manage and report on AVS 3120 devices that are
deployed in your network.
Booting with a Console Connected
If you boot the device while a console is connected to the serial port (see the next section), a boot menu
is displayed on the console, like this:
Launching BootLoader...
Boot configuration file contains 2 entries.
GNU GRUB version 1.0(11)0 (631K lower / 4062208K upper memory)
-------------------------------------------------------------------
0: Cisco AVS Runtime Image
1: Cisco AVS Maintenance Image
-------------------------------------------------------------------
Use the ^ and v keys to select which entry is highlighted.
Press enter to boot the selected OS or 'p' to enter a
password to unlock the next set of features.
Highlighted entry is 0:
Normally, you do not need to interact with this menu. After ten seconds, the device will automatically
boot into the standard Cisco AVS Runtime Image (choice 0 on the menu, and the default). You can press
Enter to avoid this delay and choose the default. To select a different boot image, use the up or down
arrow keys to select it, and press Enter to continue with the boot process.
Note The Cisco AVS Maintenance Image is used only for device maintenance or upgrade purposes and should
not be used for normal operation.

3-14
Cisco AVS 3180 Management Station Hardware Installation Guide
78-17292-01
Chapter 3 Installing the AVS 3180
Establishing a Serial Console Connection
Establishing a Serial Console Connection
Before you can configure the AVS 3180 by using the command line interface (CLI), you must establish
a serial console connection to it. This requires a PC, two DB-9 to RJ-45 adapters (provided), an RJ-45
180/rollover cable (provided), and terminal emulation communication software (Hyper Terminal or
equivalent). You may also use a serial concentrator connection, if desired.
To establish a serial console connection, follow these steps:
1. Connect a console to the serial console port on the rear panel:
a. Attach a DB-9 or DB-25 to RJ-45 adapter to the serial port of the console.
b. Attach a DB-9 to RJ-45 adapter to the serial port of the AVS 3180. For the location of the serial
port, see Figure 3-10.
c. Use the RJ-45 180/rollover cable to connect the console to the AVS 3180.
2. If you have not already done so, power up the AVS 3180 as described in the “Booting the AVS 3180”
section on page 3-13.
3. Open your terminal emulation application on your PC to access the AVS 3180 CLI. The following
procedure uses HyperTerminal for Windows:
a. Launch HyperTerminal. The Connection Description window appears.
b. Enter a name for your session in the Name field.
c. Click OK. The Connect To window appears.
d. From the drop-down list, choose the COM port to which the device is connected.
e. Click OK. The Port Properties window appears.
f. Set the port properties:
Baud Rate = 9600
Data Bits = 8
Flow Control = none
Parity = none
Stop Bits = 1
g. Click OK to connect.
h. Press Enter to display the CLI prompt.
4. After you create a session, choose Save As from the File menu to save the connection description.
Saving the connection description has the following two advantages:
–
The next time you launch HyperTerminal, the session is listed as an option under
Start > Programs > Accessories > HyperTerminal > Name_of_session. This option lets you
reach the CLI prompt directly without repeating the configuration steps.
–
You can connect your cable to a different device without configuring a new HyperTerminal
session. If you use this option, ensure that you connect to the same port on the new device as
was configured in the saved HyperTerminal session. Otherwise, a blank screen appears without
a prompt.
For information about using the CLI to configure the AVS 3180, refer to the following section,
“Configuring Network Settings” and the Cisco Application Velocity System User Guide.

3-15
Cisco AVS 3180 Management Station Hardware Installation Guide
78-17292-01
Chapter 3 Installing the AVS 3180
Configuring Network Settings
Configuring Network Settings
After you have installed the AVS 3180, you must configure the basic network settings by using the set
command in the CLI from a console connection. After the basic network settings have been configured,
you can perform additional CLI configuration through the network by using an SSH connection.
Additionally, you can configure application acceleration and other features by using the Management
Console GUI in a Web browser. For details about using the CLI and Management Console, refer to the
Cisco Application Velocity System User Guide.
To configure the basic network settings, follow these steps:
Step 1 Log in to the AVS 3180 from a console connected to the serial port.
Note The default username is fgn, and the password is fineground.
After you log in, the
velocity> prompt appears.
Step 2 Enable writing configuration settings with the enable command:
velocity>enable
Step 3 Configure the network interface with the set interface command:
velocity>set interface ip ip netmask mask default-gateway gw autoneg on
where:
ip is the device interface IP address, such as 10.210.10.45
mask is the device interface network mask, such as 255.255.255.0
gw is the gateway address, such as 10.210.2.1
autoneg can be set to on or off, for speed autonegotiation (if off, you must set the speed and duplex
settings manually by using the
speed and duplex options)
You can view the interface settings by using the show interface command:
velocity>show interface
PHYSICAL INTERFACE eth1
MAC ADDRESS: 00.0f.f7.75.75.73
Auto Negotiation: on
Duplex: full
Speed: 100
RX: PKTS=1206954 BYTES=114173340 ERRORS=0
TX: PKTS=428072 BYTES=53566339 ERRORS=0
MTU: 1500
INTERFACE NUMBERS
IP/NETMASK: 10.210.2.45/255.255.255.0
DEFAULT GATEWAY: 10.210.2.1
Step 4 Configure the DNS server addresses with the set dns command:
velocity>set dns primary ip1 secondary ip2
where:
ip1 is the primary DNS server IP address or name, such as 10.68.226.120
ip2 is the secondary DNS server IP address name, such as 10.68.226.121

3-16
Cisco AVS 3180 Management Station Hardware Installation Guide
78-17292-01
Chapter 3 Installing the AVS 3180
Configuring Network Settings
You can view the DNS settings by using the show dns command:
velocity>show dns
PRIMARY NAMESERVER 10.68.226.120
SECONDARY NAMESERVER 10.68.226.121
Step 5 Configure the local time zone with the set date tz command:
velocity>set date tz timezone
where:
timezone is the local city/time zone name, such as America/New_York. To see a list of available
city/time zone names, use the command show timezone all. The default time zone is America/Tijuana.
You can view the current time zone setting by using the show timezone current
command:
velocity>show timezone current
America/Tijuana
Step 6 Configure the initial date and time setting. You can do this automatically by synchronizing to a network
time protocol (NTP) server, or manually by using the set date time command. To use an NTP server, use
the set ntp command, as follows:
velocity>set ntp start ip
where:
start can be start, to start using NTP, or stop, to stop using NTP
ip is the NTP server IP address or fully qualified domain name, such as 10.68.226.100 or time.nst.gov
You can view the NTP settings by using the show ntp command:
velocity>show ntp
STATUS: RUNNING
NTP SERVER: time.nist.gov
If you would rather manually set the time, use the following command:
velocity>set date time MM:DD:hh:mm:YYYY
where MM:DD:hh:mm:YYYY is month:day:hour:minute:year
You can view the time and date by using the show date command:
velocity>show date
Wed Dec 7 19:10:04 2005
TimeZone=America/Tijuana
Note You must set the accurate date and time for the appliance to function properly.
Step 7 Configure the system host name with the set hostname command:
velocity>set hostname name
where:
name is the system host name, such as velocity2
You can view the host name setting by using the show hostname command:
velocity>show hostname
velocity

3-17
Cisco AVS 3180 Management Station Hardware Installation Guide
78-17292-01
Chapter 3 Installing the AVS 3180
Setting the Time
Step 8 We also recommend that you change the account password from its default. To do this, use the
edit admin command:
velocity>edit admin current-name fgn new-password password
where:
password is the new password for the fgn account.
For more details about using the CLI and the Management Console, refer to the Cisco Application
Velocity System User Guide.
Setting the Time
Many features of AVS depend on having the clocks synchronized among all of the deployed AVS devices
and the origin servers. It is important to synchronize all clocks whenever a new device is deployed.
Here is a summary of the ways to set the clock on an AVS device:
• Use the set date CLI command to set the date, time, and local time zone.
• Use the set ntp CLI command to configure the AVS device to get its time from an NTP time
synchronization source. The NTP source should be the same for all deployed AVS devices and origin
servers.
Note We recommend that you use an NTP time synchronization source.
For information on using the CLI to configure the AVS 3180, refer to the Cisco Application Velocity
System User Guide. For an example of using the set ntp command, refer to the previous section,
Configuring Network Settings.

3-18
Cisco AVS 3180 Management Station Hardware Installation Guide
78-17292-01
Chapter 3 Installing the AVS 3180
Checking the Front Panel LEDs
Checking the Front Panel LEDs
When the AVS 3180 is up and running, observe the front panel LEDs to monitor AVS 3180 operating
status. Figure 3-12 shows the location of front panel LEDs, and Table 3-1 describes their function.
Figure 3-12 AVS 3180 Front Panel LEDs
119603
0
1
i
2
5
4
3
1
Table 3-1 Front Panel LED Indicators
Indicator Color State Indicates
1 Power Spike Blue On Normal operation
Blinking A power surge has occurred
2 Ethernet 0 Link Green On Ethernet 0 is connected to a network
Ethernet 0 Activity Green Blinking An active link connection on the
10/100/1000BASE-T interface for Ethernet port 0
3 Ethernet 1 Link Green On Ethernet 1 is connected to a network
Ethernet 1 Activity Green Blinking An active link connection on the
10/100/1000BASE-T interface for Ethernet port 1
4 Hard Drive Activity Green Blinking The hard drive is in use
5 Power Green On The AVS 3180 is on
Blinking The AVS 3180 is in standby mode

3-19
Cisco AVS 3180 Management Station Hardware Installation Guide
78-17292-01
Chapter 3 Installing the AVS 3180
Removing or Replacing an AVS 3180
Removing or Replacing an AVS 3180
Warning
Before working on a system that has an on/off switch, turn OFF the power and unplug the power cord.
Statement 1
Warning
Ultimate disposal of this product should be handled according to all national laws and regulations.
Statement 1040
To physically remove an AVS 3180 from your network:
1. Login to the shell as the root user and execute the poweroff command. To do this:
a. Access the CLI and open the shell by using the sysopen command:
velocity>sysopen
b. Change to the root user using the su command with the dash option:
bash-2.05b$ su - root
c. Enter the root password (the default is FineGr0und5!):
password:
d. Execute the poweroff command:
-sh-2.05b# /sbin/poweroff
2. Power down the AVS 3180 by pressing the power button on the front panel of the AVS 3180.
3. Disconnect the power cords and network cables.
4. Physically remove the chassis from the rack.
To physically replace an AVS 3180, install the new AVS 3180 and configure it using the same
configuration parameters (such as IP address) that you used for the removed AVS 3180. Refer to the
Cisco Application Velocity System User Guide for configuration details.

3-20
Cisco AVS 3180 Management Station Hardware Installation Guide
78-17292-01
Chapter 3 Installing the AVS 3180
Removing or Replacing an AVS 3180
/