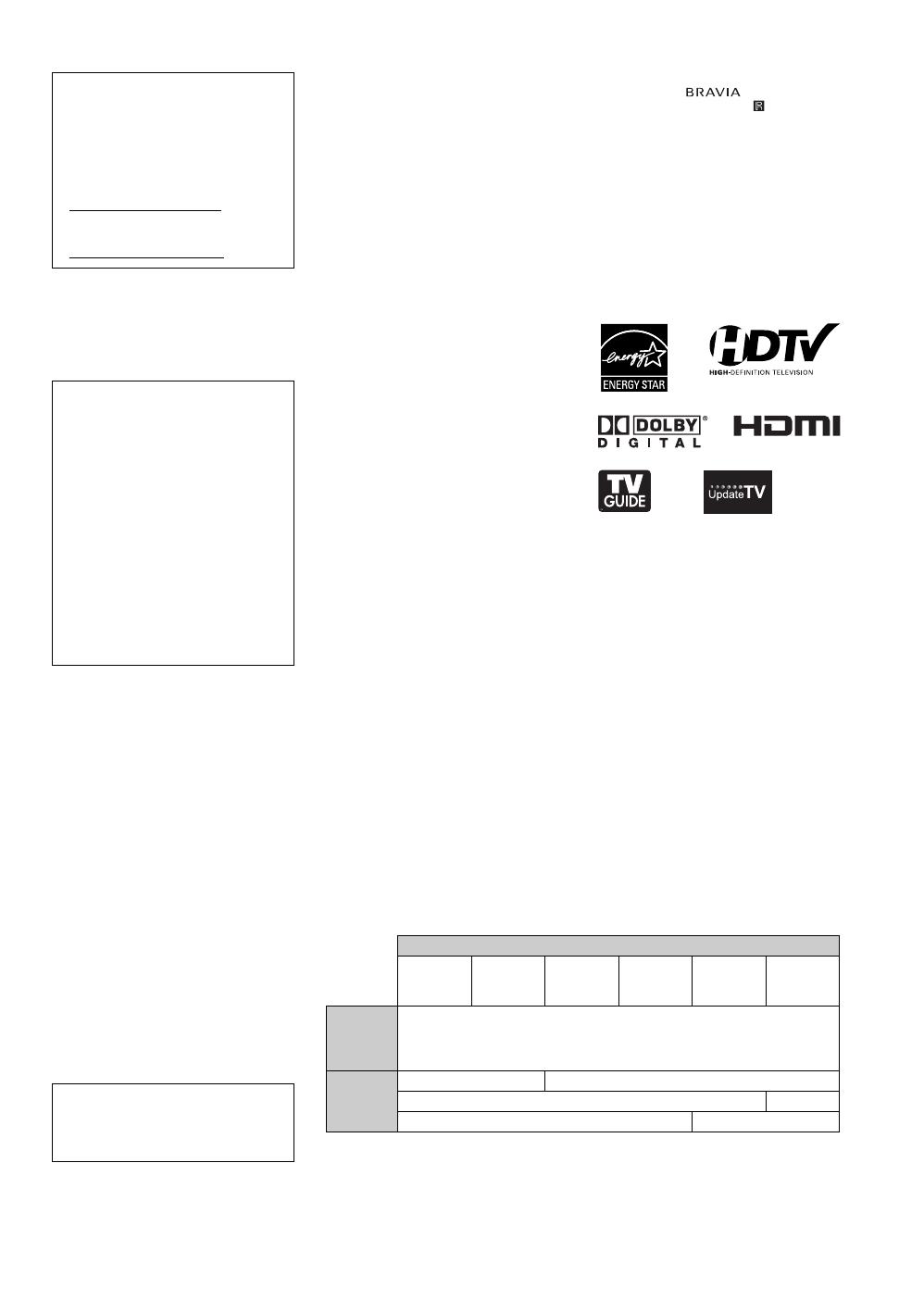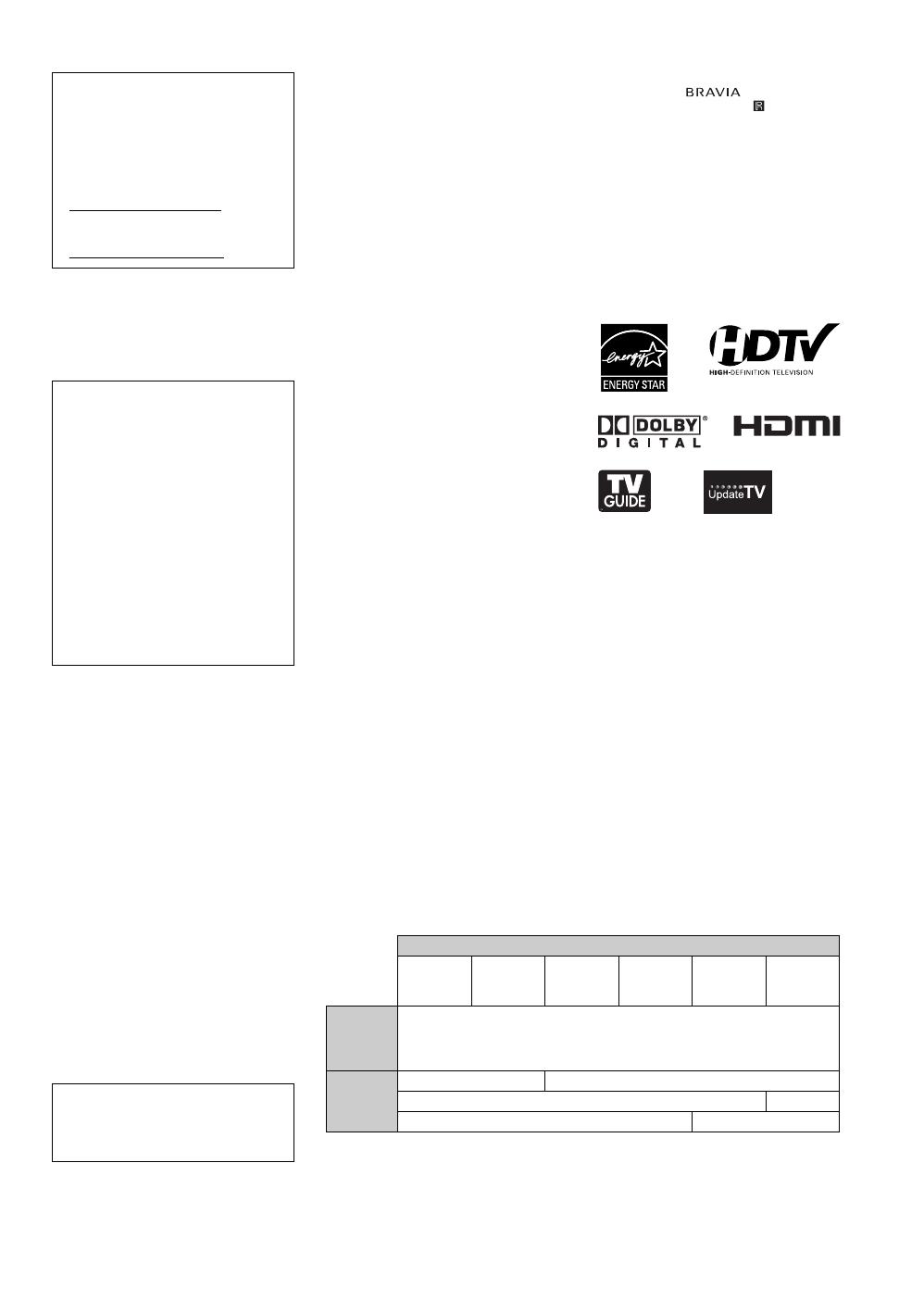
2
CAUTION
To prevent electric shock and blade exposure,
do not use this polarized AC plug with an
extension cord, receptacle or other outlet
unless the blades can be fully inserted.
s Operate the TV only on 120 V AC.
NOTIFICATION
This equipment has been tested and found to
comply with the limits for a Class B digital
device, pursuant to Part 15 of the FCC Rules.
These limits are designed to provide
reasonable protection against harmful
interference in a residential installation. This
equipment generates, uses and can radiate
radio frequency energy and, if not installed and
used in accordance with the instructions, may
cause harmful interference to radio
communications.
However, there is no guarantee that
interference will not occur in a particular
installation. If this equipment does cause
harmful interference to radio or television
reception, which can be determined by turning
the equipment off and on, the user is
encouraged to try to correct the interference by
one or more of the following measures:
s Reorient or relocate the receiving antenna.
s Increase the separation between the
equipment and receiver.
s Connect the equipment into an outlet on a
circuit different from that to which the
receiver is connected.
s Consult the dealer or an experienced radio/
TV technician for help.
For Customers in Canada
This Class B digital apparatus complies with
Canadian ICES-003.
Note
This television includes a QAM demodulator
which should allow you to receive
unscrambled digital cable television
programming via subscription service to a
cable service provider. Availability of digital
cable television programming in your area
depends on the type of programming and signal
provided by your cable service provider.
Licensing Information
Macintosh is a trademark of Apple Inc.,
registered in the U.S. and other countries.
HDMI, the HDMI logo and High-Definition
Multimedia Interface are trademarks or
registered trademarks of HDMI Licensing,
LLC.
Fergason Patent Properties, LLC:
U.S. Patent No. 5,717,422
U.S. Patent No. 6,816,141
Manufactured under license from Dolby
Laboratories. “Dolby” and double-D symbol
are trademarks of Dolby Laboratories.
In the United States, TV Guide and other
related marks are registered marks of
Gemstar-TV Guide International, Inc. and/or
one of its affiliates. In Canada, TV Guide is a
registered mark of Transcontinental Inc., and is
used under license by Gemstar-TV Guide
International, Inc.
The TV Guide On Screen system is
manufactured under license from Gemstar-TV
Guide International, Inc. and/or one of its
affiliates.
The TV Guide On Screen system is protected
by one or more of the following United States
patents 4,908,713; 6,498,895; 6,850,693;
6,396,546; 5,940,073; 6,239,794 to
Gemstar-TV Guide International, Inc. and/or
its subsidiaries.
Gemstar-TV Guide International Inc. and/or its
related affiliates are not in any way liable for
the accuracy or availability of the program
schedule information or other data in the TV
Guide On Screen system and cannot guarantee
service availability in your area. In no event
shall Gemstar-TV Guide International, Inc.
and/or its related affiliates be liable for any
damages in connection with the accuracy or
availability of the program schedule
information or other data in the TV Guide On
Screen system.
Blu-ray Disc is a trademark.
“BRAVIA” and , S-Force,
Motionflow, BRAVIA Sync, , DMe
x
and
“x.v. Color” are trademarks or registered
marks of Sony Corporation.
“XrossMediaBar” is a trademark of Sony
Corporation. “XMB” is a trademark of Sony
Corporation and Sony Computer
Entertainment Inc.
“PLAYSTATION” is a registered trademark
and “PS3” is a trademark of Sony Computer
Entertainment Inc.
Adobe is a registered trademark or a trademark
of Adobe Systems Incorporated in United
States and/or other countries.
For Customers in the United
States
Lamp in this product contains
mercury. Disposal of these
materials may be regulated due
to environmental considerations.
For disposal or recycling
information, please contact your
local authorities or the
Electronic Industries Alliance
(www.eiae.org).
Owner’s Record
The model and serial numbers are located
at the rear of the TV. Record these
numbers in the spaces provided below.
Refer to them whenever you call upon
your Sony dealer regarding this TV.
Model Name
Serial No.
Declaration of Conformity
Trade Name: SONY
Model: KDL-32XBR6/KDL-37XBR6/
KDL-40V4150/KDL-40V4100/
KDL-42V4100/KDL-46V4100/
KDL-52V4100/KDL-40W4100/
KDL-46W4100/KDL-52W4100/
KDL-46W4150
Responsible Party: Sony Electronics Inc.
Address: 16530 Via Esprillo,
San Diego, CA 92127 U.S.A.
Telephone Number: 858-942-2230
This device complies with part 15 of the
FCC rules. Operation is subject to the
following two conditions: (1) This device
may not cause harmful interference, and (2)
this device must accept any interference
received, including interference that may
cause undesired operation.
Pursuant to FCC regulations, you are
cautioned that any changes or modifications
not expressly approved in this manual could
void your authority to operate this
equipment.
CAUTION
Use the following Sony TVs only with the following WALL-MOUNT BRACKET or TV-stand.
Install TV Stands SU-FL300L and SU-FL300M using the red-printed paper template supplied with
those stands.
Use with other WALL-MOUNT BRACKET or TV-stand may cause instability and possibly result
in injury.
To Customers
Sufficient expertise is required for installing the specified TV. Be sure to subcontract the installation
to a Sony dealer or licensed contractor and pay adequate attention to safety during the installation.
Sony TV Model No.
KDL-32XBR6 KDL-37XBR6
KDL-40V4150
KDL-40V4100
KDL-40W4100
KDL-42V4100
KDL-46V4100
KDL-46W4100
KDL-46W4150
KDL-52V4100
KDL-52W4100
Sony
Wall-Mount
Bracket
Model No.
SU-WL500
Sony TV
Stand
Model No.
— WS-S10LS
SU-FL300M —
— SU-FL300L