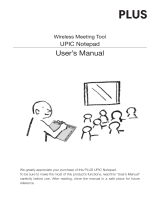Page is loading ...

Exclusively for the UPIC series of Wireless Interactive Panels
Movable Tool Bar User’s Manual
This Movable Tool Bar is an external toolbar offering additional functions for Wireless
Interactive Panels.
It can be used in the same way as the toolbar on the projected image by touching
(“clicking on”) icons with the digital pen.
NOTE
This product is compatible with UPIC software (Utility and Touch&Draw) versions 2.0 and
on.
• TheMovableToolBarcanbeattachedandremovedfreely,evenwhilethepanelisbe-
ingused.
• Theentirerearsurfacehasasheetstructureconsistingofmagneticlayers,allowingthe
MovableToolBartobeattachedtocommerciallyavailablewhiteboards(madeofsteel)
andsteelpanelswithsmooth,atsurfaces.
• Mountwithinarangeinwhichthedigitalpenandcomputercancommunicate(about
10meters).NospecialsettingsarerequiredonthecomputertousetheMovableTool
Bar;itwilloperatewheneverUPICTouch&Drawisrunning.
• Thesoftwarecanbeoperatedevenwhentheprojectedimage’stoolbarisminimized,
allowingyoutousethemaximumamountofdrawingarea.
• Thecrosspatternforcalibratingtheprojector’sprojectedimageandthecomputer’s
screencanbedisplayedinasingletouch.
Cautions on Use
Do not let the Movable Tool Bar near magnetically recorded media.
TheMovableToolBarincludeslayersofmagneticlm.Donotletcreditcards,commuterpasses,
oppydisks,videotapes,cassettetapesorothermagneticallyrecordedmedianeartheMov-
ableToolBar.LettingtheMovableToolBarwithinabout10cmofsuchmediacoulddamagethe
recordeddata.
Cautions on storing the Movable Tool Bar
DonotstoretheMovableToolBarnearmagneticallyrecordedmedia.Also,donotstoreitrolled
uporbent.Creaseswillreduceadhesivestrengthandcouldmakenormaloperationimpossible.
Cautions concerning the Movable Tool Bar’s edges
WhenattachingandremovingtheMovableToolBar,becarefulnottocutyourngersonthe
edgesofthesheet.
Do not apply chemicals to the Movable Tool Bar.
DonotwipetheMovableToolBarwiththinner,benzene,alcoholorothersuchsubstances.Doing
socoulddiscolorordamagetheMovableToolBar,makingitimpossibletoreadwiththedigital
penorresultinginmalfunction.
About cleaning
• IftheMovableToolBargetsdirty,cleanitwithadamp,carefullywrungoutcloth.
Donotusepre-moistenedwipes,ofceequipmentcleaners,neutraldetergent,etc.
• Dirt,dust,paperclipsorotherobjectsstucktothebackoftheMovableToolBarwillreduce
adhesivestrength.KeepthebackoftheMovableToolBarclean.
Movable Tool Bar Part Names and Functions Operating the Movable Tool Bar
Functions of the Movable Tool Bar are performed in the same
way as those of the UPIC Touch&Draw tool ber (wiht the excep-
tion of the Movable Tool Bar’s additional functions). For instruc-
tions, see the “System Operating Instructions (detailed version)”
on the CD-ROM included with the wireless interactive panels.
• Displayingandmovingthesubmenu
Togiveoneexample,the [Figure]iconincludesthe“FigureMenu”
submenu.
Whentheprojectedimage’stoolbarisminimizedandthe [Figure]
iconontheMovableToolBarisclicked,the“FigureMenu”isdisplayed
atthepositionwherethetoolbarwasdisplayed,withthesamemenu
layout(horizontalorvertical).
Toclosethe“FigureMenu”,clickthe [Figure]iconontheMovable
ToolBaragain,orclickanywhereoutsidetheguremenu.
Submenuscanbemovedbydraggingonthe“movemenu”areawith
thedigitalpen.
(Submenu display with horizontal layout)
When the minimized projected image’s toolbar is displayed at this
time,itisdisplayedatthepositiontowhichthesubmenuhasbeen
moved.
• Example:Copyingobjectsusingthe [Right-click]
icon
1. Clicktheobjectyouwanttocopy(thisselectstheobject).
2. Clickthe [Right-click]icon,thenclicktheselectedobject.
Thepop-upeditingmenuappears.
3. Click“AutoCopy”ontheeditmenu.
Theobjectiscopied.
• Example:Usingthe [Double-click] icon
1. Withthedigitalpen,clickthe [Mouse]iconontheMovableTool
Bar,thenclickthe [Double-click]icon.
2. ClicktheUPICTouch&Draw’sshortcuticonontheWindowsscreen
projectedfromtheprojector.
UPICTouch&Drawstartsup.
Movable Tool Bar (this product)
Projectedimage’stoolbar
Submenu
Whiteboard (steel) or steel panel
with smooth, flat surface
Digital pen
Mouse
Switches the input mode to the mouse
mode.
In the mouse mode, the computer can be
operated from the projected image on the
screen.
When the mouse mode icon is clicked, the
iconsbelowwillnotfunctionwhenclicked.
ScreenMode/Style/Color/Eraser/Figure/
InsertPicture/Delete
Pen
Switchestheinputmodeto“Pen”.
Marker
Switchestheinputmodeto“Marker”.
Eraser
Switchestheinputmodeto“Eraser”.
• Usethistoeraseelementsonthescreen.
Dragoverlettersandlinesdrawnwiththe
digitalpentoerase.
• Figures and pictures cannot be erased
withthisEraserfunction.
Figure
Switchestheinputmodeto“Figure”anddis-
playsthe“FigureMenu”screen.
Clickonthedesiredgureiconanddragthe
digitalpentodrawgures.
SelectObject
Switchestheinputmodeto“SelectObject”.
Selecttheobjectbyclickingit,thenmoveit,
copy&pasteit,etc.
Save
Displays the “Save As” screen. Saves the
datainthedrawingarea.
Double-click
Switches to the Windows mouse double-
clickoperation.
Page up
SwitchestotheWindowspageupoperation.
Movestothepageabove the currentlydis-
playpage.Theoperationdiffersaccordingto
theapplication.
Calibration
Displaysthecrosspatternforcalibratingthe
projector’s projected image and the com-
puter’sscreen.
*
*
*
Screen Mode
Thescreenmodeswitchesbetween“White
Screen”and“OverlayScreen”eachtimethe
[ScreenMode]iconisclicked.
Style
Displays the “Style Menu” screen. Use this
toselect the thickness for the currentinput
mode(pen,marker,eraserorgure).
The “Style Menu” screen is not displayed
if clicked when the input mode is set to
“Mouse”or“SelectObject”.
Color
Displays the “Color Menu” screen.Use this
toselectthecolorforthecurrentinputmode
(pen,markerorgure).
The“ColorMenu”screenisnot displayed if
clickedwhentheinputmodeissetto“Eras-
er”,“Mouse”or“SelectObject”.
Zoom
Sets the magnication of the image in the
drawing area. Click the [Zoom] icon then
clickinthedrawingareatozoom.
The zoom rate setting switches as follows
eachtimethe[Zoom]iconisclicked:200%
→300%→400%→100%...
Insert Picture
Displays the Windows “Open File” screen.
Images in the following formats can be in-
serted:JPEG,BMP,PNG,TIFF,GIF
Delete
Displays the “Delete Menu” screen. The
screenclosesafterdeleting.
*Tocancel,clickanywhereoutsidethepro-
jected image’s menu. The “Delete Menu”
screencloses.
Minimize
Closes the toolbar, placing the minimized
iconinthetaskbar.
• The Movable Tool Bar can be used with
thedrawingarea’stoolbardisplayed.
• Restorebyclicking the minimizedicon in
thetaskbar.
Right-click
Switchesto the Windows mouseright-click
operation.
Page down
SwitchestotheWindowspagedownopera-
tion.Movestothepagebelowthecurrently
displaypage.Theoperationdiffersaccording
totheapplication.
*
*
Wireless interactive
panel
To select, click within the frame with the digital pen
(stylus).
Material:Magneticsheet,PET
Readingsystem:AnotopatternreadingusingAnotopen
• MicrosoftandWindowsareregisteredtrademarksortrademarksintheUnitedStatesandother
countriesoftheMicrosoftCorporationoftheUnitedStates.
• Anoto
®
isaregisteredtrademarkoftheAnotoGroupAB.
Projector
Computer
Items marked “ * ” function as long as UPIC Utility is present in the task tray.
TM
Printedonrecycledpaper.
/