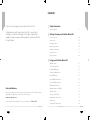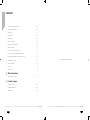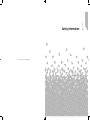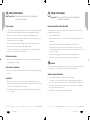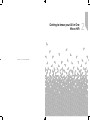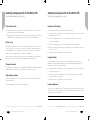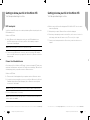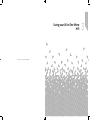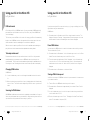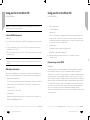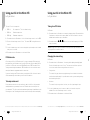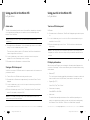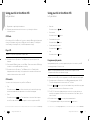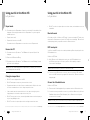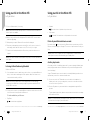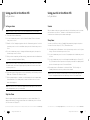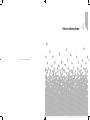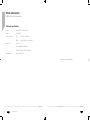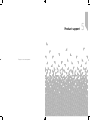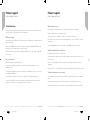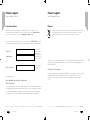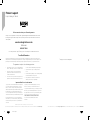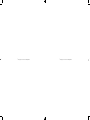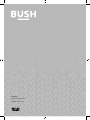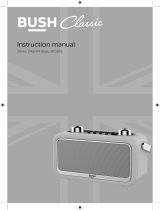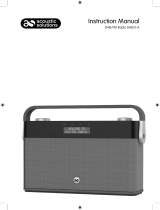Instruction manual
All in One Micro HiFi
DAB820

3
section of these instructions, or online at www.argos-support.co.uk If you still require further assistance, call one of our experts on 0345 600 3021
If you require any technical guidance or find that your product is not operating as intended, a simple solution can often be found in the
Troubleshooting
Contents
Safety information
Safety information 7
Getting to know your All in One Micro HiFi
Power connection 16
Initial set-up 16
Change the mode 16
Adjusting the volume 16
Equaliser or EQ setting 17
Using the Menu 17
NFC touch point 18
Using your All in One Micro HiFi
DAB radio mode 22
Telescopic radio aerial 22
Changing DAB stations 22
Scanning for DAB stations 22
Prune DAB stations 23
Storing a DAB station preset 23
Tune to a DAB station preset 24
DAB display information 24
Dynamic range control (DRC) 25
FM Radio mode 26
Tuning to an FM station 27
Changing the scan setting 27
Audio mode 28
Storing an FM station preset 28
1
2
3
You’ll soon be enjoying your new All in One Micro HiFi.
It all begins here, with your instructions. Don’t worry, there’s
nothing too technical coming up. Just simple, step-by-step
guidance to get you up and running quickly. Sound good? Then
let’s get started.
Help and Guidance
We’re here to help you get the most from your All in One Micro HiFi. Should you require
any guidance, a simple solution can often be found online at:
www.argos-support.co.uk
If you still require further assistance, call one of our experts on 0345 600 3021.

This page is left intentionally blank
4
section of these instructions, or online at www.argos-support.co.uk If you still require further assistance, call one of our experts on 0345 600 3021.
If you require any technical guidance or find that your product is not operating as intended, a simple solution can often be found in the
Troubleshooting
.
Contents
Tune to an FM station preset 29
FM display information 29
CD Mode 30
Play a CD 30
CD controls 30
Remove the CD 32
Caring for compact discs 32
Bluetooth mode 33
Connect to a Bluetooth device 33
Listening to Music/Audio using Bluetooth 34
Delete all paired Bluetooth device records 35
Auxiliary Input mode 35
Setting an alarm 36
Snooze 37
Sleep timer 37
Other information
Technical specification 40
Product support
Troubleshooting 44
Help and assistance 46
Guarantee 48
4
5

This page is left intentionally blank
1Safety information

Safety information
Important - Please read these instructions fully before
installing or operating
Safety information
Safety information
8
9
Safety information
Important - Please read these instructions fully before
installing or operating
section of these instructions, or online at www.argos-support.co.uk If you still require further assistance, call one of our experts on 0345 600 3021.
If you require any technical guidance or find that your product is not operating as intended, a simple solution can often be found in the
Troubleshooting
Power source
• Only use the power supply that came with the product. Using an unauthorised power
supply will invalidate your guarantee and may irrecoverably damage the product.
• Disconnect your Micro from the mains power supply during thunderstorms.
• Always check that you have completely switched off your Micro System, before you
change or disconnect the power supply.
• Where the mains power plug or an appliance coupler is used as the disconnect
device, the disconnect device shall remain readily operable.
• If the Micro System will not be used for a long period of time, remove the CD and
make sure that the mains power is unplugged.
Moisture and water
• Do not leave it in low temperatures as moisture can form inside the product, which
may damage the circuit board.
Heat sources and flames
• Do not leave it in high temperatures as electronic devices and plastic parts may warp
in heat.
Ventilation
• Do not block or cover slots, holes or openings on the product by placing on soft
furnishings such as carpets, rugs or beds as these are provided for functionality and/or
ventilation to ensure safe operation of the product.
• The underneath and sides of this product may become warm after a long period of
use. This is normal.
Positioning the All in One Micro HiFi
It is important that you consider carefully in advance where your Micro System will be
situated and make sure that it is:
• on a flat and stable surface.
• within 1.4 metres of a power socket. Please ensure that the mains power lead is not a
trip hazard.
• at least 1 metre away from other electrical appliances to avoid interference.
• where it will be in range of the connected or ‘paired’ bluetooth device (e.g. iPod/
iPhone/iPad/Android/other phone/computer, which is about 10 metres or less (33 feet
or less) in line of sight.
• where there is enough height for the Micro System telescopic radio aerial.
• Never place your Micro System directly onto antique or polished surfaces.
Caution
To avoid possible hearing damage, do not listen to this Micro System at high volume levels
for long periods of time. Always keep the volume within reasonable limits.
General safety information
• Keep the product and all its parts out of reach of small children.
• This product is not intended for use by persons (including children) with reduced
physical, sensory or mental capabilities, or lack of experience and knowledge, unless
they have been given supervision or instruction concerning the use of the appliance
by a person responsible for their safety.
• Do NOT place foreign objects into the CD compartment.

This page is left intentionally blank
Safety information
Important - Please read these instructions fully before
installing or operating
Safety information10
section of these instructions, or online at www.argos-support.co.uk If you still require further assistance, call one of our experts on 0345 600 3021.
If you require any technical guidance or find that your product is not operating as intended, a simple solution can often be found in the
Troubleshooting
• CAUTION: Never touch or look into the optical lens within the CD compartment.
This is a CLASS-1 laser product.
Use of controls or adjustments other than those specified herein, may result in hazardous
laser light beam exposure. Do NOT open the cover and do NOT attempt to repair it
yourself. Refer servicing to qualified personnel. This product does not contain any user
serviceable parts. Unauthorised handling of the device may damage it and will void your
warranty.

This page is left intentionally blank
Getting to know your All in One
Micro HiFi
2

Getting to know your All in One Micro HiFi
You’ll be up and running in no time
Getting to know your All in One Micro HiFi
You’ll be up and running in no time
Getting to know your All in One Micro Hi-Fi
Getting to know your All in One Micro Hi-Fi
14
15
section of these instructions, or online at www.argos-support.co.uk If you still require further assistance, call one of our experts on 0345 600 3021.
If you require any technical guidance or find that your product is not operating as intended, a simple solution can often be found in the
Troubleshooting
Ready? Let’s begin...
Please read these instructions carefully. They contain important information which will
help you get the best from your product and ensure safe and correct installation and
operation.
If you require any further assistance, our technical experts are happy to help. For full
details, refer to the product support section at the end of these instructions.
Fig 1.
1. Tuning / Scroll / Press to Select / Press
to Snooze
2. Power on/off (Standby)
3. Mode
4. Scan
5. Preset
6. Rotary volume control
7. Info. (Radio station information)
8. Menu
9. Alarm
10. Repeat (CD mode)
11. NFC touch point (Bluetooth mode)
12. Speakers
13. Skip back
14. Play/Pause
15. Skip forward
16. Aux in
17. Headphone socket
18. Stop
19. Eject (CD mode)
20. CD drawer
21. Backlit colour display
2
3
4
6
5
1
7 8 9 10 11
Fig 2.
12
12
13
21
15
16
17
18
20
19
14

Getting to know your All in One Micro HiFi
You’ll be up and running in no time
Getting to know your All in One Micro HiFi
You’ll be up and running in no time
Getting to know your All in One Micro Hi-Fi
Getting to know your All in One Micro Hi-Fi
16
17
section of these instructions, or online at www.argos-support.co.uk If you still require further assistance, call one of our experts on 0345 600 3021.
If you require any technical guidance or find that your product is not operating as intended, a simple solution can often be found in the
Troubleshooting
Power connection
1. Fully extend the telescopic radio aerial on the back of the Micro to receive the best
possible radio reception and sound quality.
2. Plug the mains power plug into the mains power wall socket and switch on. Welcome
to Digital Radio will be displayed and then your Micro will go to Standby mode.
Initial set-up
Press and release the Power button on the top of your Micro System. The first time you
switch on your Micro or if the station list is empty, your Micro will automatically begin to
scan for DAB radio stations. A progress bar will show the progress of the scan and the
number of stations found during the scan will also be displayed.
When the scan is complete your Micro will select the first available station and begin to
play. Stations are listed in numerical and then alphabetical order by default.
Change the mode
Press and release the Mode button to change between DAB radio, FM radio,CD, Bluetooth
and Aux in modes. Please check the display, which will confirm the mode.
Adjusting the volume
Turn the rotary volume control clockwise to increase the volume and anti-clockwise to
decrease the volume.
Check the display, which will confirm the volume setting.
Equaliser or EQ setting
You can change the sound of your Micro using the EQ setting.
1. Press and release the Menu button. Use the left hand rotary control to scroll to System
Settings and press to Select.
2. Use the left hand rotary control to scroll to Equaliser and press to Select. The EQ
options will be displayed.
3. Use the left hand rotary control to scroll up and down the options available.
4. When the EQ option you would like is highlighted, press the left hand rotary control on
the Micro to Select.
5. Press and release the Menu button to exit from the Menu.
Using the Menu
You can change the System settings, such as the Backlight brightness and timeout,
manually set the time and date, change the time format and display language for your
Micro within the Menu, under System settings.
1. Press and release the Menu button. Use the left hand rotary control to scroll to System
Settings and press to Select.
2. You can now use the left hand rotary control to scroll and push to select to change
the System Settings on your Micro.
3. Press and release the Menu button to exit from the Menu.
Using headphones
You can connect headphones with a 3.5mm plug (not included) to the socket on the front
of the Micro. When you have headphones connected the Micro speakers are switched off
and all sound is via the headphones.
Note: Always keep the volume within reasonable limits.

Getting to know your All in One Micro HiFi
You’ll be up and running in no time
Getting to know your All in One Micro HiFi
You’ll be up and running in no time
Getting to know your All in One Micro HiFi
Getting to know your All in One Micro HiFi
18
19
section of these instructions, or online at www.argos-support.co.uk If you still require further assistance, call one of our experts on 0345 600 3021.
If you require any technical guidance or find that your product is not operating as intended, a simple solution can often be found in the
Troubleshooting
NFC touch point
Your Micro has an NFC touch point to enable quick and easy Bluetooth pairing with other
NFC enabled devices.
In Bluetooth (BT) Mode:
1. When ‘Disconnected’ is displayed, just touch your other NFC enabled device to
the NFC touch point logo on the top of your Micro. When pairing is complete
‘Connected’ will be displayed.
Note: The Bluetooth name of your Micro is ‘BUSH ALL IN ONE’.
2. To disconnect an NFC bluetooth connection, just touch your other NFC enabled
device to the NFC touch point logo again. After disconnection, ‘Disconnected’ will be
displayed again.
Connect to a Bluetooth device
Check that your Micro is in Bluetooth (BT) mode. If you are not already in BT mode, press
and release the Mode button until you are in BT mode (check the display). ‘Disconnected’
will be displayed, whilst your product searches for Bluetooth devices.
In Bluetooth (BT) Mode:
1. ‘Disconnected’ will be displayed whilst your product searches for Bluetooth devices.
2. On the device that you would like to connect to your Micro via Bluetooth (e.g. iPhone/
iPad/Android/other phone/Tablet/Computer), turn on Bluetooth connectivity and
ensure that it is ‘discoverable’.
Note: If necessary, refer to the instructions for your device to add or set up Bluetooth.
3. Select to ‘Add new device’, if necessary.
Note: Some products will automatically search for a new device and so the ‘Add new
device’ option is not available.
4. When found, your Micro will be displayed as ‘BUSH ALL IN ONE’. Select the device
name to begin pairing.
5. When pairing is complete ‘Bluetooth Connected’ will be displayed.
6. Now that you have paired your device with the Micro, it will connect to it when it is
within range, which is about 10 metres or less (33 feet or less), line of sight.
7. Your device will remain paired with the Micro unless you decide to disconnect or
‘unpair’ it.

This page is left intentionally blank
Using your All in One Micro
HiFi
3

Using your All in One Micro HiFi
Let’s get started
Using your All in One Micro HiFi
Let’s get started
Using your All in One Micro Hi-Fi
Using your All in One Micro Hi-Fi
22
23
section of these instructions, or online at www.argos-support.co.uk If you still require further assistance, call one of our experts on 0345 600 3021.
If you require any technical guidance or find that your product is not operating as intended, a simple solution can often be found in the
Troubleshooting
DAB radio mode
Check that your Micro is in DAB radio mode. If you are not already in DAB mode, briefly
press and release the Mode button on the top of the Micro, until you are in DAB mode
(check the display).
The first time you use the Radio or if the station list is empty, your Micro will automatically
begin to scan for DAB radio stations. A progress bar will show the progress of the scan
and the number of stations found during the scan will also be displayed.
When the scan is complete your Micro will select the first available station and begin to
play. Stations are listed in numerical and then alphabetical order by default.
Telescopic radio aerial
Please make sure that the telescopic aerial on the back of the Micro is fully extended
and adjusted before you attempt to tune to a DAB radio station (a vertical position is
recommended). This will ensure that the maximum signal strength is available when the
Micro begins to scan. Extending the aerial also ensures the best possible sound quality.
Changing DAB stations
In DAB mode:
1. Use the left hand rotary control to scroll through the available stations in the station
list.
2. When the station that you would like to listen to is displayed press the left hand rotary
control to Select. There will be a short delay whilst your Micro tunes to your selected
station.
Scanning for DAB stations
With DAB radio, additional stations and services regularly become available so it’s a good
idea to carry out a manual scan every now and then to make sure that you have the most
up to date station listing stored within the memory of your Micro.
If you have moved your Micro to another location, e.g.: if you go on holiday, then it’s also
a good idea to carry out a manual scan.
In DAB mode:
1. Press and release the Scan button on the Micro to begin a search for stations. The
display will change to ‘Scanning...’. A progress bar will show the progress of the scan
and the number of stations found during the scan will also be displayed.
Prune DAB stations
You can remove the DAB stations in the station list that cannot be received in your area.
These are listed with a ‘?’ prefix.
1. Press and release the Menu button. Use the left hand rotary control to scroll to Prune
Invalid. Press the left hand rotary control on the Micro to Select.
2. ‘Proceed to prune the invalid stations Yes No’ is displayed. Use the left hand rotary
control to move to ‘Yes’. Press the left hand rotary control to Select and prune the
invalid stations from the station list. Stations with a ‘?’ prefix will now no longer be
displayed.
3. Press and release the Menu button to exit from the Menu.
Storing a DAB station preset
Your Micro can store up to 10 DAB radio stations in its preset memories for instant access
to your favourite stations.
1. Tune the Micro to the DAB radio station that you wish to preset.
2. Press and hold the Preset button for approximately 2 seconds until ‘Save to Preset’ is
displayed.
3. Use the left hand rotary control to scroll to the preset location that you would like to
store the radio station to (1-10).
4. Press the left hand rotary control to Select. The display will confirm ‘Preset X saved’,
where ‘X’ is the number of the preset (1-10).

Using your All in One Micro HiFi
Let’s get started
Using your All in One Micro HiFi
Let’s get started
Using your All in One Micro Hi-Fi
Using your All in One Micro Hi-Fi
24
25
section of these instructions, or online at www.argos-support.co.uk If you still require further assistance, call one of our experts on 0345 600 3021.
If you require any technical guidance or find that your product is not operating as intended, a simple solution can often be found in the
Troubleshooting
Note: If there is already an existing DAB station stored under a preset, it will be over
written when you store the new station.
Tune to a DAB station preset
In DAB mode:
1. Press and release the Preset button. ‘Preset Recall’ is displayed together with the preset
list.
2. Use the left hand rotary control to scroll to the Preset location and station that you
would like to listen to (1-10).
3. Press the left hand rotary control to Select. The Micro will instantly tune to that station
and begin to play.
Note: If no DAB station has been stored under the preset button, ‘Preset Empty’ will be
displayed, then the Micro will revert to the previously selected radio station after a few
seconds.
DAB display information
When listening to a DAB station you can change the information that will appear on the
display. There are several different types of information that are sent by the broadcaster.
• Dynamic Label Segment (DLS)
This is scrolling text information supplied by the broadcaster. Information could be the
name of an artist or music title, DJ’s name, contact details for the radio station etc.
• Program Type (PTY)
Such as ‘Rock’, ‘Pop‘, Talk’ or ‘News’
• Multiplex Name
Displays the broadcasting area and collection of radio stations on this frequency e.g.:
BBC National DAB, Digital 1 Network.
• Channel and Frequency
e.g.: 12B 225.648 MHz
• Signal Strength
A row of solid rectangles will be displayed to indicate the actual signal strength that
you are receiving. Two black lines within the row of solid rectangles will indicate the
minimum signal strength for acceptable listening. The stronger the signal, the further
to the right the row of solid rectangles will be.
• Signal information
The data rate at which the signal is being transmitted.
• Day and date - supplied by the broadcaster.
1. Repeatedly press and release the Info. button to cycle through the different
information options.
Dynamic range control (DRC)
In DAB mode:
The dynamic range for each radio programme is set by the broadcaster for each radio
station and may be different for the types of programme broadcast, such as pop or
classical music or a chat show. The dynamic range control signal is transmitted in parallel
with the audio signal for each programme and with your radio you can use this control
signal to expand or compress the dynamic range (the difference between the loudest and
quietest sounds) of the reproduced audio signal. Changing the dynamic range can affect
the ‘loudness’ and/or ‘quality of sound’ of the programme that you hear so that it will be
more suited to your listening conditions and your own personal listening requirements.
e.g. in a noisy environment, where quiet sounds might be swamped, setting the
compression to maximum will ‘boost’ the quiet sounds, whilst keeping the loudest sounds
at their original level.

Using your All in One Micro HiFi
Let’s get started
Using your All in One Micro HiFi
Let’s get started
Using your All in One Micro Hi-Fi
Using your All in One Micro Hi-Fi
26
27
section of these instructions, or online at www.argos-support.co.uk If you still require further assistance, call one of our experts on 0345 600 3021.
If you require any technical guidance or find that your product is not operating as intended, a simple solution can often be found in the
Troubleshooting
There are 3 levels of compression:
• DRC off: No compression. This is the default setting.
• DRC low: Medium compression.
• DRC high: Maximum compression.
1. Press and release the Menu button. Use the left hand rotary control to scroll to DRC.
2. Press the left hand rotary control to Select. The current DRC setting will have a tick
next to it.
3. Use the left hand rotary control to move through the options and press the left hand
rotary control to confirm.
4. Press and release the Menu button to exit from the Menu
FM Radio mode
Check that your Micro is in FM radio mode. If you are not already in FM mode, briefly
press and release the Mode button until you are in FM mode (check the display). When
your Micro is in FM mode it can receive Radio Data System or ‘RDS’ information if this
is being transmitted by the broadcaster. RDS information will often include the station
name, detail about the programme and the current time.
If you were listening to an FM station when you switched the Micro off then this station
will be automatically selected when you switch the Micro back on.
Telescopic radio aerial
Please make sure that the telescopic aerial on the back of the Micro is fully extended
and adjusted before you attempt to tune to an FM radio station (a vertical position is
recommended). This will ensure that the maximum signal strength is available when the
Micro begins to scan. Extending the aerial also ensures the best possible sound quality.
Tuning to an FM station
In FM mode:
1. Press and release the Scan button to scan up the frequency band. Press and hold the
Scan button to scan down the frequency band. Your Micro will search for the next
available station and then stop on that station.
2. Press and release the and buttons to fine tune each frequency in 0.05MHz
steps, if necessary.
Note: If reception is still poor check that the telescopic aerial is fully extended or try
moving the Micro to another location.
Changing the scan setting
In FM mode:
1. Press and release the Menu button. Scan setting will be displayed and highlighted.
Press the left hand rotary control to Select. There are now two different options to
choose from and the current setting will have a tick next to it.
• Strong stations
The scan will only stop when a strong signal strength is received which should also
result in a better audio quality. It is possible that the station you are scanning for may
be missed using this option.
• All stations
The scan will stop for every station it receives, even if the signal strength is poor.
2. Use the left hand rotary control to move to and choose from the two options
available. Press the left hand rotary control to confirm.
3. Press and release the Menu button to exit from the Menu.

Using your All in One Micro HiFi
Let’s get started
Using your All in One Micro HiFi
Let’s get started
Using your All in One Micro Hi-Fi
Using your All in One Micro Hi-Fi
28
29
section of these instructions, or online at www.argos-support.co.uk If you still require further assistance, call one of our experts on 0345 600 3021.
If you require any technical guidance or find that your product is not operating as intended, a simple solution can often be found in the
Troubleshooting
Audio mode
The radio will automatically switch between Stereo and Mono, depending on the quality
of the signal being received but you can override this function and manually switch
between ‘Stereo’ and ‘Mono’.
Note: You may wish to select ‘Stereo’ if you are listening to your Micro using
headphones.
1. Press and release the Menu button. Use the left hand rotary control to scroll to Audio
setting. Press the left hand rotary control to Select.
There are now two different options of ‘Forced mono’ and ‘Stereo allowed’ and the
current setting will have a tick next to it.
2. Use the left hand rotary control to move to and choose from the two options
available. Press the left hand rotary control to confirm.
3. Press and release the Menu button to exit from the Menu.
Storing an FM station preset
Your Micro can store up to 10 FM radio stations in its preset memories for instant access to
your favourite stations.
1. Tune the Micro to the FM radio station that you wish to preset.
2. Press and hold the Preset button for approximately 2 seconds until ‘Save to Preset’ is
displayed.
3. Use the left hand rotary control to scroll to the preset location that you would like to
store the radio station to (1-10).
4. Press the left hand rotary control to Select. The display will confirm ‘Preset X saved’,
where ‘X’ is the number of the preset (1-10).
Note: If there is already an existing FM station stored under a preset, it will be over
written when you store the new station.
Tune to an FM station preset
In FM mode:
1. Press and release the Preset button. ‘Preset Recall’ is displayed together with the preset
list.
2. Use the left hand rotary control to scroll to the Preset location and station that you
would like to listen to (1-10).
3. Press the left hand rotary control to Select. The Micro will tune to that station and
begin to play.
Note: If no FM station has been stored under the preset button, ‘Preset Empty’ will be
displayed, then the Micro will revert to the previously selected radio station after a few
seconds.
FM display information
When listening to an FM station you can change the information that will appear on the
second line of the display. There are several different types of information that are sent by
the broadcaster.
• Radiotext (RT)
This is scrolling text information supplied by the broadcaster. Information could be the
name of an artist or music title, DJ’s name, contact details for the radio station etc.
• Program Type (PTY)
Such as ‘Rock’, ‘Pop‘, Talk’ or ‘News’
• Station name or frequency
Such as BBC R4 or 92-95MHz
• Audio mode
The radio will automatically switch between Stereo and Mono, depending on the
quality of the signal being received but you can override this function and manually
switch between ‘Stereo’ and ‘Mono’. Please refer to ‘Audio Mode’ on page 28.

Using your All in One Micro HiFi
Let’s get started
Using your All in One Micro HiFi
Let’s get started
Using your All in One Micro Hi-Fi
Using your All in One Micro Hi-Fi
30
31
section of these instructions, or online at www.argos-support.co.uk If you still require further assistance, call one of our experts on 0345 600 3021.
If you require any technical guidance or find that your product is not operating as intended, a simple solution can often be found in the
Troubleshooting
• Day and date - supplied by the broadcaster.
1. Repeatedly press and release the Info. button to cycle through the different
information options.
CD Mode
Check that your Micro is in CD mode. If you are not already in CD mode, briefly press and
release the Mode button until you are in CD mode (check the display). The display will
show ‘Reading’, followed by ‘No disc’, if the CD compartment is empty.
Play a CD
Note: It is not possible to play DVD or computer CDs.
1. Press and release the Eject button. The CD drawer will open and ‘Open’ will be
displayed.
2. Place an audio CD, label side up, onto the CD tray. Please ensure that the CD is laying
flat within the recessed CD shaped area on the tray.
3. Press and release the Eject button. The CD drawer will close. ‘Reading’ will be
displayed and after a short delay, ’Stop’ together with the number of tracks and total
number of minutes and seconds on the CD.
CD controls
You can use the following controls on your Micro in CD mode.
• Play
Press and release the button. After a short delay the first track will begin to play
and the track number and the elapsed time of the track will be displayed.
• Pause
Press and release the button. The elapsed time of the track will flash in pause
mode. Press and release the button again to continue to play the track/CD.
• Next track:
Press and release the button.
• Previous track:
Press and release the button.
• Fast forward within a track:
Press and hold the button.
• Fast backward within a track:
Press and hold the button.
• Stop
Press and release the button
Programmed play mode
In programmed play mode, you can program the play order of the tracks on your CD.
You can program up to 20 tracks in total.
Note: To set up programmed play mode, the CD must be stopped in the CD
compartment and must not be paused or playing.
In CD mode, with the CD you wish to programme in the CD compartment and stopped:
1. Press and release the Preset button to enter CD programmed play mode. ‘Pro P01
T00’ will be displayed and the two zeros after the ‘T’ will flash.
2. Use the or buttons to go to the track number that you would like to program
to play first. Press and release the Preset button to confirm.
3. ‘Pro P02 T00’ will now be displayed and you can select the second track that you
would like to programme. Continue to select each track as in Step 2 above, up to a
total of 20 tracks.
4. Press and release the button to play the programmed tracks.
5. To exit programmed play mode, press and release the button twice.

Using your All in One Micro HiFi
Let’s get started
Using your All in One Micro HiFi
Let’s get started
Using your All in One Micro Hi-Fi
Using your All in One Micro Hi-Fi
32
33
section of these instructions, or online at www.argos-support.co.uk If you still require further assistance, call one of our experts on 0345 600 3021.
If you require any technical guidance or find that your product is not operating as intended, a simple solution can often be found in the
Troubleshooting
Repeat mode
1. Press and release the Repeat button. A repeat icon with a digit 1 in the middle will be
displayed. Continuously press and release the Repeat button to cycle through the
available options of :
• Repeat (current track)
• Repeat all (all the tracks on the CD)
Press and release the Repeat button one more time to turn off Repeat mode.
Remove the CD
1. Press and release the Eject button. The CD drawer will open and ‘Open’ will be
displayed.
2. Remove the CD from the CD tray.
3. Press and release the Eject button. The CD drawer will close and ‘Reading’, followed
by ‘No disc’ will be displayed.
Note: If you stop or pause playing a CD for approximately 30 minutes, your Micro will
go to Standby mode automatically.
Caring for compact discs
• Do NOT touch the playback side of the CD.
• Do NOT attach paper or tape or any other material to the disc.
• Fingerprints and dust on the disc will cause sound deterioration. Wipe the disc from
the centre outwards with a soft cloth. Always keep the disc clean.
• If dust or marks cannot be removed with a soft cloth, wipe the disc lightly with a
slightly damp soft cloth and then wipe with a soft dry cloth.
• Do NOT use any type of solvent, commercially available cleaners or antistatic spray for
vinyl as it may damage the disc.
• Do NOT store discs in a place subject to direct sunlight or near a heat source.
• Do NOT store discs in a place subject to moisture or dust, such as a bathroom or near
a humidifier.
Bluetooth mode
Check that your Micro is in Bluetooth (BT) mode. If you are not already in BT mode, press
and release the Mode button until you are in BT mode (check the display). ‘Disconnected’
will be displayed, whilst your product searches for Bluetooth devices.
NFC touch point
Your Micro has an NFC touch point to enable quick and easy Bluetooth pairing with other
NFC enabled devices.
In Bluetooth (BT) Mode:
1. When ‘Disconnected’ is displayed, just touch your other NFC enabled device to
the NFC touch point logo on the top of your Micro. When pairing is complete
‘Connected’ will be displayed.
Note: The Bluetooth name of your Micro is ‘BUSH ALL IN ONE’.
2. To disconnect an NFC bluetooth connection, just touch your other NFC enabled
device to the NFC touch point logo again. After disconnection, ‘Disconnected’ will be
displayed again.
Connect to a Bluetooth device
In Bluetooth (BT) Mode:
1. ‘Disconnected’ will be displayed whilst your product searches for Bluetooth devices.
2. On the device that you would like to connect to your Micro via Bluetooth (e.g. iPhone/
iPad/Android/other phone/Tablet/Computer), turn on Bluetooth connectivity and
ensure that it is ‘discoverable’.
Note: If necessary, refer to the instructions for your device to add or set up Bluetooth.

Using your All in One Micro HiFi
Let’s get started
Using your All in One Micro HiFi
Let’s get started
Using your All in One Micro Hi-Fi
Using your All in One Micro Hi-Fi
34
35
section of these instructions, or online at www.argos-support.co.uk If you still require further assistance, call one of our experts on 0345 600 3021.
If you require any technical guidance or find that your product is not operating as intended, a simple solution can often be found in the
Troubleshooting
3. Select to ‘Add new device’, if necessary.
Note: Some products will automatically search for a new device and so the ‘Add new
device’ option is not available.
4. When found, your Micro will be displayed as ‘BUSH ALL IN ONE’. Select the device
name to begin pairing.
5. When pairing is complete ‘Bluetooth Connected’ will be displayed.
6. Now that you have paired your device with the Micro, it will connect to it when it is
within range, which is about 10 metres or less (33 feet or less), line of sight.
7. Your device will remain paired with the Micro unless you decide to disconnect or
‘unpair’ it.
Note: If your device should be come unpaired for any reason, follow the steps above to
‘pair’ it again.
Listening to Music/Audio using Bluetooth
In Bluetooth (BT) Mode:
1. Select and start the music or audio that you wish to listen to on your paired Bluetooth
device, it will now be heard through the Micro speakers. Adjust the volume on the
connected device and/or your Micro.
Note: If your previously paired device is within range but does not automatically
connect, go to the Bluetooth connectivity settings on your device and select ‘BUSH
ALL IN ONE’ to reconnect.
2. You can use the controls on your paired Bluetooth device as well as those on the front
of the Micro when listening to music via Bluetooth.
Controls available on your Micro are:
• Play/Pause
Press and release to play/pause.
• Skip back
Press and release to skip back to the previous track..
• Skip forward
Skip forward. Press and release to skip forward to the next track.
Delete all paired Bluetooth device records
Press and hold the button to delete all the Bluetooth device records from your Micro.
Disconnected will be displayed. See page 33 to connect or ‘pair’ a new device with your
Micro.
Note: If you do not use or pause your Micro for approximately 30 minutes and no
audio signal is received, it will automatically go to Standby mode.
Auxiliary Input mode
Check that your Micro is in Auxiliary input mode. If you are not already in Auxiliary input
mode, briefly press and release the Mode button until you are in Auxiliary input mode
(check the display).
Using a 3.5mm audio input connection cable (not included), Auxiliary input allows for a
quick and easy connection to an external sound source.
1. Connect one end of the 3.5mm audio connection cable to the headphone (or
auxiliary out) socket of your secondary device, connect the other end to the Aux in
socket on the front of your Micro.
2. Press the Play button on your external device to start playback through the Micro
speakers.
To gain optimal volume levels, adjust the output volume level on both the secondary
device and on the Micro.
Note: It is recommended that you unplug the Audio cable from the Line in socket after
you have finished listening to your external device.

Using your All in One Micro HiFi
Let’s get started
Using your All in One Micro HiFi
Let’s get started
Using your All in One Micro Hi-Fi
Using your All in One Micro Hi-Fi
36
37
section of these instructions, or online at www.argos-support.co.uk If you still require further assistance, call one of our experts on 0345 600 3021.
If you require any technical guidance or find that your product is not operating as intended, a simple solution can often be found in the
Troubleshooting
Setting an alarm
Note: Check that the Micro has the correct time and date before you set an alarm.
1. Press and release the Alarm button..
2. Use the left hand rotary control to scroll to Alarm 1 or Alarm 2. Press the left hand
rotary control to Select.
3. ‘Alarm 1 (or 2) Info’ is displayed, together with a list of Alarm setting options. Use the left
hand rotary control to scroll to each Alarm option, press the left hand rotary control to
Select..
4. Use the left hand rotary control to change each Alarm setting option, then press the
left hand rotary control to Confirm.
5. When you have completed your Alarm settings, just press and release the Alarm button
to return to the Alarm 1 and Alarm 2 display.
Note: You will not be able to set the alarm volume for less than volume level 4. When
the alarm sounds, the volume will get progressively louder until it reaches the volume
level that you have set.
6. Press and release the Menu button to return to the display for the Mode that you are in
(DAB radio / FM Radio / CD / Bluetooth / Aux in).
7. When an alarm has been set, an alarm icon will be displayed for each separate alarm
(Alarm 1 and Alarm 2). In standby mode, the alarm icon and the time set for each
alarm will be displayed.
Note: If the time is not set or has failed to update from the radio signal, ‘Time is not set’
will be displayed when you try to set the alarm.
Stop the Alarm
When the alarm sounds, press and release any button to stop the alarm, ‘Alarm off’ is
displayed. Alternatively, you can press and release the left hand rotary control to Snooze
(see Snooze function on page 37).
Snooze
When the alarm sounds you can press and release the left hand rotary control to activate
the 9 minute snooze function. The alarm icon will flash and the snooze time will
countdown from 9 minutes, until the alarm sounds again.
Sleep timer
You can set your Micro to switch to Standby Mode automatically using the sleep timer.
You can choose from Sleep off, 15, 30, 45, 60 and 90 minutes.
1. Press and release the Menu button. Use the left hand rotary control to scroll to System
settings. Press the left hand rotary control to Select.
2. Use the left hand rotary control to scroll to Sleep and press the left hand rotary control
to Select.
3. Use the left hand rotary control to scroll through the available options of Sleep off, 15,
30, 45, 60 and 90 minutes. Stop when the sleep time you would like is displayed and
press the left hand rotary control to Select and Confirm.
4. Press and release the Menu button to exit from the Menu. The Micro will go to
Standby Mode after the minutes you have set have elapsed.
Note: To cancel the sleep time, follow the steps to set the sleep time but stop when
‘Sleep off’ is displayed and press the left hand rotary control to Select and Confirm.

This page is left intentionally blank
Other information 4
Page is loading ...
Page is loading ...
Page is loading ...
Page is loading ...
Page is loading ...
Page is loading ...
Page is loading ...
-
 1
1
-
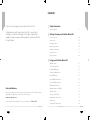 2
2
-
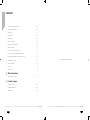 3
3
-
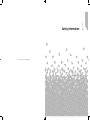 4
4
-
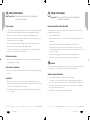 5
5
-
 6
6
-
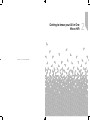 7
7
-
 8
8
-
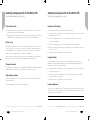 9
9
-
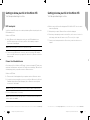 10
10
-
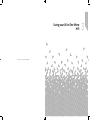 11
11
-
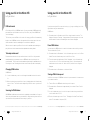 12
12
-
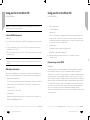 13
13
-
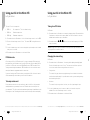 14
14
-
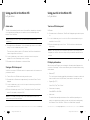 15
15
-
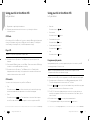 16
16
-
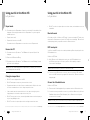 17
17
-
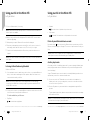 18
18
-
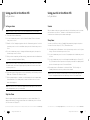 19
19
-
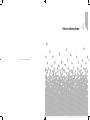 20
20
-
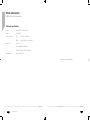 21
21
-
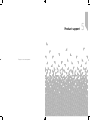 22
22
-
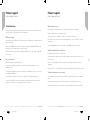 23
23
-
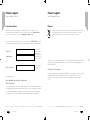 24
24
-
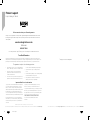 25
25
-
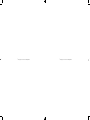 26
26
-
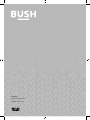 27
27
Ask a question and I''ll find the answer in the document
Finding information in a document is now easier with AI
Related papers
-
Bush LEATHER DAB User manual
-
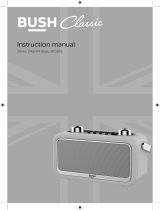 BUSH CLASSIC Classic Leather DAB Radio User manual
BUSH CLASSIC Classic Leather DAB Radio User manual
-
Bush LEATHER DAB User manual
-
Bush FM User manual
-
Bush Easy User manual
-
Bush Bluetooth DAB Radio User manual
-
Bush Classic User manual
-
Bush CROSBIE NO BT User manual
-
Bush STEREO DAB User manual
-
Bush ADAK - MONO WOOD DAB User manual
Other documents
-
Goodmans GMR1990DABT User manual
-
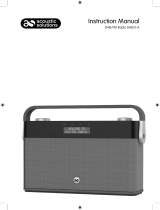 Acoustic Solutions DAB31-A User manual
Acoustic Solutions DAB31-A User manual
-
Alba 411015 User manual
-
Alba 411015 User manual
-
Alba 411015 User manual
-
Acoustic Solutions AS HIFI User manual
-
Caliber HPG 318DAB User manual
-
Goodmans GMR1990DABT User manual
-
Alba Bluetooth DAB Radio User manual
-
Alba Mono DAB User manual