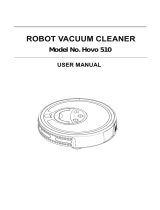Using the cleaning time buttons
-
By default, the robot cleans in auto cleaning mode until its rechargeable battery runs low. The
robot will then automatically return to its docking station. If you selected one of the other cleaning
times (see below), you can switch back to the default mode by pressing the maximum cleaning
time button on the remote control (Fig. 25).
-
The other cleaning time buttons on the remote control allow you to let the robot operate for 60, 45
and 30 minutes respectively (Fig. 26). The cleaning time indicator on the display shows the cleaning
time set. When the cleaning time is finished, the robot returns to its docking station. The docking
icon will turn bright blue on the display.
-
If you do not want the robot to return to the docking station at the end of the cleaning time, press
the cleaning time button twice. The docking icon disappears from the display. When the cleaning
time is finished, the robot stops.
Operating the docking station
Setting clock time and day
If you want to use cleaning programs, you have to set the clock time and the day of the week on the
display of the docking station first.
Note: For the pictures that belong to the steps below, see the pages at the back of this manual.
1 Press the set button. The set mode indicator and the clock time indicator start flashing.
2 Press the select button once. The hour indication starts flashing.
3 Use the + and - buttons on the docking station to set the hour.The set hour appears on the display.
4 Press the select button to confirm the hour set. The minutes indication starts flashing.
5 Use the + and - buttons on the docking station to set the minutes. The set minutes appear on the
display.
6 Press the select button to confirm the minutes set. The indication 'Su’ for Sunday starts flashing.
7 Use the + and - buttons on the docking station to set the current day of the week.
8 Press the select button to confirm the day of the week.
9 Press the set button to confirm the clock time and day of the week setting. Both the set mode
indicator and the clock time indicator stop flashing and turn solid.
Programming cleaning times
If you have set the time and the day of the week on the display of the docking station, you can
program cleaning times for your robot.
Note: For the pictures that belong to the steps below, see the pages at the back of this manual.
The programming options available are:
Program
Indications on display
Cleaning every day All day indications are on
Cleaning on weekdays Mo to Fri indications are on
Cleaning on 2 consecutive days Indications of 2 days are on, e.g. Fri and Sa
Cleaning 1 day a week Indication of selected day is on
1 Press the set button. The set mode indicator and the cleaning program indicator start flashing.
2 Press the select button once. The hour indication starts flashing.
12
English