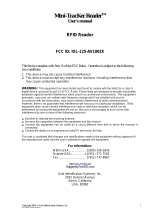Identify Command
The Identify command identifies AC-powered Zūm devices that are part of the
network by flashing their LED.
Command Format Command Response
!identify.[id|stop] AVB>
Notes: Times out after 3 minutes.
The stop parameter stops.
Identify load controller with AVID L01:
AVB> !identify.L01
AVB>
Join Command
The Join command tells a device to join a Zūm network that is in Joining mode.
Command
Format
Command Response Query Format Query Response
!join AVB> ?join ~join.[success|failure]
Note: If the device was commanded to join a network, the ~join response appears
only after a success or failure. If a query was issued, the response should be
immediate.
Join a network that is in Joining mode:
AVB> !join
~join.success
AVB>
Request the join state of the device:
AVB> ?join
~join.success
AVB>
Button Command
The Button response is sent in response to a button press.
Command Format Command Response Feedback Response
!button.
[tap|hold|release].
[button].[id].[SN]
AVB> ^button.[tap|hold|release].[button].[id].[SN]
Notes: Button values: tap, hold, release.
SN: serial number string.
When the AV Bridge receives information about a button 1 hold from a keypad with
AVID K01, the AV Bridge sends the following response:
AVB> ^button.hold.1.K01.123456789
Level Command
The Level command sets the load controller level. The load controller level can also be
queried. When the load controller’s state changes, the feedback response is issued by
the AV Bridge.
Command Format Command
Response
Query Format Query
Response
Feedback Response For-
mat (filter-level == 2)
!level.[level].[id]
!level.[level]
AVB> ?level.[id]
Cannot request
all dimmer
levels at once
^level.[level].[id] ~level.[level].[id]
Notes: Level is percentage of max brightness (0-100),
with or without leading zeros.
There is no fade time associated with this
command.
Sent in response to !level.
[level].[id], !level.[level]
or when changed from
within room.
Establish a 50% load level for the load controller assigned to AVID L01:
AVB> !level.50.L01
AVB>
AVB> ^level.50.L01
Set all load controllers to 100 (when there are two load controllers in the room—AVID
L01 and L02).
AVB> !level.100
AVB>
AVB> ^level.100.L01
AVB> ^level.100.LO2
Request a load level of the load controller assigned to AVID L02:
AVB> ?level.L02
~level.74.L02
AVB>
Filter Command
The Filter command sets the feedback message filtering. The filtering state can also be
queried.
Command Format Command Response Query Format Query Response
!lter.[0|1|2] AVB> ?lter ~lter.[0|1|2]
Note: Feedback messages sent for each setting:
0: Only button action messages (default).
1: Button actions and room-level state changes.
2: Button actions, room level, and device level state changes.
Change the feedback message filtering:
AVB> !lter.2
AVB>
Dev Command
The Dev command forms a list of all devices in the room.
Query Format Query Response
?dev ~dev.[Device ID].[status].[SN]
or
~dev.none
Notes: Repeats the response for each device with an AVID. Load controllers follow the form
Lxx and keypads follow Kxx.
For each device an individual response line is sent.
All but the last response have a line continuation character “\” at the end of the line.
If no devices exist, response is ~dev.none.
Status: “active” or “missing”.
SN: Serial number string.
List all devices on the Zum network:
AVB> ?dev
~dev.L01.active.123456789\
~dev.K01.active.213456789\
~dev.L02.missing.312456789
AVB>
Plug Command
The Plug command turns the plug load controller on or off. The plug load controller
state can also be queried. When the plug load controller’s state changes, the feedback
response is issued by the AV Bridge.
Command
Format
Command
Response
Query Format Query Response Feedback Response
Format
(filter-level == 2)
!plug.[on|off] AVB> ?plug ~plug.[on|off] ^plug.[on|off]
Notes: Plug load controllers cannot be individually controlled.
The feedback is OR’d in case there are multiple plug
controllers that get out of sync.
Sent in response to !plug.
[on|off] or if change sent
from within room.
Turn on the plug load controllers:
AVB> !plug.on
AVB>
AVB> ^plug.on
Ramp Command
The Ramp command increases or decreases the dimmer levels. When the ramp state
changes, the feedback response is issued by the AV Bridge.
Command Format Command Response
!ramp.[up|down|stop]
!ramp.[up|down|stop].[id]
AVB>
Note: The lights ramp using an up or down command, and then stop with a stop
command. The ramp stops based on the device timeout setting or if a stop
command is received. When ramping down, lights stop at their minimum
level and do not turn off.
Ramp up all load controllers. To prevent ramping to 100, issue the ramp stop command:
AVB> !ramp.up
AVB>
AVB> !ramp.stop
AVB>
Scenesave Command
The Scenesave command saves the current light levels as a scene.
Command Format Values Feedback Response
!scenesave.[number] 1-16 ~scenesave.[number]
Save the current light levels for scene 5:
AVB> !scenesave.5
AVB>
Sync Command
The Sync command queries the system to verify that an AV Bridge is present. When the
AV Bridge is booted up, a feedback response is issued by the AV Bridge.
Query Format Query Response Feedback Response
?sync ~sync ^sync
Notes: This allows the AV control system to verify
that the AV bridge is up and running.
Sent after boot when AV bridge is
ready to process AV commands.
Query the sync status:
AVB> ?sync
~sync
AVB>
Room-Level Commands
Room-level commands send command and request commands to an entire room.
Responses are sent based on the state of the room.
Command Format Query Format Query Response Feedback Response
Format (filter-level >=1)
!room.[Field].[value] ?room.[Field] ~room.[Field].[value] ^room.[Field].[value]
Scene Command
The Scene command sets the room lights to their scene levels. The room’s current scene
can also be queried. When the room’s scene changes, the feedback response is issued
by the AV Bridge.
Field Values Query Format Query Response Feedback Response
Scene 1-16 ?room.scene ~room.Scene.10 ^room.Scene.10
Set a room-level scene to scene 1:
AVB> !room.scene.1
AVB>
AVB> ^room.scene.1
Request the current scene in the room:
AVB> ?room.scene
~room.scene.#
AVB>
Occupancy Command
The Occupancy command sets the room occupancy state for the room. The room’s
occupancy state can also be queried. When the room’s occupancy state changes, the
feedback response is issued by the AV Bridge.
Field Values Query Format Query Response Feedback Re-
sponse
Occupancy Occupied,
Vacant
?room.occupancy ~room.occupancy.
[occupied|vacant]
^room.occupancy.
[occupied|vacant]
Set the room as vacant:
AVB> !room.occupancy.vacant
AVB>
AVB> ^room.occupancy.vacant
Occ-action Command
The Occ-action command enables or disables the occupancy action state for the
room. The room’s occupancy action status can also be queried. When the room
occupancy action status changes, the feedback response is issued by the AV Bridge.
Field Values Query Format Query Response Feedback
Response
Occ-action Enable, Disable ?room.occ-action ~room.occ-action.
[enable|disable]
^room.occ-action.
[enable|disable]
Disable occupancy actions:
AVB> !room.occ-action.disable
AVB>
AVB> ^room.occ-action.disable
Query occupancy action status:
AVB> ?room.occ-action
~room.lights.o
AVB>
Lights Command
The Lights command toggles the lights for the room. The room’s light state can also
be queried. When the room light status changes, the feedback response is issued by
the AV Bridge.
Field Values Query Format Query Response Feedback
Response
Lights On, Off ?room.lights ~room.lights.
[on|off]
^room.lights.
[on|off]
Enable occupancy actions:
AVB> !room.lights.on
AVB>
AVB> ^room.lights.on
Query lights status:
AVB> ?room.lights
~room.lights.on
AVB>
Photo Command
The room’s photocell value can be queried. When the room’s photocell value changes,
the feedback response is issued by the AV Bridge.
Field Values Query Format Query Response Feedback
Response
Photo 0-65535 ?room.photo ~room.photo.
[0-65535]
^room.photo.
[0-65535]
Query photocell level:
AVB> ?room.photo
~room.photo.6813
AVB>
Daylight-Action Command
The Daylight-Action command enables or disables daylighting for the room. The
room’s daylight-action value can also be queried. When the room’s daylight-action
value changes, the feedback response is issued by the AV Bridge.
Field Values Query Format Query Response Feedback
Response
Daylight-Action Enable, Disable ?room.daylight-
action
~room.
daylight-action.
[enable|disable]
^room.
daylight-action.
[enable|disable]
Enable daylight action:
AVB> !room.daylight-action.enable
AVB>
AVB> ^room.daylight-action.enable
Query daylight-action status:
AVB> ?room.daylight-action
~room.daylight-action.enable
AVB>
Regulatory Model: M201909003
This product is listed to applicable UL® Standards and requirements tested by Intertek® services.
Ce produit est homologué selon les normes et les exigences UL applicables par Intertek
Prestations de service.
As of the date of manufacture, the product has been tested and found to comply with
specifications for CE marking.
Federal Communications Commission (FCC) Compliance Statement
This device complies with part 15 of the FCC Rules. Operation is subject to the following
conditions: (1) This device may not cause harmful interference and (2) this device must accept
any interference received, including interference that may cause undesired operation.
CAUTION: Changes or modifications not expressly approved by the manufacturer responsible for
compliance could void the user’s authority to operate the equipment.
NOTE: This equipment has been tested and found to comply with the limits for a Class B digital
device, pursuant to part 15 of the FCC Rules. These limits are designed to provide reasonable
protection against harmful interference in a residential installation. This equipment generates,
uses and can radiate radio frequency energy and, if not installed and used in accordance with
the instructions, may cause harmful interference to radio communications. However, there is
no guarantee that interference will not occur in a particular installation. If this equipment does
cause harmful interference to radio or television reception, which can be determined by turning
the equipment off and on, the user is encouraged to try to correct the interference by one or
more of the following measures:
• Reorient or relocate the receiving antenna.
• Increase the separation between the equipment and receiver.
• Connect the equipment into an outlet on a circuit different from that to which the receiver
is connected.
• Consult the dealer or an experienced radio/TV technician for help.
Industry Canada (IC) Compliance Statement
CAN ICES-3 (B)/NMB-3(B)
The product warranty can be found at www.crestron.com/warranty.
The specific patents that cover Crestron products are listed at patents.crestron.com.
Certain Crestron products contain open source software. For specific information, please visit
www.crestron.com/opensource.
Crestron, the Crestron logo, and Zūm are either trademarks or registered trademarks of
Crestron Electronics, Inc. in the United States and/or other countries. The ETL logo is either a
trademark or registered trademark of Intertek Testing Services NA in the United States and/or
other countries. UL is either a trademark or registered trademark of Underwriters Laboratories,
Inc. in the United States and/or other countries. Other trademarks, registered trademarks, and
trade names may be used in this document to refer to either the entities claiming the marks and
names or their products. Crestron disclaims any proprietary interest in the marks and names of
others. Crestron is not responsible for errors in typography or photography.
This document was written by the Technical Publications department at Crestron.
©2019 Crestron Electronics, Inc.
Crestron Electronics, Inc. Installation Guide - DOC. 7916E
15 Volvo Drive, Rockleigh, NJ 07647 (2047921)
Tel: 888.CRESTRON 09/12/19
Fax: 201.767.7576 Specications subject to
www.crestron.com change without notice.


 1
1
 2
2
Crestron UC-2 Product information
Crestron UC-SB1-CAM-FLEX Product information
Crestron UC-P8-T-C-HS-I Product information
Crestron UC-P8-T Product information
Crestron ZUMMESH-OL-PHOTOCELL-BATT Installation guide
Crestron ZUMMESH-5A-SW Installation guide
Crestron ZUMMESH-KP Installation guide
Crestron ZUMMESH-KP10BBATT Installation guide
Crestron ZUMMESH-JBOX Product information
Crestron UC-BRKT-250-P-T-ASSY Product information
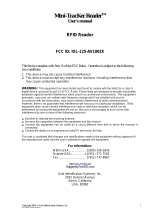 AvidID AVID1002 User manual
AvidID AVID1002 User manual
Meyer Sound Galileo GALAXY User manual
Meyer Sound Galileo GALAXY User guide
AMX NXT-1200VG Specification
AMX NXD/NXT-1700VG User manual
AMX Modero NXD-CA12 Operation/Reference Manual
AMX NXD-1000Vi User manual
ClearOne StreamNet Infrastructure and Network Quick start guide
Avid Pro Tools S3 User guide
Meyer Sound Galileo GALAXY User guide