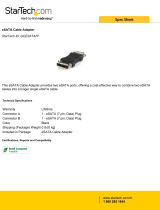Page is loading ...

2.5" SATA Hard Drive Enclosure
Kit
RF-AHD25
User Guide
09-0772 RF-AHD25_MAN_ENG_V3.fm Page 1 Monday, October 12, 2009 10:55 AM
v4
R1

2
Rocketfish RF-AHD25
2.5" Hard Drive Enclosure
Kit
Contents
Introduction................................................................. 2
Safety information .....................................................3
Features .........................................................................3
Using the hard drive enclosure.............................6
Appendix.....................................................................20
Troubleshooting.......................................................23
Specifications.............................................................25
Legal notices..............................................................26
One-year limited warranty....................................29
Introduction
Congratulations on your purchase of the Rocketfish
RF-AHD25 SATA Hard Drive Enclosure Kit. You can install a
high-speed SATA hard drive into this enclosure and connect
it to a computer using either a USB 2.0 or eSATA port. This kit
offers a backup function, allowing you to backup, restore,
and synchronize your data.
09-0772 RF-AHD25_MAN_ENG_V3.fm Page 2 Monday, October 12, 2009 10:55 AM

3
RF-AHD25
Safety information
• Always read these safety instructions and this User Guide
carefully. Keep this User Guide for future reference.
• Take precautions to avoid static electricity discharge or
short circuits when connecting this enclosure to your
computer.
• Do not use this enclosure close to water, rain, or high
humidity.
• Do not use or store this enclosure in damp locations.
Liquid entering this enclosure may cause damage or lead
to fire or electric shock.
• Do not leave any metal objects inside the enclosure
when installing the hard drive.
• Do not place anything heavy on top of this enclosure.
• Do not drop or subject this enclosure to shock.
• Do not place this enclosure close to a source of strong
magnetic fields (such as a computer monitor, television,
radio, or speaker). Strong magnetic fields can affect the
reliability of data transfer to and from the enclosure’s
hard drive.
Features
• Supports 2.5" SATA interface hard drive.
• Connects to a computer using either an eSATA or USB 2.0
host port.
• Supports Serial ATA II transfer rate of 3.0 Gb/s.
• One-button backup to easily backup, restore, and
synchronize data between your Windows PC and the
enclosure in USB mode.
• Has one power on with backup active indicator.
• Rapid heat dissipation.
• Supports Plug-and-Play and is hot swappable.
09-0772 RF-AHD25_MAN_ENG_V3.fm Page 3 Monday, October 12, 2009 10:55 AM

4
Package contents
• 2.5" SATA hard drive enclosure
•USB cable
•eSATA cable
•Two CDs
• Quick Setup Guide
• 5 Volt/1 amp AC adapter
• An extra swappable cover plate
•Carrying bag
• Accessories:
• Screwdriver
•4 screws
System requirements
• PC or Macintosh with an available USB 2.0 port or eSATA
port
• Microsoft Windows 2000, Windows XP, Windows Vista, or
Windows 7 operating system or Mac OS X version 10.3 or
higher operating system
•2.5" SATA hard drive
09-0772 RF-AHD25_MAN_ENG_V3.fm Page 4 Monday, October 12, 2009 10:55 AM

5
RF-AHD25
Identifying components
Front
Back
Backup button
Mini USB
port
eSATA port
DC power
jack
Switch lock
09-0772 RF-AHD25_MAN_ENG_V3.fm Page 5 Monday, October 12, 2009 10:55 AM

6
Status indicators
Using the hard drive enclosure
Installing your hard drive in the enclosure
Read these safety precautions before you install your hard
drive in the enclosure:
• Use only the accessories provided in the accessory
package.
• Always unplug the AC adapter before installing the hard
drive.
• Do not use a power supply with a different voltage
rating.
• Make sure that you first touch an unpainted, grounded
metal object to discharge any static electricity stored on
your clothing or body before touching any electronic
components.
• Handle the printed circuit board (PCB) edges only. Avoid
touching the onboard electronic components.
Operation
mode
Led Description
Starting mode Solid The hard drive is turned on.
Active mode Flashing Data is being transmitted between your
computer and the hard drive.
Disconnect mode Off The hard drive is turned off.
09-0772 RF-AHD25_MAN_ENG_V3.fm Page 6 Monday, October 12, 2009 10:55 AM

7
RF-AHD25
To install your 2.5" SATA hard drive in the enclosure:
1 Move the switch lock from the locked to the unlocked
position, then open the case.
2 Remove the four screws from the printed circuit board
and remove the circuit board from the enclosure.
09-0772 RF-AHD25_MAN_ENG_V3.fm Page 7 Monday, October 12, 2009 10:55 AM

8
3 Securely connect the drive to the SATA connector on the
printed circuit board.
4 Secure the drive to the bottom of the printed circuit
board with the four provided screws.
09-0772 RF-AHD25_MAN_ENG_V3.fm Page 8 Monday, October 12, 2009 10:55 AM

9
RF-AHD25
5 Return the printed circuit board to the enclosure, with
the hard drive facing down, then secure it with the four
screws you previously removed.
6 Insert the tab from the top of the enclosure into the slot
and snap the lid into place. Then slide the switch to the
locked position.
Tab
Slot
09-0772 RF-AHD25_MAN_ENG_V3.fm Page 9 Monday, October 12, 2009 10:55 AM

10
Connecting the enclosure to your computer
Before connecting your external storage enclosure:
• Confirm that your system supports SATA. If your system
does not support SATA, please install an eSATA host card.
• Confirm that the eSATA port on your system is working
properly. If not, please refer to your computer
manufacturer for assistance in getting the eSATA port to
work properly.
• To enable auto mount for SATA, your system must
support Plug and Play.
Notes:
Connect the enclosure with to your computer, either
through a USB or eSATA connection. If you are using an
eSATA connection, the AC adapter is required.
The enclosure provides USB and eSATA dual interface for
host connectivity. The high-speed eSATA port has priority
over the USB port when both are connected at the same
time.
Important: For new hard drives, you need to initialize and
partition your hard drive before it will appear in Windows
Explorer or on your Mac desktop. Please refer to your hard
drive manufacturer’s documentation or read “ Creating A
New Partition” section of this manual on page 20.
To connect the enclosure to your computer:
1 Plug one end of a USB 2.0 cable or eSATA cable to the
enclosure, then plug the other end of the cable to your
computer.
2 Plug one end of the power adapter into the enclosure,
then plug the other end to an AC outlet if you are using
eSATA mode.
The operating system automatically detects and sets up
the new drive.
09-0772 RF-AHD25_MAN_ENG_V3.fm Page 10 Monday, October 12, 2009 10:55 AM

11
RF-AHD25
Note: Some motherboards do not support eSATA hot-plug
and play function. If your motherboard does not, follow
these steps to set up your RF-AHD25:
1. Shut down your computer.
2. Turn on your RF-AHD25, then connect it to your computer.
3. Power on your computer.
Notes:
Windows 2000/XP/Vista/7
No drivers are necessary when using Windows
XP/2000/Vista. If the hard drive does not appear in My
Computer, be sure to partition your hard drive.
Mac OS X 10.3 or higher
No drivers are necessary when using Mac OS X 10.3 or
higher. If the hard drive does not appear on the desktop, be
sure to partition your hard drive.
Disconnecting the enclosure from your
computer
To disconnect the enclosure from your Windows computer without
shutting it down:
Note: If a drive window is open or the hard drive enclosure
is active, close any associated windows before attempting
to remove the enclosure.
1 Left-click the Hot plug icon (located in the notification
area of taskbar where your usually see the time
displayed).
2 Select the drive you want to unplug, then click STOP.
3 When Windows notifies you that it is safe to do so,
unplug the enclosure from your computer.
09-0772 RF-AHD25_MAN_ENG_V3.fm Page 11 Monday, October 12, 2009 10:55 AM

12
To disconnect the enclosure from your Macintosh computer without
shutting it down:
1 Drag the USB icon into the TRASH.
2 Unplug the enclosure.
Installing the software
The installation CD includes backup software to enable you
to back up your files.
Note: This Roxio BackOnTrack software runs only on
Windows7, WindowsVista, and Windows XP computers
using USB.
Important: Before installing the backup software, make
sure that your Windows operating system has been
updated to the latest service pack. To make sure you have
the latest service pack, run Windows Update. No additional
driver is required.
To install Roxio BackOnTrack:
1 Save all files and close all programs.
2 Insert the included CD into your optical drive. The
introductory screen opens.
Or, if the screen does not open, double-click the
autorun.exe file on the CD.
09-0772 RF-AHD25_MAN_ENG_V3.fm Page 12 Monday, October 12, 2009 10:55 AM

13
RF-AHD25
3 Click Install Roxio® BackOnTrack™ 3 LE. The Welcome
screen opens.
09-0772 RF-AHD25_MAN_ENG_V3.fm Page 13 Monday, October 12, 2009 10:55 AM

14
4 Click NEXT. The Roxio End-User License Agreement screen
opens.
09-0772 RF-AHD25_MAN_ENG_V3.fm Page 14 Monday, October 12, 2009 10:55 AM

15
RF-AHD25
5 Read the license agreement, then click NEXT to agree.
The Customer Information screen opens.
09-0772 RF-AHD25_MAN_ENG_V3.fm Page 15 Monday, October 12, 2009 10:55 AM

16
6 Enter your information, then click NEXT. The Choose
Setup Type screen opens.
09-0772 RF-AHD25_MAN_ENG_V3.fm Page 16 Monday, October 12, 2009 10:55 AM

17
RF-AHD25
7 Choose the setup type, then click Install to start
installation. It may take several minutes to install the
software.
09-0772 RF-AHD25_MAN_ENG_V3.fm Page 17 Monday, October 12, 2009 10:55 AM

18
8 When installation is complete, the Setup Wizard
Completed screen opens.
9 Click FINISH to complete the installation.
09-0772 RF-AHD25_MAN_ENG_V3.fm Page 18 Monday, October 12, 2009 10:55 AM

19
RF-AHD25
Using your enclosure
Starting Roxio BackOnTrack
To start Roxio BackOnTrack:
1 Press the backup button (the button with the Rocketfish
logo on it) on the front of the enclosure.
Or, click Start, BackOnTrack, then click BackOnTrack
Home.
The first time you run the software, the Product
Registration screen opens.
09-0772 RF-AHD25_MAN_ENG_V3.fm Page 19 Monday, October 12, 2009 10:55 AM

20
2 Complete the Product Registration information as
prompted (first time only). The main screen opens.
3 To back up or restore files, follow the on-screen guide.
For help, press F1 or click Help.
Appendix
Creating A New Partition
Note: The best way to partition a new hard drive is by using
the manufacturers program. Most hard drives should come
with a CD that includes its installation program. If not, visit
the manufacturer’s website to see if a download is available.
If the manufacturers program is not available, try the
following instead:
09-0772 RF-AHD25_MAN_ENG_V3.fm Page 20 Monday, October 12, 2009 10:55 AM
/