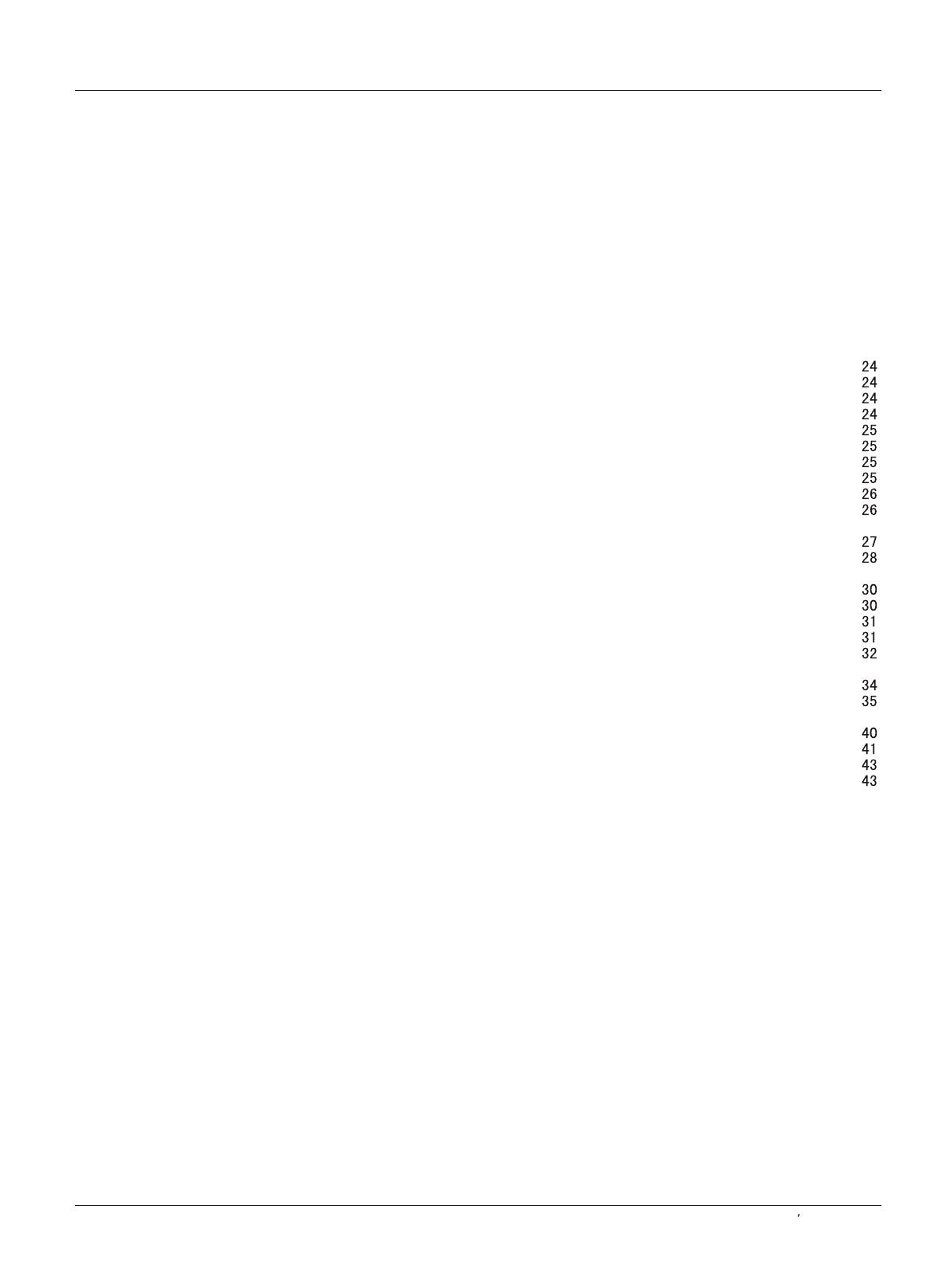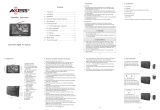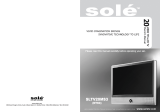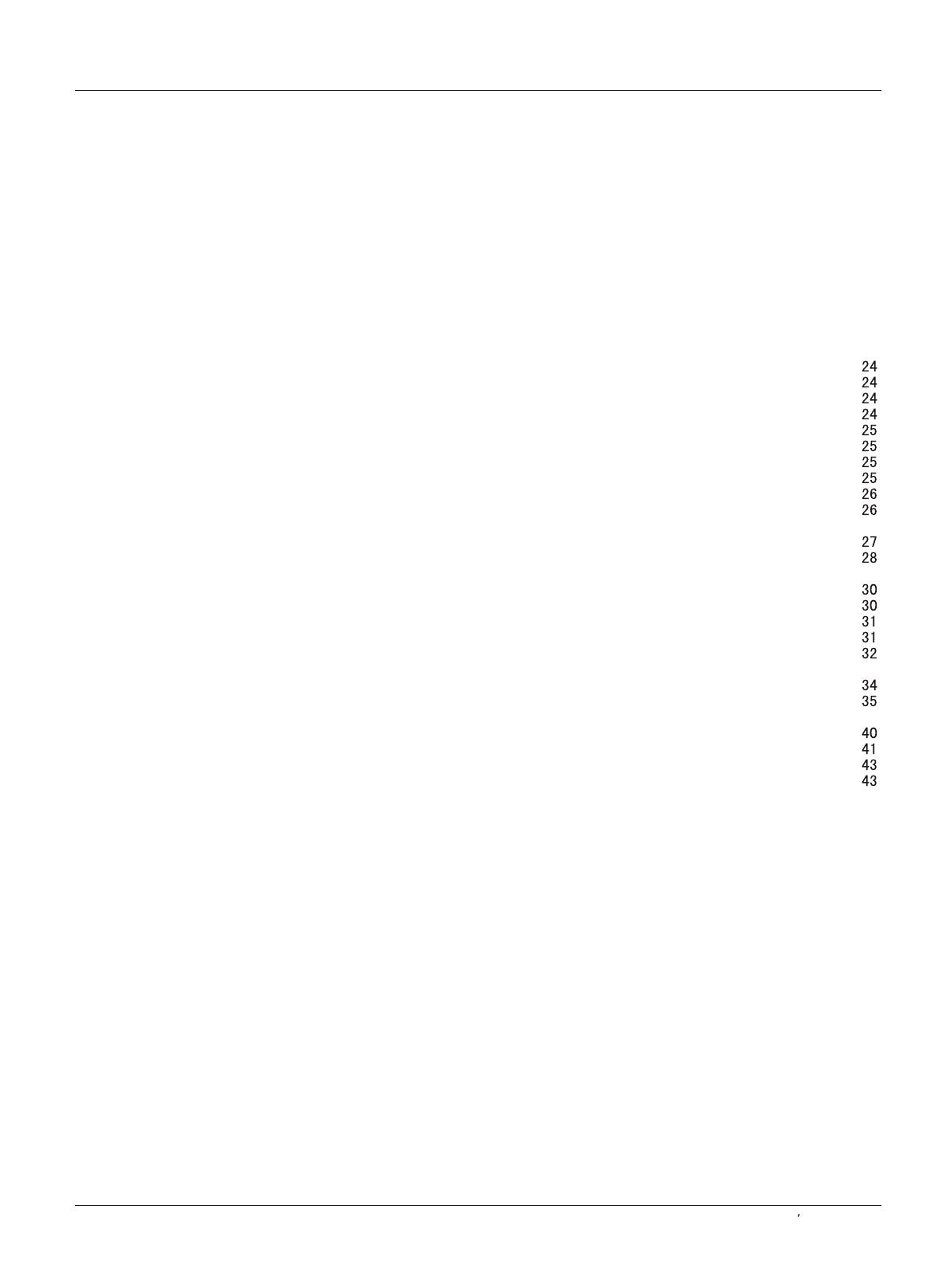
Introduction
Owner s Manual 5
Contents
War ning . . . . . . . . .... .. .... ... . . . . . . . . . . . . . . . . . . . . .
Safe ty Ins tr uc ti ons . . . . . . . . . . . . . . . . . . . . . . . . . . . .
Introduction
Cont rols . . . . . . . . . . . . . . . . . . . . . . . . . . . . . . . .. .... ....
Conn ecti on O pt io ns . . . . . . . . . . . . . . . . . . . . . ... .... ..
Universal Remote control . ............ . . . . . . . . .........
Installation
Acce ssor ie s . . . . . . . . . . . . . . . . . . . . . . . . . . . . .. .. ....
Antenna Connection . . . . . . . . . . ..........................
Conn ecti ng a V CR . . . . . . . . . . . . . . . . . . . . . .. .... .... .
External A/V Source Setup . . . . .. . . . . ..................
Conn ecti ng a D VD p la yer . . . . . .. .... . . . . . . . . . . . . .
Connecting a DTV(digital TV) ..............................
Connecting digital audio output . . . . . . . . . . . . . . . . .
Conn ecti ng a c om pu ter. . . . . . . . . . . . . . . . . . . . . . . .
Monitor Out Setup. . . . . . . . . . . . . . . . . . . . .... .... .... .
HDMI a nd DVI i np ut . . . . . . . . . . . . . . . . . . . . . . . . . . . .
Cable sample......................................................
Connecting Headphones . . . . . . . . . . . . . . . . . . . .....
Power source................ . . . . . . . . . . . . . . . . . . . . . .
Removing the table stand and installing a
wall mount bracket. . . . . . . . . . . . . . . . . . . . . . . . . . . .
Operation
Switching On/Off the TV set . . . . . ... . . . . . . . . . . ....
Choose the Menu Language . . . . ..... ....................
Choose the input source......................................
Channel Menu
Channel Scan............... . . . . . . . . . . . . . . . . . . . . . . .
Chan nel Sk ip .. .. ... . . . . . . . . . . . . . . . . . . . . . . . . . . . .
Sele ct the d es ir ed p rogr am. . . . . . . . . . . . . . . . . . . . .
Sele ct the d es ir ed s ound . . . . . . . . . . . . . . . . . . .. . . .
Mute . . . . . . . . . . . . . . . . . . . . . . . . . . . . . . . . . . . . . . .
2
3
6
7
8
9
9
10
11
11
12
12
13
14
14
15
16
16
17
18
18
18
19
19
20
20
20
Video Menu
How to select picture mode..................................
How to customize your own picture status .............
VGA Set . . . . . . . . . . . . . . . . . . . . . . . . . . . . . . . . . . . ..
Audio Menu
How to select audio mode.....................................
How to customize your own audio status ...............
SAP Broadcasts Setup.........................................
Function Menu
Menu Language...................................................
OSD Timeout.......................................................
OSD Transparency...............................................
Screen Mode.......................................................
Blue Screen.........................................................
DPMS.................................................................
Time zone setting.................................................
Date /Time setting................................................
Sleep Timer setting..............................................
DTV Caption Style................................................
Lock Menu
Parental Control rating and categories...................
Lock setup...........................................................
Other Functions
Brie f Info . . . . . . . . . . . . . . . . . . . . . . . . . . . . . .. .. .. .... ..
Usin g the Gu id e. . . . . . . . . . . . . . . . . . . . . . . . .. .... .... .
Quick program view..............................................
CC (Closed Caption Display) . . . . . . . . . . . . . ... . .. .
USB Input............................................................
Remote Control
Setting up your remote control ..............................
Remote Control Codes ........................................
Maintenance . . .. .... . . . . . . . . . . . . . . . . . . . . . . . . . .
Product Specification . . . . . . . . . . . . . . . . . . . . . . .
Troubleshooting . . . . . . . . . . . . . . . . . . . . . . . . . . . . .
Warranty ............................................................
21
21
22
23
23
23