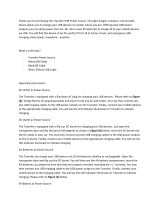Page is loading ...

Basic Owner’s Manual
Digital Camera
Model No. DMC-ZS35
Please read these instructions carefully before using this product, and save this manual
for future use.
ENGLISH
If you have any questions, visit:
USA and Puerto Rico : www.panasonic.com/support
Two Riverfront Plaza, Newark, NJ 07102-5490
Panasonic Corporation of North America
Panasonic Corporation 2014
Printed in China
VQT5H07
F0114MG0
P
Register online at www.panasonic.com/register (U.S. customers only)
Dear Customer,
Thank you for choosing Panasonic!
You have purchased one of the most sophisticated and reliable products on the market
today. Used properly, we’re sure it will bring you and your family years of enjoyment.
Please take time to fill in the information on the below. The serial number is on the tag
located on the underside of your camera. Be sure to retain this manual as your
convenient camera information source.
Please note that the actual controls and components, menu items, etc. of your Digital
Camera may look somewhat different from those shown in the illustrations in this
Owner’s Manual.
Carefully observe copyright laws.
• Recording of pre-recorded tapes or discs or other published or broadcast material for
purposes other than your own private use may infringe copyright laws. Even for the purpose
of private use, recording of certain material may be restricted.
∫ Product identification marking
More detailed owner’s manual is available in “Owner’s Manual for
advanced features (PDF format)”. To read it, download it from the
website.
http://panasonic.jp/support/dsc/oi/index.html?model=
DMC-ZS35&dest=P
• Click the desired language.
¢ You will need Adobe Reader to browse or print the Owner’s
Manual (PDF format).
You can download and install a version of Adobe Reader that
you can use with your OS from the following website. (As of January 2014)
http://www.adobe.com/products/acrobat/readstep2.html
A lithium ion battery that is recyclable powers the product you
have purchased. Please call 1-800-8-BATTERY for information
on how to recycle this battery.
Information for Your Safety
WARNING:
To reduce the risk of fire, electric shock or product damage,
• Do not expose this unit to rain, moisture, dripping or splashing.
• Use only the recommended accessories.
• Do not remove covers.
• Do not repair this unit by yourself. Refer servicing to qualified service personnel.
The socket outlet shall be installed near the equipment and shall be easily
accessible.
Product Location
Digital Camera Bottom
Date of Purchase
Dealer Purchased From
Dealer Address
Dealer Phone No.
Model No.
Serial No.
∫ About the AC adaptor (supplied)
∫ About the battery pack
Certification and Compliance
See Camera for the certification and compliance mark specific to that device.
1 Select
[Wi-Fi Setup]
in the [Wi-Fi] menu.
2
Press
3/4 to select [Approved Regulations], and then press [MENU/
SET]
.
Contains FCC ID: 2AAD3AA2G1J1
This transmitter must not be co-located or operated in conjunction with any other
antenna or transmitter.
This available scientific evidence does not show that any health problems are
associated with using low power wireless devices. There is no proof, however, that
these low power wireless devices are absolutely safe. Low power Wireless devices
emit low levels of radio frequency energy (RF) in the microwave range while being
used. Whereas high levels of RF can produce health effects (by heating issue),
exposure of low-level RF that does not produce heating effects causes no known
adverse health effects. Many studies of low-level RF exposures have not found any
biological effects. Some studies have suggested that some biological effects might
occure, but such findings have not been confirmed by additional research.
DMC-ZS35 has been tested and found to comply with FCC radiation exposure limits
set forth for an uncontrolled environment and meets the FCC radio frequency (RF)
Exposure Guidelines in Supplement C to OET65.
FCC Note:
This equipment has been tested and found to comply with the limits for a Class B
digital device, pursuant to Part 15 of the FCC Rules. These limits are designed to
provide reasonable protection against harmful interference in a residential
installation. This equipment generates, uses, and can radiate radio frequency
energy and, if not installed and used in accordance with the instructions, may cause
harmful interference to radio communications. However, there is no guarantee that
interference will not occur in a particular installation. If this equipment does cause
harmful interference to radio or television reception, which can be determined by
turning the equipment off and on, the user is encouraged to try to correct the
interference by one or more of the following measures:
• Reorient or relocate the receiving antenna.
• Increase the separation between the equipment and receiver.
• Connect the equipment into an outlet on a circuit different from that to which the receiver
is connected.
• Consult the dealer or an experienced radio/TV technician for help.
FCC Caution: To assure continued compliance, follow the attached installation
instructions and use only shielded interface cables with ferrite core when connecting
to computer or peripheral devices.
Any changes or modifications not expressly approved by the party responsible for
compliance could void the user’s authority to operate this equipment.
Declaration of Conformity
Trade Name: Panasonic
Model No.: DMC-ZS35
Responsible Party: Panasonic Corporation of North America
Two Riverfront Plaza, Newark, NJ 07102-5490
Support Contact: http://www.panasonic.com/contactinfo
This device complies with Part 15 of the FCC Rules. Operation is subject to the
following two conditions: (1) This device may not cause harmful interference, and (2)
this device must accept any interference received, including interference that may
cause undesired operation.
CAUTION!
To reduce the risk of fire, electric shock or product damage,
• Do not install or place this unit in a bookcase, built-in cabinet or in another
confined space. Ensure this unit is well ventilated.
AC adaptor
This AC adaptor operates on AC between 110 V and 240 V.
But
• In the U.S.A. and Canada, the AC adaptor must be connected to a 120 V AC power
supply only.
• When connecting to an AC supply outside of the U.S.A. or Canada, use a plug adaptor to
suit the AC outlet configuration.
CAUTION
Battery pack (Lithium ion battery pack)
• Use the specified unit to recharge the battery pack.
• Do not use the battery pack with equipment other than the specified unit.
• Do not get dirt, sand, liquids, or other foreign matter on the terminals.
• Do not touch the plug terminals (i and j) with metal objects.
• Do not disassemble, remodel, heat or throw into fire.
If any electrolyte should come into contact with your hands or clothes, wash it off
thoroughly with water.
If any electrolyte should come into contact with your eyes, never rub the eyes. Rinse
eyes thoroughly with water, and then consult a doctor.
DMC-ZS35
• Do not heat or expose to flame.
• Do not leave the battery(ies) in a car exposed to direct sunlight for a long period of time with
doors and windows closed.
• Do not use any other USB connection cables except the supplied one or a genuine
Panasonic USB connection cable (DMW-USBC1: optional).
• Use a “High Speed HDMI micro cable” with the HDMI logo.
Cables that do not comply with the HDMI standards will not work.
“High Speed HDMI micro cable” (Type D–Type A plug, up to 2 m (6.6 feet) long)
• Do not use any other AC adaptors except the supplied one.
• Always use a genuine Panasonic AV cable (DMW-AVC1: optional).
• Always use genuine Panasonic batteries (DMW-BCM13PP).
• If you use other batteries, we cannot guarantee the quality of this product.
• Keep the Memory Card out of reach of children to prevent swallowing.
Keep this unit as far away as possible from electromagnetic equipment (such as
microwave ovens, TVs, video games etc.).
• If you use this unit on top of or near a TV, the pictures and/or sound on this unit may be
disrupted by electromagnetic wave radiation.
• Do not use this unit near cell phones because doing so may result in noise adversely
affecting the pictures and/or sound.
• Recorded data may be damaged, or pictures may be distorted, by strong magnetic fields
created by speakers or large motors.
• Electromagnetic wave radiation may adversely affect this unit, disturbing the pictures and/or
sound.
• If this unit is adversely affected by electromagnetic equipment and stops functioning properly,
turn this unit off and remove the battery or disconnect AC adaptor. Then reinsert the battery
or reconnect AC adaptor and turn this unit on.
Do not use this unit near radio transmitters or high-voltage lines.
• If you record near radio transmitters or high-voltage lines, the recorded pictures and/or sound
may be adversely affected.
• Before cleaning the camera, remove the battery or disconnect the power plug from the
outlet.
• Do not press the monitor with excessive force.
• Do not press the lens with excessive force.
• Do not spray the camera with insecticides or volatile chemicals.
• Do not keep rubber or plastic products in contact with the camera for a long period of
time.
• Do not use solvents such as benzine, thinner, alcohol, kitchen detergents, etc., to
clean the camera, since it may deteriorate the external case or the coating may peel
off.
• Do not leave the camera with the lens facing the sun, as rays of light from the sun may
cause it to malfunction.
• Always use the supplied cords and cables.
• Do not extend the cords or the cables.
• During access (image writing, reading and deleting, formatting etc.), do not turn this
unit off, remove the battery, card or disconnect the AC adaptor (supplied).
Furthermore, do not subject the camera to vibration, impact or static electricity.
• The data on the built-in memory or the card may be damaged or lost due to electromagnetic
waves, static electricity or breakdown of the camera or the card. We recommend storing
important data on a PC etc.
• Do not format the card on your PC or other equipment. Format it on the camera only to
ensure proper operation.
• The battery is not charged when the camera is shipped. Charge the battery before use.
• Charge the battery only when it is inserted in the camera.
• Do not remove or damage the external label on the battery.
• The battery is a rechargeable lithium ion battery. If the temperature is too high or too
low, the operating time of the battery will become shorter.
• The battery becomes warm after using and during and after charging. The camera also
becomes warm during use. This is not a malfunction.
• Do not leave any metal items (such as clips) near the contact areas of the power plug
or near the batteries.
• Store the battery in a cool and dry place with a relatively stable temperature: [Recommended
temperature: 15 oC to 25 oC (59 oF to 77 oF), Recommended humidity: 40%RH to 60%RH]
• Do not store the battery for a long time while fully charged. When storing the battery for
a long period of time, we recommend charging it once a year. Remove the battery from the
camera and store it again after it has completely discharged.
-If you see this symbol-
CAUTION
• Danger of explosion if battery is incorrectly replaced. Replace only with the type
recommended by the manufacturer.
• When disposing of the batteries, please contact your local authorities or dealer and ask
for the correct method of disposal.
Warning
Risk of fire, explosion and burns. Do not disassemble, heat above 60 xC (140 oF) or
incinerate.
Cautions for Use
Information on Disposal in other Countries outside the
European Union
This symbol is only valid in the European Union.
If you wish to discard this product, please contact your local
authorities or dealer and ask for the correct method of disposal.
Check that all the accessories are supplied before using the camera.
Product numbers correct as of January 2014. These may be subject to change.
• If accessories are lost, customers can visit us at www.panasonic.com/support for further
information about obtaining replacement parts.
• Accessories and/or model numbers may vary between countries. Consult your local dealer.
∫ Adjusting the monitor angle
•
Be careful not to catch your finger, etc. in the monitor.
• When rotating the monitor, be careful not to apply too much force or drop the camera.
This may cause scratches and malfunctions.
• If the monitor is rotated as shown in
the illustration, the Self Shot Mode
starts.
Standard Accessories
Battery Pack (DMW-BCM13PP) AC Adaptor (VSK0768)
USB Connection Cable (K1HY08YY0037)
Hand Strap (VFC4737-A)
∫ Optional Accessories
Battery Pack: DMW-BCM13
USB Connection Cable: DMW-USBC1
AV Cable: DMW-AVC1
Names of Main Parts
1 Shutter button
2 Mode dial
3 Zoom lever
4 Flash
5 Self-timer indicator/
AF Assist Lamp
6 Camera [ON/OFF] button
7 [Wi-Fi] button
8 Microphone
9 Speaker
: Lens
; Lens barrel
< Lens barrier
= Charging lamp
Wi-Fi
®
connection lamp
> Monitor
? [EXPOSURE] button
@ [MENU/SET] button
A [DISP.] button
B Strap eyelet
C [HDMI] socket
D [AV OUT/DIGITAL] socket
E Motion picture button
F [(] (Playback) button
G Cursor buttons
3(
È
)/4(#)/2(ë)/1(‰)
H [Q.MENU] button/
[ ] (Delete/Cancel) button
I Tripod mount
J Card/Battery door
K Release lever
1 Flip up the bottom of
the monitor lightly to
open.
2 Adjust the angle of
the monitor.
When closing
• When not using this unit,
close the monitor
completely back to the
original position.
• When charging is complete, the charging lamp will go off - then you may disconnect
the camera from the power outlet or computer.
∫ List of Recording Modes
Preparations
SD Memory Card (optional)
• The following cards, which conform to the SD standard, can be used with this unit.
(These cards are indicated as card in the text.)
SD Memory Card (8 MB to 2 GB)
SDHC Memory Card (4 GB to 32 GB)
SDXC Memory Card (48 GB, 64 GB)
Charging time Approx. 210 min
Tips for taking good pictures
Hold the camera gently with
both hands, keep your arms
still at your side and stand
with your feet slightly apart.
• Be careful not to put your fingers
on the flash, AF assist lamp,
microphone, speaker or lens etc.
A Tripod mount
A tripod with a screw length of
5.5 mm (0.22 inch) or more may
damage this unit if attached.
It may not be possible to attach
certain types of tripods properly.
Selecting the Recording Mode
Switching the mode by rotating the mode dial.
• Rotate the mode dial slowly to select the desired
mode.
¦ Intelligent Auto Mode
The subjects are recorded using settings automatically selected by the camera.
Program AE Mode
The subjects are recorded using your own settings.
Aperture-Priority AE Mode
The shutter speed is automatically determined by the aperture value you set.
Shutter-Priority AE Mode
The aperture value is automatically determined by the shutter speed you set.
Manual Exposure Mode
The exposure is adjusted by the aperture value and the shutter speed which are
manually adjusted.
Custom Mode
Use this mode to take pictures with previously registered settings.
Panorama Shot Mode
This mode allows you to take panorama pictures.
This mode allows you to select any of the 13 image effects including [Old Days],
[High Key], and [Dynamic Monochrome].
Û Scene Mode
This mode allows you to take pictures that match the scene being recorded.
This mode allows you to select any of the 16 scenes including [Portrait],
[Scenery], and [Starry Sky].
Creative Control Mode
Record while checking the image effect.
This mode allows you to select any of the 15 image effects including [Old Days],
[High Key], and [Dynamic Monochrome].
To power outlet
Battery Pack
USB
Connection
Cable
AC Adaptor
Strap eyelet
• To prevent
dropping, be
sure to attach
the supplied
strap and fit it
to your wrist.
Charging lamp
Hand Strap
[AV OUT/DIGITAL] socket
(gold terminal)
Flash
Microphone
Lens
Speaker
AF Assist Lamp
We recommend this mode for beginners or those who want to leave the settings to the
camera and record casually.
∫ Scene Detection
When the camera identifies the optimum scene, the icon of the scene concerned is displayed
in blue for 2 seconds, after which its color changes to the usual red.
Functions and settings can be changed using 3/4/2/1
and [MENU/SET]. (Some functions and settings will not be
available for selection depending on the Recording Mode.)
Taking pictures using the automatic function
(Intelligent Auto Mode)
Mode dial
• Set the mode dial to [ ].
Shutter button
• Press the shutter button halfway to focus, and
then press the shutter button fully (push it in
further), and take the picture.
[i-Portrait] [i-Scenery]
[i-Macro] [i-Night Portrait]
¢1
[i-Night Scenery] [iHandheld Night Shot]
¢2
[i-Sunset]
¢1 Only displayed when the flash is set to [ ].
¢2 Only displayed when [iHandheld Night Shot] is set to [ON].
Using the Zoom
To make subjects appear further away use (Wide):
Rotate the zoom lever towards Wide.
To make subjects appear closer use (Tele):
Rotate the zoom lever towards Tele.
Optical Zoom
Zooms in without deteriorating the image quality.
Maximum magnification: 20k
Extended Optical Zoom (EZ)
This function works when any of the picture sizes indicated with is selected.
You can zoom in further than you can with the Optical Zoom without deteriorating the image
quality.
Maximum magnification: 45k
(This includes the optical zoom magnification. The magnification level differs depending on
[Picture Size] setting.)
Intelligent Zoom
Enabled when [i.Zoom] in the [Rec] menu is set to [ON].
You can zoom in up to twice the original zoom magnification while minimizing the
deterioration of the image quality.
Digital Zoom
This function works when [Digital Zoom] in the [Rec] menu is set to [ON].
Although the image quality deteriorates every time you zoom in further, you can zoom in up to
four times the original zoom magnification.
Changing Functions and Settings
3(
È
) The exposure compensation or Auto Bracket setting screen is displayed.
4(#)
The macro setting screen is displayed.
[ ]([AF Macro])/[ ]([Macro Zoom])/[OFF]
2(ë)
The Self-Timer setting screen is displayed.
[ ]([10sec.])/[ ]([2sec.])/[OFF]
1(‰)
The flash setting screen is displayed.
[‡]([Auto])/[ ]([iAuto])/[ ]([Auto/Red-Eye])/[‰]([Forced Flash On])/
[ ]([Slow Sync./Red-Eye])/[Œ]([Forced Flash Off])
The menu screen is displayed.
This operation is also available during playback.
until
2014/04/25
VQT5H07~P_eng.fm 1 ページ 2014年1月22日 水曜日 午後5時36分

Basic Owner’s Manual
Digital Camera
Model No. DMC-ZS35
Please read these instructions carefully before using this product, and save this manual
for future use.
ENGLISH
If you have any questions, visit:
USA and Puerto Rico : www.panasonic.com/support
Two Riverfront Plaza, Newark, NJ 07102-5490
Panasonic Corporation of North America
Panasonic Corporation 2014
Printed in China
VQT5H07
F0114MG0
P
Register online at www.panasonic.com/register (U.S. customers only)
Dear Customer,
Thank you for choosing Panasonic!
You have purchased one of the most sophisticated and reliable products on the market
today. Used properly, we’re sure it will bring you and your family years of enjoyment.
Please take time to fill in the information on the below. The serial number is on the tag
located on the underside of your camera. Be sure to retain this manual as your
convenient camera information source.
Please note that the actual controls and components, menu items, etc. of your Digital
Camera may look somewhat different from those shown in the illustrations in this
Owner’s Manual.
Carefully observe copyright laws.
• Recording of pre-recorded tapes or discs or other published or broadcast material for
purposes other than your own private use may infringe copyright laws. Even for the purpose
of private use, recording of certain material may be restricted.
∫ Product identification marking
More detailed owner’s manual is available in “Owner’s Manual for
advanced features (PDF format)”. To read it, download it from the
website.
http://panasonic.jp/support/dsc/oi/index.html?model=
DMC-ZS35&dest=P
• Click the desired language.
¢ You will need Adobe Reader to browse or print the Owner’s
Manual (PDF format).
You can download and install a version of Adobe Reader that
you can use with your OS from the following website. (As of January 2014)
http://www.adobe.com/products/acrobat/readstep2.html
A lithium ion battery that is recyclable powers the product you
have purchased. Please call 1-800-8-BATTERY for information
on how to recycle this battery.
Information for Your Safety
WARNING:
To reduce the risk of fire, electric shock or product damage,
• Do not expose this unit to rain, moisture, dripping or splashing.
• Use only the recommended accessories.
• Do not remove covers.
• Do not repair this unit by yourself. Refer servicing to qualified service personnel.
The socket outlet shall be installed near the equipment and shall be easily
accessible.
Product Location
Digital Camera Bottom
Date of Purchase
Dealer Purchased From
Dealer Address
Dealer Phone No.
Model No.
Serial No.
∫ About the AC adaptor (supplied)
∫ About the battery pack
Certification and Compliance
See Camera for the certification and compliance mark specific to that device.
1 Select
[Wi-Fi Setup]
in the [Wi-Fi] menu.
2
Press
3/4 to select [Approved Regulations], and then press [MENU/
SET]
.
Contains FCC ID: 2AAD3AA2G1J1
This transmitter must not be co-located or operated in conjunction with any other
antenna or transmitter.
This available scientific evidence does not show that any health problems are
associated with using low power wireless devices. There is no proof, however, that
these low power wireless devices are absolutely safe. Low power Wireless devices
emit low levels of radio frequency energy (RF) in the microwave range while being
used. Whereas high levels of RF can produce health effects (by heating issue),
exposure of low-level RF that does not produce heating effects causes no known
adverse health effects. Many studies of low-level RF exposures have not found any
biological effects. Some studies have suggested that some biological effects might
occure, but such findings have not been confirmed by additional research.
DMC-ZS35 has been tested and found to comply with FCC radiation exposure limits
set forth for an uncontrolled environment and meets the FCC radio frequency (RF)
Exposure Guidelines in Supplement C to OET65.
FCC Note:
This equipment has been tested and found to comply with the limits for a Class B
digital device, pursuant to Part 15 of the FCC Rules. These limits are designed to
provide reasonable protection against harmful interference in a residential
installation. This equipment generates, uses, and can radiate radio frequency
energy and, if not installed and used in accordance with the instructions, may cause
harmful interference to radio communications. However, there is no guarantee that
interference will not occur in a particular installation. If this equipment does cause
harmful interference to radio or television reception, which can be determined by
turning the equipment off and on, the user is encouraged to try to correct the
interference by one or more of the following measures:
• Reorient or relocate the receiving antenna.
• Increase the separation between the equipment and receiver.
• Connect the equipment into an outlet on a circuit different from that to which the receiver
is connected.
• Consult the dealer or an experienced radio/TV technician for help.
FCC Caution: To assure continued compliance, follow the attached installation
instructions and use only shielded interface cables with ferrite core when connecting
to computer or peripheral devices.
Any changes or modifications not expressly approved by the party responsible for
compliance could void the user’s authority to operate this equipment.
Declaration of Conformity
Trade Name: Panasonic
Model No.: DMC-ZS35
Responsible Party: Panasonic Corporation of North America
Two Riverfront Plaza, Newark, NJ 07102-5490
Support Contact: http://www.panasonic.com/contactinfo
This device complies with Part 15 of the FCC Rules. Operation is subject to the
following two conditions: (1) This device may not cause harmful interference, and (2)
this device must accept any interference received, including interference that may
cause undesired operation.
CAUTION!
To reduce the risk of fire, electric shock or product damage,
• Do not install or place this unit in a bookcase, built-in cabinet or in another
confined space. Ensure this unit is well ventilated.
AC adaptor
This AC adaptor operates on AC between 110 V and 240 V.
But
• In the U.S.A. and Canada, the AC adaptor must be connected to a 120 V AC power
supply only.
• When connecting to an AC supply outside of the U.S.A. or Canada, use a plug adaptor to
suit the AC outlet configuration.
CAUTION
Battery pack (Lithium ion battery pack)
• Use the specified unit to recharge the battery pack.
• Do not use the battery pack with equipment other than the specified unit.
• Do not get dirt, sand, liquids, or other foreign matter on the terminals.
• Do not touch the plug terminals (i and j) with metal objects.
• Do not disassemble, remodel, heat or throw into fire.
If any electrolyte should come into contact with your hands or clothes, wash it off
thoroughly with water.
If any electrolyte should come into contact with your eyes, never rub the eyes. Rinse
eyes thoroughly with water, and then consult a doctor.
DMC-ZS35
• Do not heat or expose to flame.
• Do not leave the battery(ies) in a car exposed to direct sunlight for a long period of time with
doors and windows closed.
• Do not use any other USB connection cables except the supplied one or a genuine
Panasonic USB connection cable (DMW-USBC1: optional).
• Use a “High Speed HDMI micro cable” with the HDMI logo.
Cables that do not comply with the HDMI standards will not work.
“High Speed HDMI micro cable” (Type D–Type A plug, up to 2 m (6.6 feet) long)
• Do not use any other AC adaptors except the supplied one.
• Always use a genuine Panasonic AV cable (DMW-AVC1: optional).
• Always use genuine Panasonic batteries (DMW-BCM13PP).
• If you use other batteries, we cannot guarantee the quality of this product.
• Keep the Memory Card out of reach of children to prevent swallowing.
Keep this unit as far away as possible from electromagnetic equipment (such as
microwave ovens, TVs, video games etc.).
• If you use this unit on top of or near a TV, the pictures and/or sound on this unit may be
disrupted by electromagnetic wave radiation.
• Do not use this unit near cell phones because doing so may result in noise adversely
affecting the pictures and/or sound.
• Recorded data may be damaged, or pictures may be distorted, by strong magnetic fields
created by speakers or large motors.
• Electromagnetic wave radiation may adversely affect this unit, disturbing the pictures and/or
sound.
• If this unit is adversely affected by electromagnetic equipment and stops functioning properly,
turn this unit off and remove the battery or disconnect AC adaptor. Then reinsert the battery
or reconnect AC adaptor and turn this unit on.
Do not use this unit near radio transmitters or high-voltage lines.
• If you record near radio transmitters or high-voltage lines, the recorded pictures and/or sound
may be adversely affected.
• Before cleaning the camera, remove the battery or disconnect the power plug from the
outlet.
• Do not press the monitor with excessive force.
• Do not press the lens with excessive force.
• Do not spray the camera with insecticides or volatile chemicals.
• Do not keep rubber or plastic products in contact with the camera for a long period of
time.
• Do not use solvents such as benzine, thinner, alcohol, kitchen detergents, etc., to
clean the camera, since it may deteriorate the external case or the coating may peel
off.
• Do not leave the camera with the lens facing the sun, as rays of light from the sun may
cause it to malfunction.
• Always use the supplied cords and cables.
• Do not extend the cords or the cables.
• During access (image writing, reading and deleting, formatting etc.), do not turn this
unit off, remove the battery, card or disconnect the AC adaptor (supplied).
Furthermore, do not subject the camera to vibration, impact or static electricity.
• The data on the built-in memory or the card may be damaged or lost due to electromagnetic
waves, static electricity or breakdown of the camera or the card. We recommend storing
important data on a PC etc.
• Do not format the card on your PC or other equipment. Format it on the camera only to
ensure proper operation.
• The battery is not charged when the camera is shipped. Charge the battery before use.
• Charge the battery only when it is inserted in the camera.
• Do not remove or damage the external label on the battery.
• The battery is a rechargeable lithium ion battery. If the temperature is too high or too
low, the operating time of the battery will become shorter.
• The battery becomes warm after using and during and after charging. The camera also
becomes warm during use. This is not a malfunction.
• Do not leave any metal items (such as clips) near the contact areas of the power plug
or near the batteries.
• Store the battery in a cool and dry place with a relatively stable temperature: [Recommended
temperature: 15 oC to 25 oC (59 oF to 77 oF), Recommended humidity: 40%RH to 60%RH]
• Do not store the battery for a long time while fully charged. When storing the battery for
a long period of time, we recommend charging it once a year. Remove the battery from the
camera and store it again after it has completely discharged.
-If you see this symbol-
CAUTION
• Danger of explosion if battery is incorrectly replaced. Replace only with the type
recommended by the manufacturer.
• When disposing of the batteries, please contact your local authorities or dealer and ask
for the correct method of disposal.
Warning
Risk of fire, explosion and burns. Do not disassemble, heat above 60 xC (140 oF) or
incinerate.
Cautions for Use
Information on Disposal in other Countries outside the
European Union
This symbol is only valid in the European Union.
If you wish to discard this product, please contact your local
authorities or dealer and ask for the correct method of disposal.
Check that all the accessories are supplied before using the camera.
Product numbers correct as of January 2014. These may be subject to change.
• If accessories are lost, customers can visit us at www.panasonic.com/support for further
information about obtaining replacement parts.
• Accessories and/or model numbers may vary between countries. Consult your local dealer.
∫ Adjusting the monitor angle
•
Be careful not to catch your finger, etc. in the monitor.
• When rotating the monitor, be careful not to apply too much force or drop the camera.
This may cause scratches and malfunctions.
• If the monitor is rotated as shown in
the illustration, the Self Shot Mode
starts.
Standard Accessories
Battery Pack (DMW-BCM13PP) AC Adaptor (VSK0768)
USB Connection Cable (K1HY08YY0037)
Hand Strap (VFC4737-A)
∫ Optional Accessories
Battery Pack: DMW-BCM13
USB Connection Cable: DMW-USBC1
AV Cable: DMW-AVC1
Names of Main Parts
1 Shutter button
2 Mode dial
3 Zoom lever
4 Flash
5 Self-timer indicator/
AF Assist Lamp
6 Camera [ON/OFF] button
7 [Wi-Fi] button
8 Microphone
9 Speaker
: Lens
; Lens barrel
< Lens barrier
= Charging lamp
Wi-Fi
®
connection lamp
> Monitor
? [EXPOSURE] button
@ [MENU/SET] button
A [DISP.] button
B Strap eyelet
C [HDMI] socket
D [AV OUT/DIGITAL] socket
E Motion picture button
F [(] (Playback) button
G Cursor buttons
3(
È
)/4(#)/2(ë)/1(‰)
H [Q.MENU] button/
[ ] (Delete/Cancel) button
I Tripod mount
J Card/Battery door
K Release lever
1 Flip up the bottom of
the monitor lightly to
open.
2 Adjust the angle of
the monitor.
When closing
• When not using this unit,
close the monitor
completely back to the
original position.
• When charging is complete, the charging lamp will go off - then you may disconnect
the camera from the power outlet or computer.
∫ List of Recording Modes
Preparations
SD Memory Card (optional)
• The following cards, which conform to the SD standard, can be used with this unit.
(These cards are indicated as card in the text.)
SD Memory Card (8 MB to 2 GB)
SDHC Memory Card (4 GB to 32 GB)
SDXC Memory Card (48 GB, 64 GB)
Charging time Approx. 210 min
Tips for taking good pictures
Hold the camera gently with
both hands, keep your arms
still at your side and stand
with your feet slightly apart.
• Be careful not to put your fingers
on the flash, AF assist lamp,
microphone, speaker or lens etc.
A Tripod mount
A tripod with a screw length of
5.5 mm (0.22 inch) or more may
damage this unit if attached.
It may not be possible to attach
certain types of tripods properly.
Selecting the Recording Mode
Switching the mode by rotating the mode dial.
• Rotate the mode dial slowly to select the desired
mode.
¦ Intelligent Auto Mode
The subjects are recorded using settings automatically selected by the camera.
Program AE Mode
The subjects are recorded using your own settings.
Aperture-Priority AE Mode
The shutter speed is automatically determined by the aperture value you set.
Shutter-Priority AE Mode
The aperture value is automatically determined by the shutter speed you set.
Manual Exposure Mode
The exposure is adjusted by the aperture value and the shutter speed which are
manually adjusted.
Custom Mode
Use this mode to take pictures with previously registered settings.
Panorama Shot Mode
This mode allows you to take panorama pictures.
This mode allows you to select any of the 13 image effects including [Old Days],
[High Key], and [Dynamic Monochrome].
Û Scene Mode
This mode allows you to take pictures that match the scene being recorded.
This mode allows you to select any of the 16 scenes including [Portrait],
[Scenery], and [Starry Sky].
Creative Control Mode
Record while checking the image effect.
This mode allows you to select any of the 15 image effects including [Old Days],
[High Key], and [Dynamic Monochrome].
To power outlet
Battery Pack
USB
Connection
Cable
AC Adaptor
Strap eyelet
• To prevent
dropping, be
sure to attach
the supplied
strap and fit it
to your wrist.
Charging lamp
Hand Strap
[AV OUT/DIGITAL] socket
(gold terminal)
Flash
Microphone
Lens
Speaker
AF Assist Lamp
We recommend this mode for beginners or those who want to leave the settings to the
camera and record casually.
∫ Scene Detection
When the camera identifies the optimum scene, the icon of the scene concerned is displayed
in blue for 2 seconds, after which its color changes to the usual red.
Functions and settings can be changed using 3/4/2/1
and [MENU/SET]. (Some functions and settings will not be
available for selection depending on the Recording Mode.)
Taking pictures using the automatic function
(Intelligent Auto Mode)
Mode dial
• Set the mode dial to [ ].
Shutter button
• Press the shutter button halfway to focus, and
then press the shutter button fully (push it in
further), and take the picture.
[i-Portrait] [i-Scenery]
[i-Macro] [i-Night Portrait]
¢1
[i-Night Scenery] [iHandheld Night Shot]
¢2
[i-Sunset]
¢1 Only displayed when the flash is set to [ ].
¢2 Only displayed when [iHandheld Night Shot] is set to [ON].
Using the Zoom
To make subjects appear further away use (Wide):
Rotate the zoom lever towards Wide.
To make subjects appear closer use (Tele):
Rotate the zoom lever towards Tele.
Optical Zoom
Zooms in without deteriorating the image quality.
Maximum magnification: 20k
Extended Optical Zoom (EZ)
This function works when any of the picture sizes indicated with is selected.
You can zoom in further than you can with the Optical Zoom without deteriorating the image
quality.
Maximum magnification: 45k
(This includes the optical zoom magnification. The magnification level differs depending on
[Picture Size] setting.)
Intelligent Zoom
Enabled when [i.Zoom] in the [Rec] menu is set to [ON].
You can zoom in up to twice the original zoom magnification while minimizing the
deterioration of the image quality.
Digital Zoom
This function works when [Digital Zoom] in the [Rec] menu is set to [ON].
Although the image quality deteriorates every time you zoom in further, you can zoom in up to
four times the original zoom magnification.
Changing Functions and Settings
3(
È
) The exposure compensation or Auto Bracket setting screen is displayed.
4(#)
The macro setting screen is displayed.
[ ]([AF Macro])/[ ]([Macro Zoom])/[OFF]
2(ë)
The Self-Timer setting screen is displayed.
[ ]([10sec.])/[ ]([2sec.])/[OFF]
1(‰)
The flash setting screen is displayed.
[‡]([Auto])/[ ]([iAuto])/[ ]([Auto/Red-Eye])/[‰]([Forced Flash On])/
[ ]([Slow Sync./Red-Eye])/[Œ]([Forced Flash Off])
The menu screen is displayed.
This operation is also available during playback.
until
2014/04/25
VQT5H07~P_eng.fm 1 ページ 2014年1月22日 水曜日 午後5時36分

Basic Owner’s Manual
Digital Camera
Model No. DMC-ZS35
Please read these instructions carefully before using this product, and save this manual
for future use.
ENGLISH
If you have any questions, visit:
USA and Puerto Rico : www.panasonic.com/support
Two Riverfront Plaza, Newark, NJ 07102-5490
Panasonic Corporation of North America
Panasonic Corporation 2014
Printed in China
VQT5H07
F0114MG0
P
Register online at www.panasonic.com/register (U.S. customers only)
Dear Customer,
Thank you for choosing Panasonic!
You have purchased one of the most sophisticated and reliable products on the market
today. Used properly, we’re sure it will bring you and your family years of enjoyment.
Please take time to fill in the information on the below. The serial number is on the tag
located on the underside of your camera. Be sure to retain this manual as your
convenient camera information source.
Please note that the actual controls and components, menu items, etc. of your Digital
Camera may look somewhat different from those shown in the illustrations in this
Owner’s Manual.
Carefully observe copyright laws.
• Recording of pre-recorded tapes or discs or other published or broadcast material for
purposes other than your own private use may infringe copyright laws. Even for the purpose
of private use, recording of certain material may be restricted.
∫ Product identification marking
More detailed owner’s manual is available in “Owner’s Manual for
advanced features (PDF format)”. To read it, download it from the
website.
http://panasonic.jp/support/dsc/oi/index.html?model=
DMC-ZS35&dest=P
• Click the desired language.
¢ You will need Adobe Reader to browse or print the Owner’s
Manual (PDF format).
You can download and install a version of Adobe Reader that
you can use with your OS from the following website. (As of January 2014)
http://www.adobe.com/products/acrobat/readstep2.html
A lithium ion battery that is recyclable powers the product you
have purchased. Please call 1-800-8-BATTERY for information
on how to recycle this battery.
Information for Your Safety
WARNING:
To reduce the risk of fire, electric shock or product damage,
• Do not expose this unit to rain, moisture, dripping or splashing.
• Use only the recommended accessories.
• Do not remove covers.
• Do not repair this unit by yourself. Refer servicing to qualified service personnel.
The socket outlet shall be installed near the equipment and shall be easily
accessible.
Product Location
Digital Camera Bottom
Date of Purchase
Dealer Purchased From
Dealer Address
Dealer Phone No.
Model No.
Serial No.
∫ About the AC adaptor (supplied)
∫ About the battery pack
Certification and Compliance
See Camera for the certification and compliance mark specific to that device.
1 Select
[Wi-Fi Setup]
in the [Wi-Fi] menu.
2
Press
3/4 to select [Approved Regulations], and then press [MENU/
SET]
.
Contains FCC ID: 2AAD3AA2G1J1
This transmitter must not be co-located or operated in conjunction with any other
antenna or transmitter.
This available scientific evidence does not show that any health problems are
associated with using low power wireless devices. There is no proof, however, that
these low power wireless devices are absolutely safe. Low power Wireless devices
emit low levels of radio frequency energy (RF) in the microwave range while being
used. Whereas high levels of RF can produce health effects (by heating issue),
exposure of low-level RF that does not produce heating effects causes no known
adverse health effects. Many studies of low-level RF exposures have not found any
biological effects. Some studies have suggested that some biological effects might
occure, but such findings have not been confirmed by additional research.
DMC-ZS35 has been tested and found to comply with FCC radiation exposure limits
set forth for an uncontrolled environment and meets the FCC radio frequency (RF)
Exposure Guidelines in Supplement C to OET65.
FCC Note:
This equipment has been tested and found to comply with the limits for a Class B
digital device, pursuant to Part 15 of the FCC Rules. These limits are designed to
provide reasonable protection against harmful interference in a residential
installation. This equipment generates, uses, and can radiate radio frequency
energy and, if not installed and used in accordance with the instructions, may cause
harmful interference to radio communications. However, there is no guarantee that
interference will not occur in a particular installation. If this equipment does cause
harmful interference to radio or television reception, which can be determined by
turning the equipment off and on, the user is encouraged to try to correct the
interference by one or more of the following measures:
• Reorient or relocate the receiving antenna.
• Increase the separation between the equipment and receiver.
• Connect the equipment into an outlet on a circuit different from that to which the receiver
is connected.
• Consult the dealer or an experienced radio/TV technician for help.
FCC Caution: To assure continued compliance, follow the attached installation
instructions and use only shielded interface cables with ferrite core when connecting
to computer or peripheral devices.
Any changes or modifications not expressly approved by the party responsible for
compliance could void the user’s authority to operate this equipment.
Declaration of Conformity
Trade Name: Panasonic
Model No.: DMC-ZS35
Responsible Party: Panasonic Corporation of North America
Two Riverfront Plaza, Newark, NJ 07102-5490
Support Contact: http://www.panasonic.com/contactinfo
This device complies with Part 15 of the FCC Rules. Operation is subject to the
following two conditions: (1) This device may not cause harmful interference, and (2)
this device must accept any interference received, including interference that may
cause undesired operation.
CAUTION!
To reduce the risk of fire, electric shock or product damage,
• Do not install or place this unit in a bookcase, built-in cabinet or in another
confined space. Ensure this unit is well ventilated.
AC adaptor
This AC adaptor operates on AC between 110 V and 240 V.
But
• In the U.S.A. and Canada, the AC adaptor must be connected to a 120 V AC power
supply only.
• When connecting to an AC supply outside of the U.S.A. or Canada, use a plug adaptor to
suit the AC outlet configuration.
CAUTION
Battery pack (Lithium ion battery pack)
• Use the specified unit to recharge the battery pack.
• Do not use the battery pack with equipment other than the specified unit.
• Do not get dirt, sand, liquids, or other foreign matter on the terminals.
• Do not touch the plug terminals (i and j) with metal objects.
• Do not disassemble, remodel, heat or throw into fire.
If any electrolyte should come into contact with your hands or clothes, wash it off
thoroughly with water.
If any electrolyte should come into contact with your eyes, never rub the eyes. Rinse
eyes thoroughly with water, and then consult a doctor.
DMC-ZS35
• Do not heat or expose to flame.
• Do not leave the battery(ies) in a car exposed to direct sunlight for a long period of time with
doors and windows closed.
• Do not use any other USB connection cables except the supplied one or a genuine
Panasonic USB connection cable (DMW-USBC1: optional).
• Use a “High Speed HDMI micro cable” with the HDMI logo.
Cables that do not comply with the HDMI standards will not work.
“High Speed HDMI micro cable” (Type D–Type A plug, up to 2 m (6.6 feet) long)
• Do not use any other AC adaptors except the supplied one.
• Always use a genuine Panasonic AV cable (DMW-AVC1: optional).
• Always use genuine Panasonic batteries (DMW-BCM13PP).
• If you use other batteries, we cannot guarantee the quality of this product.
• Keep the Memory Card out of reach of children to prevent swallowing.
Keep this unit as far away as possible from electromagnetic equipment (such as
microwave ovens, TVs, video games etc.).
• If you use this unit on top of or near a TV, the pictures and/or sound on this unit may be
disrupted by electromagnetic wave radiation.
• Do not use this unit near cell phones because doing so may result in noise adversely
affecting the pictures and/or sound.
• Recorded data may be damaged, or pictures may be distorted, by strong magnetic fields
created by speakers or large motors.
• Electromagnetic wave radiation may adversely affect this unit, disturbing the pictures and/or
sound.
• If this unit is adversely affected by electromagnetic equipment and stops functioning properly,
turn this unit off and remove the battery or disconnect AC adaptor. Then reinsert the battery
or reconnect AC adaptor and turn this unit on.
Do not use this unit near radio transmitters or high-voltage lines.
• If you record near radio transmitters or high-voltage lines, the recorded pictures and/or sound
may be adversely affected.
• Before cleaning the camera, remove the battery or disconnect the power plug from the
outlet.
• Do not press the monitor with excessive force.
• Do not press the lens with excessive force.
• Do not spray the camera with insecticides or volatile chemicals.
• Do not keep rubber or plastic products in contact with the camera for a long period of
time.
• Do not use solvents such as benzine, thinner, alcohol, kitchen detergents, etc., to
clean the camera, since it may deteriorate the external case or the coating may peel
off.
• Do not leave the camera with the lens facing the sun, as rays of light from the sun may
cause it to malfunction.
• Always use the supplied cords and cables.
• Do not extend the cords or the cables.
• During access (image writing, reading and deleting, formatting etc.), do not turn this
unit off, remove the battery, card or disconnect the AC adaptor (supplied).
Furthermore, do not subject the camera to vibration, impact or static electricity.
• The data on the built-in memory or the card may be damaged or lost due to electromagnetic
waves, static electricity or breakdown of the camera or the card. We recommend storing
important data on a PC etc.
• Do not format the card on your PC or other equipment. Format it on the camera only to
ensure proper operation.
• The battery is not charged when the camera is shipped. Charge the battery before use.
• Charge the battery only when it is inserted in the camera.
• Do not remove or damage the external label on the battery.
• The battery is a rechargeable lithium ion battery. If the temperature is too high or too
low, the operating time of the battery will become shorter.
• The battery becomes warm after using and during and after charging. The camera also
becomes warm during use. This is not a malfunction.
• Do not leave any metal items (such as clips) near the contact areas of the power plug
or near the batteries.
• Store the battery in a cool and dry place with a relatively stable temperature: [Recommended
temperature: 15 oC to 25 oC (59 oF to 77 oF), Recommended humidity: 40%RH to 60%RH]
• Do not store the battery for a long time while fully charged. When storing the battery for
a long period of time, we recommend charging it once a year. Remove the battery from the
camera and store it again after it has completely discharged.
-If you see this symbol-
CAUTION
• Danger of explosion if battery is incorrectly replaced. Replace only with the type
recommended by the manufacturer.
• When disposing of the batteries, please contact your local authorities or dealer and ask
for the correct method of disposal.
Warning
Risk of fire, explosion and burns. Do not disassemble, heat above 60 xC (140 oF) or
incinerate.
Cautions for Use
Information on Disposal in other Countries outside the
European Union
This symbol is only valid in the European Union.
If you wish to discard this product, please contact your local
authorities or dealer and ask for the correct method of disposal.
Check that all the accessories are supplied before using the camera.
Product numbers correct as of January 2014. These may be subject to change.
• If accessories are lost, customers can visit us at www.panasonic.com/support for further
information about obtaining replacement parts.
• Accessories and/or model numbers may vary between countries. Consult your local dealer.
∫ Adjusting the monitor angle
•
Be careful not to catch your finger, etc. in the monitor.
• When rotating the monitor, be careful not to apply too much force or drop the camera.
This may cause scratches and malfunctions.
• If the monitor is rotated as shown in
the illustration, the Self Shot Mode
starts.
Standard Accessories
Battery Pack (DMW-BCM13PP) AC Adaptor (VSK0768)
USB Connection Cable (K1HY08YY0037)
Hand Strap (VFC4737-A)
∫ Optional Accessories
Battery Pack: DMW-BCM13
USB Connection Cable: DMW-USBC1
AV Cable: DMW-AVC1
Names of Main Parts
1 Shutter button
2 Mode dial
3 Zoom lever
4 Flash
5 Self-timer indicator/
AF Assist Lamp
6 Camera [ON/OFF] button
7 [Wi-Fi] button
8 Microphone
9 Speaker
: Lens
; Lens barrel
< Lens barrier
= Charging lamp
Wi-Fi
®
connection lamp
> Monitor
? [EXPOSURE] button
@ [MENU/SET] button
A [DISP.] button
B Strap eyelet
C [HDMI] socket
D [AV OUT/DIGITAL] socket
E Motion picture button
F [(] (Playback) button
G Cursor buttons
3(
È
)/4(#)/2(ë)/1(‰)
H [Q.MENU] button/
[ ] (Delete/Cancel) button
I Tripod mount
J Card/Battery door
K Release lever
1 Flip up the bottom of
the monitor lightly to
open.
2 Adjust the angle of
the monitor.
When closing
• When not using this unit,
close the monitor
completely back to the
original position.
• When charging is complete, the charging lamp will go off - then you may disconnect
the camera from the power outlet or computer.
∫ List of Recording Modes
Preparations
SD Memory Card (optional)
• The following cards, which conform to the SD standard, can be used with this unit.
(These cards are indicated as card in the text.)
SD Memory Card (8 MB to 2 GB)
SDHC Memory Card (4 GB to 32 GB)
SDXC Memory Card (48 GB, 64 GB)
Charging time Approx. 210 min
Tips for taking good pictures
Hold the camera gently with
both hands, keep your arms
still at your side and stand
with your feet slightly apart.
• Be careful not to put your fingers
on the flash, AF assist lamp,
microphone, speaker or lens etc.
A Tripod mount
A tripod with a screw length of
5.5 mm (0.22 inch) or more may
damage this unit if attached.
It may not be possible to attach
certain types of tripods properly.
Selecting the Recording Mode
Switching the mode by rotating the mode dial.
• Rotate the mode dial slowly to select the desired
mode.
¦ Intelligent Auto Mode
The subjects are recorded using settings automatically selected by the camera.
Program AE Mode
The subjects are recorded using your own settings.
Aperture-Priority AE Mode
The shutter speed is automatically determined by the aperture value you set.
Shutter-Priority AE Mode
The aperture value is automatically determined by the shutter speed you set.
Manual Exposure Mode
The exposure is adjusted by the aperture value and the shutter speed which are
manually adjusted.
Custom Mode
Use this mode to take pictures with previously registered settings.
Panorama Shot Mode
This mode allows you to take panorama pictures.
This mode allows you to select any of the 13 image effects including [Old Days],
[High Key], and [Dynamic Monochrome].
Û Scene Mode
This mode allows you to take pictures that match the scene being recorded.
This mode allows you to select any of the 16 scenes including [Portrait],
[Scenery], and [Starry Sky].
Creative Control Mode
Record while checking the image effect.
This mode allows you to select any of the 15 image effects including [Old Days],
[High Key], and [Dynamic Monochrome].
To power outlet
Battery Pack
USB
Connection
Cable
AC Adaptor
Strap eyelet
• To prevent
dropping, be
sure to attach
the supplied
strap and fit it
to your wrist.
Charging lamp
Hand Strap
[AV OUT/DIGITAL] socket
(gold terminal)
Flash
Microphone
Lens
Speaker
AF Assist Lamp
We recommend this mode for beginners or those who want to leave the settings to the
camera and record casually.
∫ Scene Detection
When the camera identifies the optimum scene, the icon of the scene concerned is displayed
in blue for 2 seconds, after which its color changes to the usual red.
Functions and settings can be changed using 3/4/2/1
and [MENU/SET]. (Some functions and settings will not be
available for selection depending on the Recording Mode.)
Taking pictures using the automatic function
(Intelligent Auto Mode)
Mode dial
• Set the mode dial to [ ].
Shutter button
• Press the shutter button halfway to focus, and
then press the shutter button fully (push it in
further), and take the picture.
[i-Portrait] [i-Scenery]
[i-Macro] [i-Night Portrait]
¢1
[i-Night Scenery] [iHandheld Night Shot]
¢2
[i-Sunset]
¢1 Only displayed when the flash is set to [ ].
¢2 Only displayed when [iHandheld Night Shot] is set to [ON].
Using the Zoom
To make subjects appear further away use (Wide):
Rotate the zoom lever towards Wide.
To make subjects appear closer use (Tele):
Rotate the zoom lever towards Tele.
Optical Zoom
Zooms in without deteriorating the image quality.
Maximum magnification: 20k
Extended Optical Zoom (EZ)
This function works when any of the picture sizes indicated with is selected.
You can zoom in further than you can with the Optical Zoom without deteriorating the image
quality.
Maximum magnification: 45k
(This includes the optical zoom magnification. The magnification level differs depending on
[Picture Size] setting.)
Intelligent Zoom
Enabled when [i.Zoom] in the [Rec] menu is set to [ON].
You can zoom in up to twice the original zoom magnification while minimizing the
deterioration of the image quality.
Digital Zoom
This function works when [Digital Zoom] in the [Rec] menu is set to [ON].
Although the image quality deteriorates every time you zoom in further, you can zoom in up to
four times the original zoom magnification.
Changing Functions and Settings
3(
È
) The exposure compensation or Auto Bracket setting screen is displayed.
4(#)
The macro setting screen is displayed.
[ ]([AF Macro])/[ ]([Macro Zoom])/[OFF]
2(ë)
The Self-Timer setting screen is displayed.
[ ]([10sec.])/[ ]([2sec.])/[OFF]
1(‰)
The flash setting screen is displayed.
[‡]([Auto])/[ ]([iAuto])/[ ]([Auto/Red-Eye])/[‰]([Forced Flash On])/
[ ]([Slow Sync./Red-Eye])/[Œ]([Forced Flash Off])
The menu screen is displayed.
This operation is also available during playback.
until
2014/04/25
VQT5H07~P_eng.fm 1 ページ 2014年1月22日 水曜日 午後5時36分

∫ [Picture Size]
A picture taken with the camera is saved as picture data of up to approximately 16 million pixels.
The smaller the number of pixels is, the greater the number of recordable pictures will be.
• Quality [A]
∫ [Quality]
Set the compression rate at which the pictures are to be stored.
∫ [Sensitivity]
This allows the Sensitivity to light (ISO sensitivity) to be set. Setting to a higher figure enables
pictures to be taken even in dark places without the resulting pictures coming out dark.
∫ [Date Stamp]
You can take a picture with date and time of recording.
This unit can record motion pictures in MP4 format.
• Still pictures can be taken during motion picture recording by pressing the shutter button.
(Simultaneous recording)
¢
¢ Simultaneous recording is not possible in the following cases:
– When [Rec Quality] is set to [VGA]
– [Miniature Effect] (Creative Control Mode)
∫ About the recording quality setting
The recording quality for motion pictures can be changed in [Rec Quality] of the
[Motion Picture] menu.
• When recording to the built-in memory, [Rec Quality] is fixed to [VGA].
• The maximum continuous recordable time of a motion picture is 29 minutes and 59 seconds,
which is equivalent to a file size of approximately 4 GB.
You can check the recordable time on the screen. (With [FHD], the file size becomes larger,
causing the recordable time to become shorter than 29 minutes and 59 seconds)
∫ About zooming while recording motion pictures
•
The Extended Optical Zoom and Intelligent Zoom cannot be used during the motion picture
recording.
• If the Extended Optical Zoom or Intelligent Zoom are used before pressing the motion picture
button, these settings will be cleared, so the recording range will change dramatically.
Menus convenient for taking pictures
Save location 16M(4:3) 3M(4:3) 0.3M(4:3)
Built-in Memory (Approx. 70 MB) 12 60 420
Card (2 GB) 335 1600 11100
Settings Description of settings
[A] ([Fine]) When giving priority to the picture quality
[›] ([Standard])
When using the standard picture quality and increasing the number
of pictures to be recorded without changing the number of pixels
[100] [3200]
Recording location
(recommended)
When it is light (outdoors) When it is dark
Shutter speed Slow Fast
Noise Less Increased
Jitter of the subject Increased Less
Settings Description of settings
[W/O TIME] Stamp the year, month, and day.
[WITH TIME] Stamp the year, month, day, hour, and minutes.
[OFF] —
Recording Motion Pictures
Mode dial
• You can record motion pictures fitting each
Recording Mode.
(Motion pictures cannot be recorded in
Panorama Shot Mode.)
Motion picture button
• The recording state indicator (red) will flash
while recording motion pictures.
• Stop the recording by pressing the motion
picture button again.
Settings Size Frame rate Bit rate Aspect ratio
[FHD] 1920k1080
30p
20 Mbps
16:9
[HD] 1280k720 10 Mbps
[VGA] 640k480 4 Mbps 4:3
Playback
[(] (Playback) button
• Use this to play back pictures.
Cursor buttons
• 2/1: to select the picture
[ ] (Delete/Cancel) button
• [ ]: to delete the displayed picture
1
m
07s
1
m
07s
1
m
07s
3
s
3
s
3
s
100-0001100-0001100-0001
1/51/5
The camera comes with menus that allow you to choose the settings for taking pictures
and playing them back just as you like and menus that enable you to have more fun
with the camera and use it more easily.
1 Press [MENU/SET].
2 Press 3/4/2/1 to select menu and then press [MENU/SET].
∫ Close the menu
Press [ ] repeatedly until the screen returns to the recording/playback screen.
•
In recording mode, the menu screen can also be exited by pressing the shutter button halfway.
• There are functions that cannot be set or used depending on the modes or menu settings
being used on the camera due to the specifications.
The camera is not capable of connecting to a wireless network via public wireless LAN.
¢ In this manual, the app is referred to as “Image App”.
Setting the Menu
Menu Description of settings
[Rec]
The menu lets you set the Coloring, Sensitivity or Number of
pixels, etc. of pictures you are recording.
[Motion Picture]
This menu lets you set the setting for motion pictures such as
recording quality.
[Playback Mode]
This menu lets you select the playback method. The options
include slideshow playback.
[Playback]
This menu lets you make changes to the pictures taken. For
example, you can set protection for the pictures taken, or crop them.
[Setup]
This menu lets you perform the clock settings, beep tone
settings and other settings which make it easier for you to
operate the camera.
[Wi-Fi]
This menu lets you make the settings necessary to connect to
Wi-Fi or use the Wi-Fi function.
3 Press 3/4 to select the menu item and then press [MENU/SET].
• It will switch to the next page when you reach the bottom.
(It will also switch by rotating the zoom lever)
4 Press 3/4 to select the setting and then press [MENU/SET].
• Depending on the menu item, its setting may not appear or it may be displayed in a
different way.
What you can do with the Wi-Fi
®
function
Controlling with a Smartphone/Tablet
Recording images
remotely with a
smartphone
Playing back pictures
in the camera
Saving images stored
in the camera
Install the dedicated smartphone/tablet app “Panasonic Image App”
¢
on your
smartphone/tablet.
• OS (As of January 2014)
App for Android
TM
: Android 2.3.3 or higher
>
Search the Google Play
TM
Store for “ Panasonic Image App” or “LUMIX”, and install the app.
App for iOS: iOS 5.0 or higher:
> Search the App Store
SM
for “Panasonic Image App” or “LUMIX”, and install the app.
• Use the latest version.
• Some smartphones/tablets may not work correctly. For information on the “Image App”,
refer to the support site below.
http://panasonic.jp/support/global/cs/dsc/
When sending images to PC
Sending an image each
time a recording is
made
Sending selected
images
Connecting to a smartphone/tablet
Using the QR code to set up a connection
(If you are using an iOS device [iPhone
R
/iPod touch
R
/iPad
R
])
1 Press and hold [Wi-Fi].
• The QR code will be displayed on the camera screen.
2 Start “Image App” on your smartphone/tablet.
3 Select [QR code], and then select [OK].
4
Using “Image App”, scan the QR code displayed on the screen of the camera.
5 Install the profile of “IMAGE APP”.
• A message will be displayed on the browser.
• If the smartphone/tablet is locked with a passcode,
enter the passcode to unlock the smartphone/tablet.
Cancel
SSID:
Password:
Please set on your smartphone
Change method
Please scan the QR code using "Image App",
or enter the password into Wi-Fi settings
SSID
QR code
IMAGE APP
Panasonic Corporation
∫ Entering a password to set up a connection
1 Press and hold [Wi-Fi].
• The Password will be displayed on the camera screen.
2 Turn on the Wi-Fi function in the setting menu of the smartphone/tablet.
3
Select the SSID displayed on the screen of the camera.
4 Enter the password displayed on the screen of the
camera.
• If you are using an Android device, marking the box for
password display will allow the device to display the
password as you enter it.
5 On the smartphone/tablet, start “Image App”.
∫ Recording images with the smartphone/tablet (remote recording)
1 Connect to a smartphone/tablet.
2 Select [ ] on the screen of “Image App”.
• The recorded images are saved in the camera.
• Motion pictures cannot be recorded.
∫ Playing back the camera’s images on the
smartphone/tablet
1 Connect to a smartphone/tablet.
2 Select [ ] on the screen of “Image App”.
• Images in the camera are displayed on the screen
of the smartphone/tablet.
3 Touch an image to enlarge it.
• Motion pictures cannot be played back.
∫ Saving the camera’s images in the smartphone/tablet
1 Connect to a smartphone/tablet.
2 Select [ ] on the screen of “Image App”.
3 Press and hold an image, and drag it to save
it on the smartphone/tablet.
• Motion pictures cannot be saved.
∫
Sending location information to the camera from a smartphone/tablet
You can acquire location information from a smartphone/tablet, and write it on images afterwards.
• Read the [Help] in the “Image App” menu for further details on how to operate.
To send pictures to a PC, you need to create a destination folder on the PC in advance.
• Create a PC user account [account name (up to 254 characters) and password (up to
32 characters)] consisting of alphanumeric characters.
An attempt to create a receive folder may fail if the account includes non-alphanumeric
characters.
6 Press the home button to close the browser.
7 Turn on the Wi-Fi function in the setting menu of the smartphone/tablet.
8 Select the SSID displayed on the screen of the camera.
9 Return to the home screen, and then start “Image App”.
• Steps 2 through 6 are not required from the second time on.
Using the QR code to set up a connection
(If you are using an Android device)
1 Press and hold [Wi-Fi].
• The QR code will be displayed on the camera screen.
2 On the smartphone/tablet, start “Image App”.
3 Select [QR code].
4
Using “Image App”, scan the QR code displayed on the screen of the camera.
Controlling the camera with the smartphone/tablet
Setting up a connection to a PC via a wireless access point
Creating a destination folder for images
Wi-Fi
Wi-Fi
0123456789ABC
Cancel
SSID:
Password:
Please set on your smartphone
Change method
Please scan the QR code using "Image App",
or enter the password into Wi-Fi settings
QR code
Cancel
SSID:
Password:
Please set on your smartphone
Change method
Please scan the QR code using "Image App",
or enter the password into Wi-Fi settings
SSID
Password
Wi-Fi
0123456789ABC
(For Windows)
Supported OS: Windows
R
XP/Windows Vista
R
/Windows
R
7/Windows
R
8/Windows
R
8.1
Example: Windows 7
1 Select a destination folder, then right-click.
2 Select [Properties], then enable sharing of the folder.
• For details, refer to the operating instructions of your PC or Help on the OS.
(For Mac)
Supported OS: OS X v10.5 to v10.9
Example: OS X v10.8
1 Select a destination folder, then click the following items:
[File] > [Get Info]
2 Enable sharing of the folder.
• For details, refer to the operating instructions of your PC or Help on the OS.
You can send pictures and motion pictures recorded with this unit to a PC.
The connection methods described in this manual are examples. For details on other
connection methods, refer to “Owner’s Manual for advanced features (PDF format)”.
Preparations:
• If the workgroup of the destination PC has been changed from the standard setting, you also
need to change the setting of this unit in [PC Connection].
1 Press [Wi-Fi].
2 Press 3/4/2/1 to select [New Connection], and then press [MENU/SET].
3 Press 3/4 to select the sending method.
4 Press 3/4 to select [PC], and then press [MENU/SET].
5 Select the connection method.
6 On the camera, perform the operation that matches your purpose.
• When the PC you want to connect to is not displayed, select [Manual Input], and enter
the computer name of the PC (NetBIOS name for Apple Mac computers).
• Folders sorted by the sent date are created in the specified folder, and pictures are saved in
those folders.
•
If the screen for a user account and password entry appears, enter the one you set on your PC.
• When the computer name (NetBIOS name for Apple Mac computers) contains a space
(blank character), etc., it may not be recognized correctly. If a connection attempt fails, we
recommend that you change the computer name (or NetBIOS name) to the one consisting of
only alphanumeric characters, with a maximum of 15 characters.
1
Connect the computer and camera with the USB connection cable (supplied).
2 Press 3/4 to select [PC], and then press [MENU/SET].
3 Drag and drop files and folders in the camera to the PC.
• When the image transfer is complete, disconnect the USB connection cable safely.
Sending images to the PC
Sending an image each time you record it ([Send
Images While Recording])
Available file format: JPEG
Sending selected images ([Send Images Stored in the
Camera])
Available file format: JPEG/MP4
Example: Selecting [WPS (Push-Button)] to set up a connection
1 Select [Via Network].
2 Select [WPS (Push-Button)].
3 Press and hold the WPS button of the wireless
access point until it switches to WPS mode.
(Example)
[Send Images While Recording]
1 Select the PC you want to connect to and the destination folder.
2 Take a picture with the camera.
[Send Images Stored in the Camera]
1 Select the PC you want to connect to and the destination folder.
2 Select [SINGLE] or [MULTI], and then select the images you want to send.
Transferring images to a PC by using the USB connection cable (supplied)
Cancel
Select
Set
Select a function
Remote Shooting & View
Send Images While Recording
Send Images Stored in the Camera
Cancel
Select
Set
Select connection method
Via Network
Direct
Connect to the
network (AP)
USB Connection Cable
[AV OUT/DIGITAL] socket
• This socket is also used
when charging the battery.
PC
∫ Playback and editing on a PC
Software for image playback or editing is not supplied with this product.
• To play back or edit still pictures, use standard software.
• To play back motion pictures, use the following software:
QuickTime/iTunes, provided by Apple
(Software supporting MP4 format is required.)
• If software is not installed on your PC, download it from the website of the software provider.
• For information on how to use software, contact the software provider.
• This phenomenon occurs when charging in a location where the temperature is very high or
very low.
> Reconnect the USB connection cable (supplied) in a location where the ambient
temperature (and the temperature of battery) is in a 10 oC to 30 oC (50 oF to 86 oF)
range, and try charging again.
• This is characteristic of MOS sensors which serve as the camera’s pickup sensors.
This is not a malfunction.
• This is characteristic of MOS sensors which serve as the camera’s pickup sensors. It
appears when the subject has a bright part. Some unevenness may occur in the surrounding
areas, but this is not a malfunction.
It is recorded in still pictures or motion pictures.
(General tips for using a Wi-Fi connection)
• Use within the communication range of the device to be connected.
• Is any device, such as microwave oven, cordless phone, etc., that uses 2.4 GHz frequency
operated nearby?
> Radio waves may get interrupted when used simultaneously. Use them sufficiently away
from the device.
• When the battery indicator is flashing red, the connection with other equipment may not start
or the connection may be disrupted.
(A message such as [Communication error] is displayed.)
(About a wireless access point)
• Check if the wireless access point to connect is in operating state.
• The camera may not display or connect to a wireless access point depending on the radio
wave condition.
– Move this unit closer to the wireless access point.
– Remove the obstacles between this unit and the wireless access point.
– Change the direction of this unit.
– Change the location and orientation of the wireless access point.
– Perform the [From List].
• It may not display even if the radio waves exist depending on the setting of the wireless
access point.
> Check the settings of the wireless access point.
> When the network SSID of the wireless access point is set not to broadcast, the wireless
access point may not be detected. Enter the network SSID to start the connection or
enable the SSID broadcast of the wireless access point.
• Connection types and security setting methods are different depending on the wireless
access point. (Refer to the operating instructions of the wireless access point.)
• Is the 5 GHz/2.4 GHz switchable wireless access point connected to other equipment using
the 5 GHz band?
> The use of a wireless access point that can use 5 GHz/2.4 GHz simultaneously is
recommended. It cannot be used simultaneously with this camera if it is not compatible.
• It may take longer time to connect depending on the Wi-Fi connection setting of the
smartphone/tablet, but it is not a malfunction.
• Is the size of the image too large?
> Reduce the size of the still picture, then transmit.
> Image cannot be transmitted when the battery indicator is flashing red.
Please refer to “Owner’s Manual for advanced features (PDF format)” for details.
Specifications are subject to change without notice.
Digital Camera: Information for your safety
Troubleshooting
If the problem is not resolved,
it may be improved by selecting [Reset] on the [Setup] menu
.
The charging lamp blinks.
Striping or flicker may appear under lighting such as fluorescent lighting and LED
lighting fixture.
Reddish horizontal streaks appear on the monitor during recording.
A Wi-Fi connection cannot be established.
Radio waves get disconnected.
Wireless access point is not displayed.
It takes long time every time to connect to a smartphone/tablet.
Transmission of the image fails midway.
Specifications
Power Source: DC 5 V
Power Consumption: 1.5 W (When recording)
1.0 W (When playing back)
Camera effective
pixels
16,000,000 pixels
Image sensor 1/2.33q MOS sensor, total pixel number 17,500,000 pixels,
Primary color filter
Lens Optical 20k zoom, fl4.3 mm to 86.0 mm (35 mm film camera
equivalent: 24 mm to 480 mm)
Wide: F3.3 to F8.0
Tele: F6.4 to F8.0
Image stabilizer Optical method
Focus range Normal 50 cm (1.6 feet) (Wide)/2.0 m (6.6 feet) (Tele)
to ¶
Macro/
Intelligent auto/
Motion picture
3 cm (0.098 feet) (Wide)/1.0 m (3.3 feet)
(Tele) to ¶
[5k to 7k is 2.0 m (6.6 feet) to ¶]
Scene Mode There may be differences in the above
settings.
Wireless transmitter
AC Adaptor (Panasonic VSK0768):
Information for your safety
Battery Pack (lithium-ion) (Panasonic DMW-BCM13PP):
Information for your safety
This product incorporates the following software:
(1) the software developed independently by or for Panasonic Corporation,
(2) the software owned by third party and licensed to Panasonic Corporation and/or,
(3) open source software
The software categorized as (3) is distributed in the hope that it will be useful, but WITHOUT
ANY WARRANTY, without even the implied warranty of MERCHANTABILITY or FITNESS
FOR A PARTICULAR PURPOSE.
Please refer to the detailed terms and conditions thereof displayed by selecting [MENU/SET]
> [Setup] > [Version Disp.] > [MENU/SET].
• SDXC Logo is a trademark of SD-3C, LLC.
• HDMI, the HDMI Logo, and High-Definition Multimedia Interface
are trademarks or registered trademarks of HDMI Licensing LLC
in the United States and other countries.
• QuickTime and the QuickTime logo are trademarks or registered
trademarks of Apple Inc., used under license therefrom.
• iPhoto, iTunes, Mac and Mac OS are trademarks of Apple Inc.,
registered in the U.S. and other countries.
• iPad, iPhone, iPod, and iPod touch are trademarks of Apple Inc.,
registered in the U.S. and other countries.
• Windows and Windows Vista are either registered trademarks or
trademarks of Microsoft Corporation in the United States and/or
other countries.
• App Store is a service mark of Apple Inc.
• Android and Google Play are trademarks or registered
trademarks of Google Inc.
• The Wi-Fi CERTIFIED Logo is a certification mark of the Wi-Fi
Alliance.
• The Wi-Fi Protected Setup Mark is a mark of the Wi-Fi Alliance.
• “Wi-Fi”, “Wi-Fi Protected Setup”, “WPA” and “WPA2” are marks or
registered marks of the Wi-Fi Alliance.
• QR Code is a registered trademark of DENSO WAVE
INCORPORATED.
This product is licensed under the AVC patent portfolio license for
the personal and non-commercial use of a consumer to (i) encode
video in compliance with the AVC Standard (“AVC Video”) and/or (ii)
decode AVC Video that was encoded by a consumer engaged in a personal and
non-commercial activity and/or was obtained from a video provider licensed to provide AVC
Video. No license is granted or shall be implied for any other use. Additional information may
be obtained from MPEG LA, LLC. See http://www.mpegla.com
.
Shutter system Electronic shutteriMechanical shutter
Minimum Illumination Approx. 10 lx (when i-low light is used, the shutter speed is 1/30th
of a second)
Shutter speed 4 seconds to 1/2000th of a second
[Starry Sky] Mode: 15 seconds, 30 seconds
Exposure (AE) Program AE (P)/Aperture-Priority AE (A)/
Shutter-Priority AE (S)/Manual Exposure (M)
Metering mode Multiple/Center weighted/Spot
Monitor 3.0q TFT LCD (3:2)
(Approx. 460,000 dots) (field of view ratio about 100%)
Microphone Monaural
Speaker Monaural
Recording media Built-in Memory (Approx. 70 MB)/SD Memory Card/SDHC
Memory Card/SDXC Memory Card
Recording file format
Still Picture JPEG (based on “Design rule for Camera File system”, based on
“Exif 2.3” standard)/DPOF corresponding
Motion pictures MP4
Audio compression
format
AAC
Interface
Digital “USB 2.0” (High Speed)
Analog video NTSC
Audio Audio line output (monaural)
Terminal
[AV OUT/DIGITAL] Dedicated jack (8 pin)
[HDMI] MicroHDMI TypeD
Dimensions
(excluding the
projecting parts)
Approx. 106.8 mm (W)k62.2 mm (H)k32.4 mm (D)
[4.21q
(W)
k2.45q
(H)
k1.28q
(D)]
Mass (weight) Approx. 250 g/0.55 lb (with card and battery)
Approx. 224 g/0.49 lb (excluding card and battery)
Operating temperature 0 oC to 40 oC (32 oF to 104 oF)
Operating humidity 10%RH to 80%RH
Language select [ENGLISH]/[ESPAÑOL]
Compliance standard IEEE 802.11b/g/n (standard wireless LAN protocol)
Frequency range used
(central frequency)
2412 MHz to 2462 MHz (1 to 11ch)
Encryption method Wi-Fi compliant WPA
TM
/WPA2
TM
Access method Infrastructure mode
Input: 110 V to 240 V, 50/60 Hz, 0.2 A
Output: 5 V, 800 mA
Voltage/capacity: 3.6 V/1250 mAh
VQT5H07~P_eng.fm 2 ページ 2014年1月22日 水曜日 午後5時36分

∫ [Picture Size]
A picture taken with the camera is saved as picture data of up to approximately 16 million pixels.
The smaller the number of pixels is, the greater the number of recordable pictures will be.
• Quality [A]
∫ [Quality]
Set the compression rate at which the pictures are to be stored.
∫ [Sensitivity]
This allows the Sensitivity to light (ISO sensitivity) to be set. Setting to a higher figure enables
pictures to be taken even in dark places without the resulting pictures coming out dark.
∫ [Date Stamp]
You can take a picture with date and time of recording.
This unit can record motion pictures in MP4 format.
• Still pictures can be taken during motion picture recording by pressing the shutter button.
(Simultaneous recording)
¢
¢ Simultaneous recording is not possible in the following cases:
– When [Rec Quality] is set to [VGA]
– [Miniature Effect] (Creative Control Mode)
∫ About the recording quality setting
The recording quality for motion pictures can be changed in [Rec Quality] of the
[Motion Picture] menu.
• When recording to the built-in memory, [Rec Quality] is fixed to [VGA].
• The maximum continuous recordable time of a motion picture is 29 minutes and 59 seconds,
which is equivalent to a file size of approximately 4 GB.
You can check the recordable time on the screen. (With [FHD], the file size becomes larger,
causing the recordable time to become shorter than 29 minutes and 59 seconds)
∫ About zooming while recording motion pictures
•
The Extended Optical Zoom and Intelligent Zoom cannot be used during the motion picture
recording.
• If the Extended Optical Zoom or Intelligent Zoom are used before pressing the motion picture
button, these settings will be cleared, so the recording range will change dramatically.
Menus convenient for taking pictures
Save location 16M(4:3) 3M(4:3) 0.3M(4:3)
Built-in Memory (Approx. 70 MB) 12 60 420
Card (2 GB) 335 1600 11100
Settings Description of settings
[A] ([Fine]) When giving priority to the picture quality
[›] ([Standard])
When using the standard picture quality and increasing the number
of pictures to be recorded without changing the number of pixels
[100] [3200]
Recording location
(recommended)
When it is light (outdoors) When it is dark
Shutter speed Slow Fast
Noise Less Increased
Jitter of the subject Increased Less
Settings Description of settings
[W/O TIME] Stamp the year, month, and day.
[WITH TIME] Stamp the year, month, day, hour, and minutes.
[OFF] —
Recording Motion Pictures
Mode dial
• You can record motion pictures fitting each
Recording Mode.
(Motion pictures cannot be recorded in
Panorama Shot Mode.)
Motion picture button
• The recording state indicator (red) will flash
while recording motion pictures.
• Stop the recording by pressing the motion
picture button again.
Settings Size Frame rate Bit rate Aspect ratio
[FHD] 1920k1080
30p
20 Mbps
16:9
[HD] 1280k720 10 Mbps
[VGA] 640k480 4 Mbps 4:3
Playback
[(] (Playback) button
• Use this to play back pictures.
Cursor buttons
• 2/1: to select the picture
[ ] (Delete/Cancel) button
• [ ]: to delete the displayed picture
1
m
07s
1
m
07s
1
m
07s
3
s
3
s
3
s
100-0001100-0001100-0001
1/51/5
The camera comes with menus that allow you to choose the settings for taking pictures
and playing them back just as you like and menus that enable you to have more fun
with the camera and use it more easily.
1 Press [MENU/SET].
2 Press 3/4/2/1 to select menu and then press [MENU/SET].
∫ Close the menu
Press [ ] repeatedly until the screen returns to the recording/playback screen.
•
In recording mode, the menu screen can also be exited by pressing the shutter button halfway.
• There are functions that cannot be set or used depending on the modes or menu settings
being used on the camera due to the specifications.
The camera is not capable of connecting to a wireless network via public wireless LAN.
¢ In this manual, the app is referred to as “Image App”.
Setting the Menu
Menu Description of settings
[Rec]
The menu lets you set the Coloring, Sensitivity or Number of
pixels, etc. of pictures you are recording.
[Motion Picture]
This menu lets you set the setting for motion pictures such as
recording quality.
[Playback Mode]
This menu lets you select the playback method. The options
include slideshow playback.
[Playback]
This menu lets you make changes to the pictures taken. For
example, you can set protection for the pictures taken, or crop them.
[Setup]
This menu lets you perform the clock settings, beep tone
settings and other settings which make it easier for you to
operate the camera.
[Wi-Fi]
This menu lets you make the settings necessary to connect to
Wi-Fi or use the Wi-Fi function.
3 Press 3/4 to select the menu item and then press [MENU/SET].
• It will switch to the next page when you reach the bottom.
(It will also switch by rotating the zoom lever)
4 Press 3/4 to select the setting and then press [MENU/SET].
• Depending on the menu item, its setting may not appear or it may be displayed in a
different way.
What you can do with the Wi-Fi
®
function
Controlling with a Smartphone/Tablet
Recording images
remotely with a
smartphone
Playing back pictures
in the camera
Saving images stored
in the camera
Install the dedicated smartphone/tablet app “Panasonic Image App”
¢
on your
smartphone/tablet.
• OS (As of January 2014)
App for Android
TM
: Android 2.3.3 or higher
>
Search the Google Play
TM
Store for “ Panasonic Image App” or “LUMIX”, and install the app.
App for iOS: iOS 5.0 or higher:
> Search the App Store
SM
for “Panasonic Image App” or “LUMIX”, and install the app.
• Use the latest version.
• Some smartphones/tablets may not work correctly. For information on the “Image App”,
refer to the support site below.
http://panasonic.jp/support/global/cs/dsc/
When sending images to PC
Sending an image each
time a recording is
made
Sending selected
images
Connecting to a smartphone/tablet
Using the QR code to set up a connection
(If you are using an iOS device [iPhone
R
/iPod touch
R
/iPad
R
])
1 Press and hold [Wi-Fi].
• The QR code will be displayed on the camera screen.
2 Start “Image App” on your smartphone/tablet.
3 Select [QR code], and then select [OK].
4
Using “Image App”, scan the QR code displayed on the screen of the camera.
5 Install the profile of “IMAGE APP”.
• A message will be displayed on the browser.
• If the smartphone/tablet is locked with a passcode,
enter the passcode to unlock the smartphone/tablet.
Cancel
SSID:
Password:
Please set on your smartphone
Change method
Please scan the QR code using "Image App",
or enter the password into Wi-Fi settings
SSID
QR code
IMAGE APP
Panasonic Corporation
∫ Entering a password to set up a connection
1 Press and hold [Wi-Fi].
• The Password will be displayed on the camera screen.
2 Turn on the Wi-Fi function in the setting menu of the smartphone/tablet.
3
Select the SSID displayed on the screen of the camera.
4 Enter the password displayed on the screen of the
camera.
• If you are using an Android device, marking the box for
password display will allow the device to display the
password as you enter it.
5 On the smartphone/tablet, start “Image App”.
∫ Recording images with the smartphone/tablet (remote recording)
1 Connect to a smartphone/tablet.
2 Select [ ] on the screen of “Image App”.
• The recorded images are saved in the camera.
• Motion pictures cannot be recorded.
∫ Playing back the camera’s images on the
smartphone/tablet
1 Connect to a smartphone/tablet.
2 Select [ ] on the screen of “Image App”.
• Images in the camera are displayed on the screen
of the smartphone/tablet.
3 Touch an image to enlarge it.
• Motion pictures cannot be played back.
∫ Saving the camera’s images in the smartphone/tablet
1 Connect to a smartphone/tablet.
2 Select [ ] on the screen of “Image App”.
3 Press and hold an image, and drag it to save
it on the smartphone/tablet.
• Motion pictures cannot be saved.
∫
Sending location information to the camera from a smartphone/tablet
You can acquire location information from a smartphone/tablet, and write it on images afterwards.
• Read the [Help] in the “Image App” menu for further details on how to operate.
To send pictures to a PC, you need to create a destination folder on the PC in advance.
• Create a PC user account [account name (up to 254 characters) and password (up to
32 characters)] consisting of alphanumeric characters.
An attempt to create a receive folder may fail if the account includes non-alphanumeric
characters.
6 Press the home button to close the browser.
7 Turn on the Wi-Fi function in the setting menu of the smartphone/tablet.
8 Select the SSID displayed on the screen of the camera.
9 Return to the home screen, and then start “Image App”.
• Steps 2 through 6 are not required from the second time on.
Using the QR code to set up a connection
(If you are using an Android device)
1 Press and hold [Wi-Fi].
• The QR code will be displayed on the camera screen.
2 On the smartphone/tablet, start “Image App”.
3 Select [QR code].
4
Using “Image App”, scan the QR code displayed on the screen of the camera.
Controlling the camera with the smartphone/tablet
Setting up a connection to a PC via a wireless access point
Creating a destination folder for images
Wi-Fi
Wi-Fi
0123456789ABC
Cancel
SSID:
Password:
Please set on your smartphone
Change method
Please scan the QR code using "Image App",
or enter the password into Wi-Fi settings
QR code
Cancel
SSID:
Password:
Please set on your smartphone
Change method
Please scan the QR code using "Image App",
or enter the password into Wi-Fi settings
SSID
Password
Wi-Fi
0123456789ABC
(For Windows)
Supported OS: Windows
R
XP/Windows Vista
R
/Windows
R
7/Windows
R
8/Windows
R
8.1
Example: Windows 7
1 Select a destination folder, then right-click.
2 Select [Properties], then enable sharing of the folder.
• For details, refer to the operating instructions of your PC or Help on the OS.
(For Mac)
Supported OS: OS X v10.5 to v10.9
Example: OS X v10.8
1 Select a destination folder, then click the following items:
[File] > [Get Info]
2 Enable sharing of the folder.
• For details, refer to the operating instructions of your PC or Help on the OS.
You can send pictures and motion pictures recorded with this unit to a PC.
The connection methods described in this manual are examples. For details on other
connection methods, refer to “Owner’s Manual for advanced features (PDF format)”.
Preparations:
• If the workgroup of the destination PC has been changed from the standard setting, you also
need to change the setting of this unit in [PC Connection].
1 Press [Wi-Fi].
2 Press 3/4/2/1 to select [New Connection], and then press [MENU/SET].
3 Press 3/4 to select the sending method.
4 Press 3/4 to select [PC], and then press [MENU/SET].
5 Select the connection method.
6 On the camera, perform the operation that matches your purpose.
• When the PC you want to connect to is not displayed, select [Manual Input], and enter
the computer name of the PC (NetBIOS name for Apple Mac computers).
• Folders sorted by the sent date are created in the specified folder, and pictures are saved in
those folders.
•
If the screen for a user account and password entry appears, enter the one you set on your PC.
• When the computer name (NetBIOS name for Apple Mac computers) contains a space
(blank character), etc., it may not be recognized correctly. If a connection attempt fails, we
recommend that you change the computer name (or NetBIOS name) to the one consisting of
only alphanumeric characters, with a maximum of 15 characters.
1
Connect the computer and camera with the USB connection cable (supplied).
2 Press 3/4 to select [PC], and then press [MENU/SET].
3 Drag and drop files and folders in the camera to the PC.
• When the image transfer is complete, disconnect the USB connection cable safely.
Sending images to the PC
Sending an image each time you record it ([Send
Images While Recording])
Available file format: JPEG
Sending selected images ([Send Images Stored in the
Camera])
Available file format: JPEG/MP4
Example: Selecting [WPS (Push-Button)] to set up a connection
1 Select [Via Network].
2 Select [WPS (Push-Button)].
3 Press and hold the WPS button of the wireless
access point until it switches to WPS mode.
(Example)
[Send Images While Recording]
1 Select the PC you want to connect to and the destination folder.
2 Take a picture with the camera.
[Send Images Stored in the Camera]
1 Select the PC you want to connect to and the destination folder.
2 Select [SINGLE] or [MULTI], and then select the images you want to send.
Transferring images to a PC by using the USB connection cable (supplied)
Cancel
Select
Set
Select a function
Remote Shooting & View
Send Images While Recording
Send Images Stored in the Camera
Cancel
Select
Set
Select connection method
Via Network
Direct
Connect to the
network (AP)
USB Connection Cable
[AV OUT/DIGITAL] socket
• This socket is also used
when charging the battery.
PC
∫ Playback and editing on a PC
Software for image playback or editing is not supplied with this product.
• To play back or edit still pictures, use standard software.
• To play back motion pictures, use the following software:
QuickTime/iTunes, provided by Apple
(Software supporting MP4 format is required.)
• If software is not installed on your PC, download it from the website of the software provider.
• For information on how to use software, contact the software provider.
• This phenomenon occurs when charging in a location where the temperature is very high or
very low.
> Reconnect the USB connection cable (supplied) in a location where the ambient
temperature (and the temperature of battery) is in a 10 oC to 30 oC (50 oF to 86 oF)
range, and try charging again.
• This is characteristic of MOS sensors which serve as the camera’s pickup sensors.
This is not a malfunction.
• This is characteristic of MOS sensors which serve as the camera’s pickup sensors. It
appears when the subject has a bright part. Some unevenness may occur in the surrounding
areas, but this is not a malfunction.
It is recorded in still pictures or motion pictures.
(General tips for using a Wi-Fi connection)
• Use within the communication range of the device to be connected.
• Is any device, such as microwave oven, cordless phone, etc., that uses 2.4 GHz frequency
operated nearby?
> Radio waves may get interrupted when used simultaneously. Use them sufficiently away
from the device.
• When the battery indicator is flashing red, the connection with other equipment may not start
or the connection may be disrupted.
(A message such as [Communication error] is displayed.)
(About a wireless access point)
• Check if the wireless access point to connect is in operating state.
• The camera may not display or connect to a wireless access point depending on the radio
wave condition.
– Move this unit closer to the wireless access point.
– Remove the obstacles between this unit and the wireless access point.
– Change the direction of this unit.
– Change the location and orientation of the wireless access point.
– Perform the [From List].
• It may not display even if the radio waves exist depending on the setting of the wireless
access point.
> Check the settings of the wireless access point.
> When the network SSID of the wireless access point is set not to broadcast, the wireless
access point may not be detected. Enter the network SSID to start the connection or
enable the SSID broadcast of the wireless access point.
• Connection types and security setting methods are different depending on the wireless
access point. (Refer to the operating instructions of the wireless access point.)
• Is the 5 GHz/2.4 GHz switchable wireless access point connected to other equipment using
the 5 GHz band?
> The use of a wireless access point that can use 5 GHz/2.4 GHz simultaneously is
recommended. It cannot be used simultaneously with this camera if it is not compatible.
• It may take longer time to connect depending on the Wi-Fi connection setting of the
smartphone/tablet, but it is not a malfunction.
• Is the size of the image too large?
> Reduce the size of the still picture, then transmit.
> Image cannot be transmitted when the battery indicator is flashing red.
Please refer to “Owner’s Manual for advanced features (PDF format)” for details.
Specifications are subject to change without notice.
Digital Camera: Information for your safety
Troubleshooting
If the problem is not resolved,
it may be improved by selecting [Reset] on the [Setup] menu
.
The charging lamp blinks.
Striping or flicker may appear under lighting such as fluorescent lighting and LED
lighting fixture.
Reddish horizontal streaks appear on the monitor during recording.
A Wi-Fi connection cannot be established.
Radio waves get disconnected.
Wireless access point is not displayed.
It takes long time every time to connect to a smartphone/tablet.
Transmission of the image fails midway.
Specifications
Power Source: DC 5 V
Power Consumption: 1.5 W (When recording)
1.0 W (When playing back)
Camera effective
pixels
16,000,000 pixels
Image sensor 1/2.33q MOS sensor, total pixel number 17,500,000 pixels,
Primary color filter
Lens Optical 20k zoom, fl4.3 mm to 86.0 mm (35 mm film camera
equivalent: 24 mm to 480 mm)
Wide: F3.3 to F8.0
Tele: F6.4 to F8.0
Image stabilizer Optical method
Focus range Normal 50 cm (1.6 feet) (Wide)/2.0 m (6.6 feet) (Tele)
to ¶
Macro/
Intelligent auto/
Motion picture
3 cm (0.098 feet) (Wide)/1.0 m (3.3 feet)
(Tele) to ¶
[5k to 7k is 2.0 m (6.6 feet) to ¶]
Scene Mode There may be differences in the above
settings.
Wireless transmitter
AC Adaptor (Panasonic VSK0768):
Information for your safety
Battery Pack (lithium-ion) (Panasonic DMW-BCM13PP):
Information for your safety
This product incorporates the following software:
(1) the software developed independently by or for Panasonic Corporation,
(2) the software owned by third party and licensed to Panasonic Corporation and/or,
(3) open source software
The software categorized as (3) is distributed in the hope that it will be useful, but WITHOUT
ANY WARRANTY, without even the implied warranty of MERCHANTABILITY or FITNESS
FOR A PARTICULAR PURPOSE.
Please refer to the detailed terms and conditions thereof displayed by selecting [MENU/SET]
> [Setup] > [Version Disp.] > [MENU/SET].
• SDXC Logo is a trademark of SD-3C, LLC.
• HDMI, the HDMI Logo, and High-Definition Multimedia Interface
are trademarks or registered trademarks of HDMI Licensing LLC
in the United States and other countries.
• QuickTime and the QuickTime logo are trademarks or registered
trademarks of Apple Inc., used under license therefrom.
• iPhoto, iTunes, Mac and Mac OS are trademarks of Apple Inc.,
registered in the U.S. and other countries.
• iPad, iPhone, iPod, and iPod touch are trademarks of Apple Inc.,
registered in the U.S. and other countries.
• Windows and Windows Vista are either registered trademarks or
trademarks of Microsoft Corporation in the United States and/or
other countries.
• App Store is a service mark of Apple Inc.
• Android and Google Play are trademarks or registered
trademarks of Google Inc.
• The Wi-Fi CERTIFIED Logo is a certification mark of the Wi-Fi
Alliance.
• The Wi-Fi Protected Setup Mark is a mark of the Wi-Fi Alliance.
• “Wi-Fi”, “Wi-Fi Protected Setup”, “WPA” and “WPA2” are marks or
registered marks of the Wi-Fi Alliance.
• QR Code is a registered trademark of DENSO WAVE
INCORPORATED.
This product is licensed under the AVC patent portfolio license for
the personal and non-commercial use of a consumer to (i) encode
video in compliance with the AVC Standard (“AVC Video”) and/or (ii)
decode AVC Video that was encoded by a consumer engaged in a personal and
non-commercial activity and/or was obtained from a video provider licensed to provide AVC
Video. No license is granted or shall be implied for any other use. Additional information may
be obtained from MPEG LA, LLC. See http://www.mpegla.com
.
Shutter system Electronic shutteriMechanical shutter
Minimum Illumination Approx. 10 lx (when i-low light is used, the shutter speed is 1/30th
of a second)
Shutter speed 4 seconds to 1/2000th of a second
[Starry Sky] Mode: 15 seconds, 30 seconds
Exposure (AE) Program AE (P)/Aperture-Priority AE (A)/
Shutter-Priority AE (S)/Manual Exposure (M)
Metering mode Multiple/Center weighted/Spot
Monitor 3.0q TFT LCD (3:2)
(Approx. 460,000 dots) (field of view ratio about 100%)
Microphone Monaural
Speaker Monaural
Recording media Built-in Memory (Approx. 70 MB)/SD Memory Card/SDHC
Memory Card/SDXC Memory Card
Recording file format
Still Picture JPEG (based on “Design rule for Camera File system”, based on
“Exif 2.3” standard)/DPOF corresponding
Motion pictures MP4
Audio compression
format
AAC
Interface
Digital “USB 2.0” (High Speed)
Analog video NTSC
Audio Audio line output (monaural)
Terminal
[AV OUT/DIGITAL] Dedicated jack (8 pin)
[HDMI] MicroHDMI TypeD
Dimensions
(excluding the
projecting parts)
Approx. 106.8 mm (W)k62.2 mm (H)k32.4 mm (D)
[4.21q
(W)
k2.45q
(H)
k1.28q
(D)]
Mass (weight) Approx. 250 g/0.55 lb (with card and battery)
Approx. 224 g/0.49 lb (excluding card and battery)
Operating temperature 0 oC to 40 oC (32 oF to 104 oF)
Operating humidity 10%RH to 80%RH
Language select [ENGLISH]/[ESPAÑOL]
Compliance standard IEEE 802.11b/g/n (standard wireless LAN protocol)
Frequency range used
(central frequency)
2412 MHz to 2462 MHz (1 to 11ch)
Encryption method Wi-Fi compliant WPA
TM
/WPA2
TM
Access method Infrastructure mode
Input: 110 V to 240 V, 50/60 Hz, 0.2 A
Output: 5 V, 800 mA
Voltage/capacity: 3.6 V/1250 mAh
VQT5H07~P_eng.fm 2 ページ 2014年1月22日 水曜日 午後5時36分

∫ [Picture Size]
A picture taken with the camera is saved as picture data of up to approximately 16 million pixels.
The smaller the number of pixels is, the greater the number of recordable pictures will be.
• Quality [A]
∫ [Quality]
Set the compression rate at which the pictures are to be stored.
∫ [Sensitivity]
This allows the Sensitivity to light (ISO sensitivity) to be set. Setting to a higher figure enables
pictures to be taken even in dark places without the resulting pictures coming out dark.
∫ [Date Stamp]
You can take a picture with date and time of recording.
This unit can record motion pictures in MP4 format.
• Still pictures can be taken during motion picture recording by pressing the shutter button.
(Simultaneous recording)
¢
¢ Simultaneous recording is not possible in the following cases:
– When [Rec Quality] is set to [VGA]
– [Miniature Effect] (Creative Control Mode)
∫ About the recording quality setting
The recording quality for motion pictures can be changed in [Rec Quality] of the
[Motion Picture] menu.
• When recording to the built-in memory, [Rec Quality] is fixed to [VGA].
• The maximum continuous recordable time of a motion picture is 29 minutes and 59 seconds,
which is equivalent to a file size of approximately 4 GB.
You can check the recordable time on the screen. (With [FHD], the file size becomes larger,
causing the recordable time to become shorter than 29 minutes and 59 seconds)
∫ About zooming while recording motion pictures
•
The Extended Optical Zoom and Intelligent Zoom cannot be used during the motion picture
recording.
• If the Extended Optical Zoom or Intelligent Zoom are used before pressing the motion picture
button, these settings will be cleared, so the recording range will change dramatically.
Menus convenient for taking pictures
Save location 16M(4:3) 3M(4:3) 0.3M(4:3)
Built-in Memory (Approx. 70 MB) 12 60 420
Card (2 GB) 335 1600 11100
Settings Description of settings
[A] ([Fine]) When giving priority to the picture quality
[›] ([Standard])
When using the standard picture quality and increasing the number
of pictures to be recorded without changing the number of pixels
[100] [3200]
Recording location
(recommended)
When it is light (outdoors) When it is dark
Shutter speed Slow Fast
Noise Less Increased
Jitter of the subject Increased Less
Settings Description of settings
[W/O TIME] Stamp the year, month, and day.
[WITH TIME] Stamp the year, month, day, hour, and minutes.
[OFF] —
Recording Motion Pictures
Mode dial
• You can record motion pictures fitting each
Recording Mode.
(Motion pictures cannot be recorded in
Panorama Shot Mode.)
Motion picture button
• The recording state indicator (red) will flash
while recording motion pictures.
• Stop the recording by pressing the motion
picture button again.
Settings Size Frame rate Bit rate Aspect ratio
[FHD] 1920k1080
30p
20 Mbps
16:9
[HD] 1280k720 10 Mbps
[VGA] 640k480 4 Mbps 4:3
Playback
[(] (Playback) button
• Use this to play back pictures.
Cursor buttons
• 2/1: to select the picture
[ ] (Delete/Cancel) button
• [ ]: to delete the displayed picture
1
m
07s
1
m
07s
1
m
07s
3
s
3
s
3
s
100-0001100-0001100-0001
1/51/5
The camera comes with menus that allow you to choose the settings for taking pictures
and playing them back just as you like and menus that enable you to have more fun
with the camera and use it more easily.
1 Press [MENU/SET].
2 Press 3/4/2/1 to select menu and then press [MENU/SET].
∫ Close the menu
Press [ ] repeatedly until the screen returns to the recording/playback screen.
•
In recording mode, the menu screen can also be exited by pressing the shutter button halfway.
• There are functions that cannot be set or used depending on the modes or menu settings
being used on the camera due to the specifications.
The camera is not capable of connecting to a wireless network via public wireless LAN.
¢ In this manual, the app is referred to as “Image App”.
Setting the Menu
Menu Description of settings
[Rec]
The menu lets you set the Coloring, Sensitivity or Number of
pixels, etc. of pictures you are recording.
[Motion Picture]
This menu lets you set the setting for motion pictures such as
recording quality.
[Playback Mode]
This menu lets you select the playback method. The options
include slideshow playback.
[Playback]
This menu lets you make changes to the pictures taken. For
example, you can set protection for the pictures taken, or crop them.
[Setup]
This menu lets you perform the clock settings, beep tone
settings and other settings which make it easier for you to
operate the camera.
[Wi-Fi]
This menu lets you make the settings necessary to connect to
Wi-Fi or use the Wi-Fi function.
3 Press 3/4 to select the menu item and then press [MENU/SET].
• It will switch to the next page when you reach the bottom.
(It will also switch by rotating the zoom lever)
4 Press 3/4 to select the setting and then press [MENU/SET].
• Depending on the menu item, its setting may not appear or it may be displayed in a
different way.
What you can do with the Wi-Fi
®
function
Controlling with a Smartphone/Tablet
Recording images
remotely with a
smartphone
Playing back pictures
in the camera
Saving images stored
in the camera
Install the dedicated smartphone/tablet app “Panasonic Image App”
¢
on your
smartphone/tablet.
• OS (As of January 2014)
App for Android
TM
: Android 2.3.3 or higher
>
Search the Google Play
TM
Store for “ Panasonic Image App” or “LUMIX”, and install the app.
App for iOS: iOS 5.0 or higher:
> Search the App Store
SM
for “Panasonic Image App” or “LUMIX”, and install the app.
• Use the latest version.
• Some smartphones/tablets may not work correctly. For information on the “Image App”,
refer to the support site below.
http://panasonic.jp/support/global/cs/dsc/
When sending images to PC
Sending an image each
time a recording is
made
Sending selected
images
Connecting to a smartphone/tablet
Using the QR code to set up a connection
(If you are using an iOS device [iPhone
R
/iPod touch
R
/iPad
R
])
1 Press and hold [Wi-Fi].
• The QR code will be displayed on the camera screen.
2 Start “Image App” on your smartphone/tablet.
3 Select [QR code], and then select [OK].
4
Using “Image App”, scan the QR code displayed on the screen of the camera.
5 Install the profile of “IMAGE APP”.
• A message will be displayed on the browser.
• If the smartphone/tablet is locked with a passcode,
enter the passcode to unlock the smartphone/tablet.
Cancel
SSID:
Password:
Please set on your smartphone
Change method
Please scan the QR code using "Image App",
or enter the password into Wi-Fi settings
SSID
QR code
IMAGE APP
Panasonic Corporation
∫ Entering a password to set up a connection
1 Press and hold [Wi-Fi].
• The Password will be displayed on the camera screen.
2 Turn on the Wi-Fi function in the setting menu of the smartphone/tablet.
3
Select the SSID displayed on the screen of the camera.
4 Enter the password displayed on the screen of the
camera.
• If you are using an Android device, marking the box for
password display will allow the device to display the
password as you enter it.
5 On the smartphone/tablet, start “Image App”.
∫ Recording images with the smartphone/tablet (remote recording)
1 Connect to a smartphone/tablet.
2 Select [ ] on the screen of “Image App”.
• The recorded images are saved in the camera.
• Motion pictures cannot be recorded.
∫ Playing back the camera’s images on the
smartphone/tablet
1 Connect to a smartphone/tablet.
2 Select [ ] on the screen of “Image App”.
• Images in the camera are displayed on the screen
of the smartphone/tablet.
3 Touch an image to enlarge it.
• Motion pictures cannot be played back.
∫ Saving the camera’s images in the smartphone/tablet
1 Connect to a smartphone/tablet.
2 Select [ ] on the screen of “Image App”.
3 Press and hold an image, and drag it to save
it on the smartphone/tablet.
• Motion pictures cannot be saved.
∫
Sending location information to the camera from a smartphone/tablet
You can acquire location information from a smartphone/tablet, and write it on images afterwards.
• Read the [Help] in the “Image App” menu for further details on how to operate.
To send pictures to a PC, you need to create a destination folder on the PC in advance.
• Create a PC user account [account name (up to 254 characters) and password (up to
32 characters)] consisting of alphanumeric characters.
An attempt to create a receive folder may fail if the account includes non-alphanumeric
characters.
6 Press the home button to close the browser.
7 Turn on the Wi-Fi function in the setting menu of the smartphone/tablet.
8 Select the SSID displayed on the screen of the camera.
9 Return to the home screen, and then start “Image App”.
• Steps 2 through 6 are not required from the second time on.
Using the QR code to set up a connection
(If you are using an Android device)
1 Press and hold [Wi-Fi].
• The QR code will be displayed on the camera screen.
2 On the smartphone/tablet, start “Image App”.
3 Select [QR code].
4
Using “Image App”, scan the QR code displayed on the screen of the camera.
Controlling the camera with the smartphone/tablet
Setting up a connection to a PC via a wireless access point
Creating a destination folder for images
Wi-Fi
Wi-Fi
0123456789ABC
Cancel
SSID:
Password:
Please set on your smartphone
Change method
Please scan the QR code using "Image App",
or enter the password into Wi-Fi settings
QR code
Cancel
SSID:
Password:
Please set on your smartphone
Change method
Please scan the QR code using "Image App",
or enter the password into Wi-Fi settings
SSID
Password
Wi-Fi
0123456789ABC
(For Windows)
Supported OS: Windows
R
XP/Windows Vista
R
/Windows
R
7/Windows
R
8/Windows
R
8.1
Example: Windows 7
1 Select a destination folder, then right-click.
2 Select [Properties], then enable sharing of the folder.
• For details, refer to the operating instructions of your PC or Help on the OS.
(For Mac)
Supported OS: OS X v10.5 to v10.9
Example: OS X v10.8
1 Select a destination folder, then click the following items:
[File] > [Get Info]
2 Enable sharing of the folder.
• For details, refer to the operating instructions of your PC or Help on the OS.
You can send pictures and motion pictures recorded with this unit to a PC.
The connection methods described in this manual are examples. For details on other
connection methods, refer to “Owner’s Manual for advanced features (PDF format)”.
Preparations:
• If the workgroup of the destination PC has been changed from the standard setting, you also
need to change the setting of this unit in [PC Connection].
1 Press [Wi-Fi].
2 Press 3/4/2/1 to select [New Connection], and then press [MENU/SET].
3 Press 3/4 to select the sending method.
4 Press 3/4 to select [PC], and then press [MENU/SET].
5 Select the connection method.
6 On the camera, perform the operation that matches your purpose.
• When the PC you want to connect to is not displayed, select [Manual Input], and enter
the computer name of the PC (NetBIOS name for Apple Mac computers).
• Folders sorted by the sent date are created in the specified folder, and pictures are saved in
those folders.
•
If the screen for a user account and password entry appears, enter the one you set on your PC.
• When the computer name (NetBIOS name for Apple Mac computers) contains a space
(blank character), etc., it may not be recognized correctly. If a connection attempt fails, we
recommend that you change the computer name (or NetBIOS name) to the one consisting of
only alphanumeric characters, with a maximum of 15 characters.
1
Connect the computer and camera with the USB connection cable (supplied).
2 Press 3/4 to select [PC], and then press [MENU/SET].
3 Drag and drop files and folders in the camera to the PC.
• When the image transfer is complete, disconnect the USB connection cable safely.
Sending images to the PC
Sending an image each time you record it ([Send
Images While Recording])
Available file format: JPEG
Sending selected images ([Send Images Stored in the
Camera])
Available file format: JPEG/MP4
Example: Selecting [WPS (Push-Button)] to set up a connection
1 Select [Via Network].
2 Select [WPS (Push-Button)].
3 Press and hold the WPS button of the wireless
access point until it switches to WPS mode.
(Example)
[Send Images While Recording]
1 Select the PC you want to connect to and the destination folder.
2 Take a picture with the camera.
[Send Images Stored in the Camera]
1 Select the PC you want to connect to and the destination folder.
2 Select [SINGLE] or [MULTI], and then select the images you want to send.
Transferring images to a PC by using the USB connection cable (supplied)
Cancel
Select
Set
Select a function
Remote Shooting & View
Send Images While Recording
Send Images Stored in the Camera
Cancel
Select
Set
Select connection method
Via Network
Direct
Connect to the
network (AP)
USB Connection Cable
[AV OUT/DIGITAL] socket
• This socket is also used
when charging the battery.
PC
∫ Playback and editing on a PC
Software for image playback or editing is not supplied with this product.
• To play back or edit still pictures, use standard software.
• To play back motion pictures, use the following software:
QuickTime/iTunes, provided by Apple
(Software supporting MP4 format is required.)
• If software is not installed on your PC, download it from the website of the software provider.
• For information on how to use software, contact the software provider.
• This phenomenon occurs when charging in a location where the temperature is very high or
very low.
> Reconnect the USB connection cable (supplied) in a location where the ambient
temperature (and the temperature of battery) is in a 10 oC to 30 oC (50 oF to 86 oF)
range, and try charging again.
• This is characteristic of MOS sensors which serve as the camera’s pickup sensors.
This is not a malfunction.
• This is characteristic of MOS sensors which serve as the camera’s pickup sensors. It
appears when the subject has a bright part. Some unevenness may occur in the surrounding
areas, but this is not a malfunction.
It is recorded in still pictures or motion pictures.
(General tips for using a Wi-Fi connection)
• Use within the communication range of the device to be connected.
• Is any device, such as microwave oven, cordless phone, etc., that uses 2.4 GHz frequency
operated nearby?
> Radio waves may get interrupted when used simultaneously. Use them sufficiently away
from the device.
• When the battery indicator is flashing red, the connection with other equipment may not start
or the connection may be disrupted.
(A message such as [Communication error] is displayed.)
(About a wireless access point)
• Check if the wireless access point to connect is in operating state.
• The camera may not display or connect to a wireless access point depending on the radio
wave condition.
– Move this unit closer to the wireless access point.
– Remove the obstacles between this unit and the wireless access point.
– Change the direction of this unit.
– Change the location and orientation of the wireless access point.
– Perform the [From List].
• It may not display even if the radio waves exist depending on the setting of the wireless
access point.
> Check the settings of the wireless access point.
> When the network SSID of the wireless access point is set not to broadcast, the wireless
access point may not be detected. Enter the network SSID to start the connection or
enable the SSID broadcast of the wireless access point.
• Connection types and security setting methods are different depending on the wireless
access point. (Refer to the operating instructions of the wireless access point.)
• Is the 5 GHz/2.4 GHz switchable wireless access point connected to other equipment using
the 5 GHz band?
> The use of a wireless access point that can use 5 GHz/2.4 GHz simultaneously is
recommended. It cannot be used simultaneously with this camera if it is not compatible.
• It may take longer time to connect depending on the Wi-Fi connection setting of the
smartphone/tablet, but it is not a malfunction.
• Is the size of the image too large?
> Reduce the size of the still picture, then transmit.
> Image cannot be transmitted when the battery indicator is flashing red.
Please refer to “Owner’s Manual for advanced features (PDF format)” for details.
Specifications are subject to change without notice.
Digital Camera: Information for your safety
Troubleshooting
If the problem is not resolved,
it may be improved by selecting [Reset] on the [Setup] menu
.
The charging lamp blinks.
Striping or flicker may appear under lighting such as fluorescent lighting and LED
lighting fixture.
Reddish horizontal streaks appear on the monitor during recording.
A Wi-Fi connection cannot be established.
Radio waves get disconnected.
Wireless access point is not displayed.
It takes long time every time to connect to a smartphone/tablet.
Transmission of the image fails midway.
Specifications
Power Source: DC 5 V
Power Consumption: 1.5 W (When recording)
1.0 W (When playing back)
Camera effective
pixels
16,000,000 pixels
Image sensor 1/2.33q MOS sensor, total pixel number 17,500,000 pixels,
Primary color filter
Lens Optical 20k zoom, fl4.3 mm to 86.0 mm (35 mm film camera
equivalent: 24 mm to 480 mm)
Wide: F3.3 to F8.0
Tele: F6.4 to F8.0
Image stabilizer Optical method
Focus range Normal 50 cm (1.6 feet) (Wide)/2.0 m (6.6 feet) (Tele)
to ¶
Macro/
Intelligent auto/
Motion picture
3 cm (0.098 feet) (Wide)/1.0 m (3.3 feet)
(Tele) to ¶
[5k to 7k is 2.0 m (6.6 feet) to ¶]
Scene Mode There may be differences in the above
settings.
Wireless transmitter
AC Adaptor (Panasonic VSK0768):
Information for your safety
Battery Pack (lithium-ion) (Panasonic DMW-BCM13PP):
Information for your safety
This product incorporates the following software:
(1) the software developed independently by or for Panasonic Corporation,
(2) the software owned by third party and licensed to Panasonic Corporation and/or,
(3) open source software
The software categorized as (3) is distributed in the hope that it will be useful, but WITHOUT
ANY WARRANTY, without even the implied warranty of MERCHANTABILITY or FITNESS
FOR A PARTICULAR PURPOSE.
Please refer to the detailed terms and conditions thereof displayed by selecting [MENU/SET]
> [Setup] > [Version Disp.] > [MENU/SET].
• SDXC Logo is a trademark of SD-3C, LLC.
• HDMI, the HDMI Logo, and High-Definition Multimedia Interface
are trademarks or registered trademarks of HDMI Licensing LLC
in the United States and other countries.
• QuickTime and the QuickTime logo are trademarks or registered
trademarks of Apple Inc., used under license therefrom.
• iPhoto, iTunes, Mac and Mac OS are trademarks of Apple Inc.,
registered in the U.S. and other countries.
• iPad, iPhone, iPod, and iPod touch are trademarks of Apple Inc.,
registered in the U.S. and other countries.
• Windows and Windows Vista are either registered trademarks or
trademarks of Microsoft Corporation in the United States and/or
other countries.
• App Store is a service mark of Apple Inc.
• Android and Google Play are trademarks or registered
trademarks of Google Inc.
• The Wi-Fi CERTIFIED Logo is a certification mark of the Wi-Fi
Alliance.
• The Wi-Fi Protected Setup Mark is a mark of the Wi-Fi Alliance.
• “Wi-Fi”, “Wi-Fi Protected Setup”, “WPA” and “WPA2” are marks or
registered marks of the Wi-Fi Alliance.
• QR Code is a registered trademark of DENSO WAVE
INCORPORATED.
This product is licensed under the AVC patent portfolio license for
the personal and non-commercial use of a consumer to (i) encode
video in compliance with the AVC Standard (“AVC Video”) and/or (ii)
decode AVC Video that was encoded by a consumer engaged in a personal and
non-commercial activity and/or was obtained from a video provider licensed to provide AVC
Video. No license is granted or shall be implied for any other use. Additional information may
be obtained from MPEG LA, LLC. See http://www.mpegla.com
.
Shutter system Electronic shutteriMechanical shutter
Minimum Illumination Approx. 10 lx (when i-low light is used, the shutter speed is 1/30th
of a second)
Shutter speed 4 seconds to 1/2000th of a second
[Starry Sky] Mode: 15 seconds, 30 seconds
Exposure (AE) Program AE (P)/Aperture-Priority AE (A)/
Shutter-Priority AE (S)/Manual Exposure (M)
Metering mode Multiple/Center weighted/Spot
Monitor 3.0q TFT LCD (3:2)
(Approx. 460,000 dots) (field of view ratio about 100%)
Microphone Monaural
Speaker Monaural
Recording media Built-in Memory (Approx. 70 MB)/SD Memory Card/SDHC
Memory Card/SDXC Memory Card
Recording file format
Still Picture JPEG (based on “Design rule for Camera File system”, based on
“Exif 2.3” standard)/DPOF corresponding
Motion pictures MP4
Audio compression
format
AAC
Interface
Digital “USB 2.0” (High Speed)
Analog video NTSC
Audio Audio line output (monaural)
Terminal
[AV OUT/DIGITAL] Dedicated jack (8 pin)
[HDMI] MicroHDMI TypeD
Dimensions
(excluding the
projecting parts)
Approx. 106.8 mm (W)k62.2 mm (H)k32.4 mm (D)
[4.21q
(W)
k2.45q
(H)
k1.28q
(D)]
Mass (weight) Approx. 250 g/0.55 lb (with card and battery)
Approx. 224 g/0.49 lb (excluding card and battery)
Operating temperature 0 oC to 40 oC (32 oF to 104 oF)
Operating humidity 10%RH to 80%RH
Language select [ENGLISH]/[ESPAÑOL]
Compliance standard IEEE 802.11b/g/n (standard wireless LAN protocol)
Frequency range used
(central frequency)
2412 MHz to 2462 MHz (1 to 11ch)
Encryption method Wi-Fi compliant WPA
TM
/WPA2
TM
Access method Infrastructure mode
Input: 110 V to 240 V, 50/60 Hz, 0.2 A
Output: 5 V, 800 mA
Voltage/capacity: 3.6 V/1250 mAh
VQT5H07~P_eng.fm 2 ページ 2014年1月22日 水曜日 午後5時36分
/