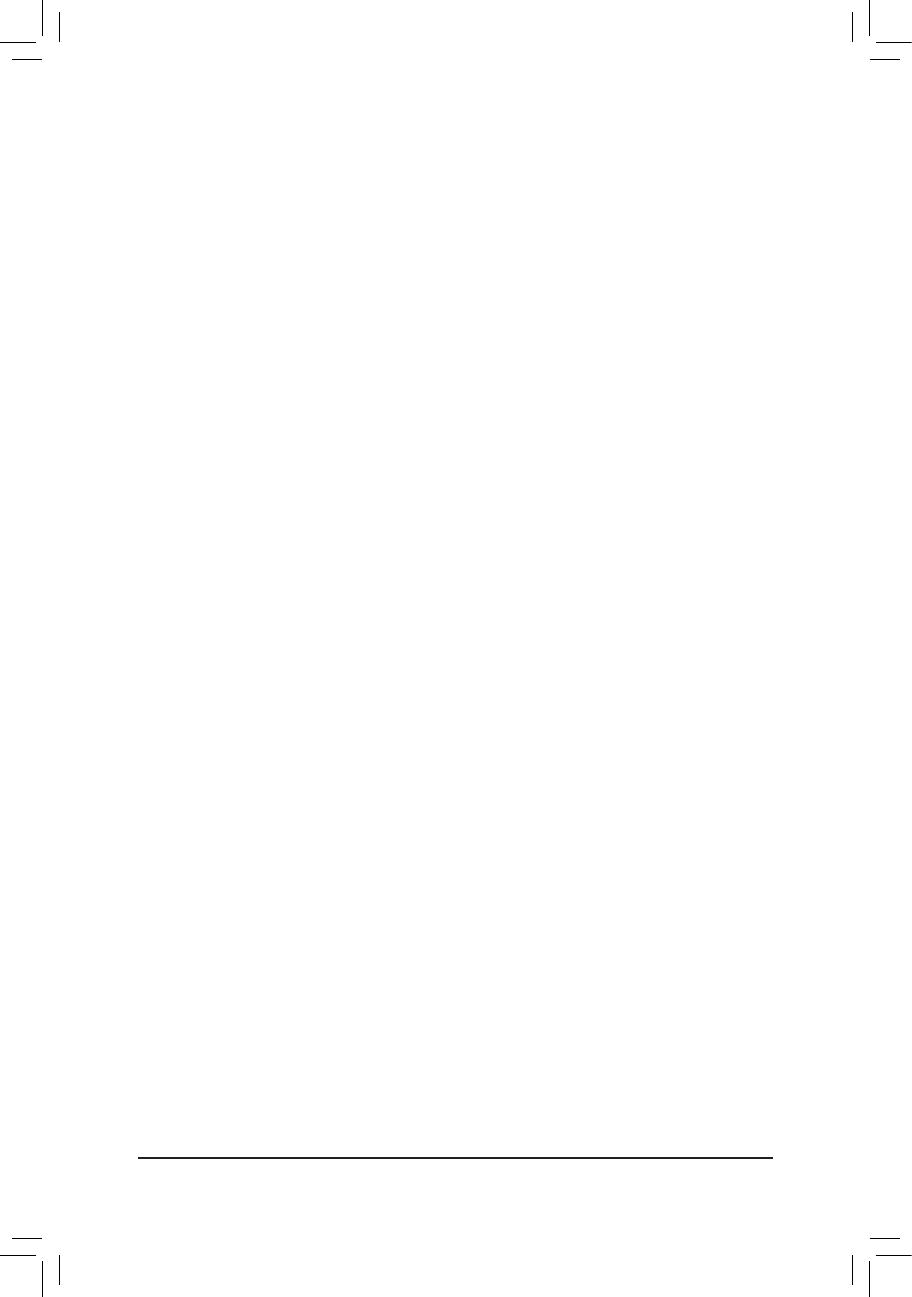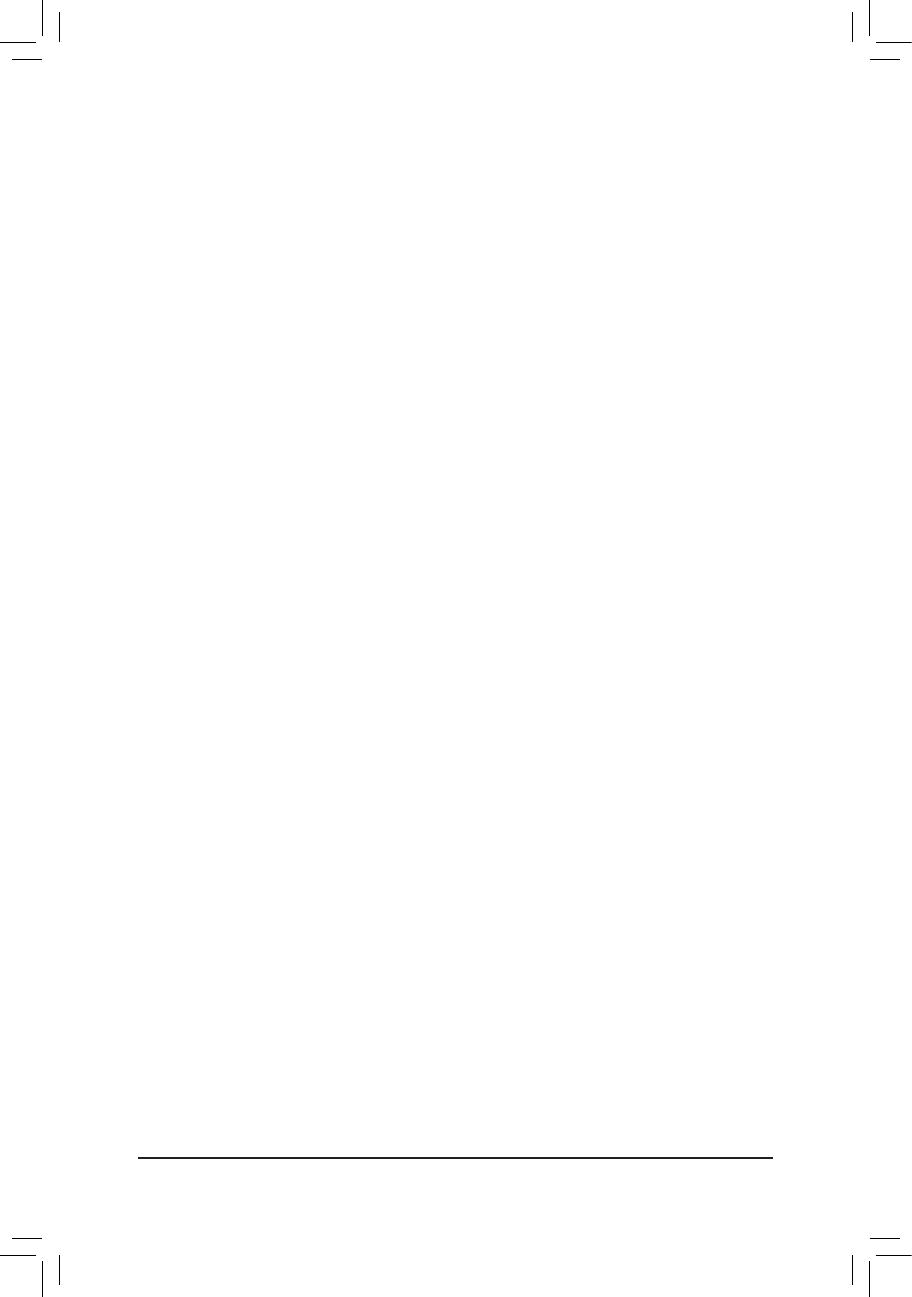
- 18 -
(Note) This item is present only when you install a CPU and a memory module that support this feature.
& SVM Mode
Virtualization enhanced by Virtualization Technology will allow a platform to run multiple operating systems
and applications in independent partitions. With virtualization, one computer system can function as multiple
virtual systems. (Default: Enabled)
& C6 Mode
Allows you to determine whether to let the CPU enter C6 mode in system halt state. When enabled, the
CPU core frequency will be reduced during system halt state to decrease power consumption. The C6
state is a more enhanced power-saving state than C1. (Default: Enabled)
& ExtremeMemoryProle(X.M.P.)
(Note)
Allows the BIOS to read the SPD data on XMP memory module(s) to enhance memory performance when
enabled.
Disabled Disables this function. (Default)
Prole1 Uses Prole 1 settings.
Prole2
(Note)
Uses Prole 2 settings.
& System Memory Multiplier
Allows you to set the system memory multiplier. Auto sets memory multiplier according to memory SPD
data. (Default: Auto)
& Memory Frequency (MHz)
This value is automatically adjusted according to the System Memory Multiplier settings.
` Advanced Memory Settings
& ExtremeMemoryProle(X.M.P.)
(Note)
, System Memory Multiplier, Memory
Frequency(MHz)
The settings above are synchronous to those under the same items on the Advanced Frequency Settings
menu.
& Memory Timing Mode
Manual
and
Advanced Manual
allows the
Channel Interleaving
,
Rank Interleaving
, and memory timing
settings below to be congurable.
Options are: Auto (default), Manual, Advanced Manual.
& ProleDDRVoltage
When using a non-XMP memory module or ExtremeMemoryProle(X.M.P.) is set to Disabled, this item
will display as 1.50V. When ExtremeMemoryProle(X.M.P.) is set to Prole1 or Prole2, this item will
display the value based on the SPD data on the XMP memory.
& Rank Interleaving
Enables or disables memory rank interleaving. Enabled allows the system to simultaneously access different
ranks of the memory to increase memory performance and stability. Auto lets the BIOS automatically
congure this setting. (Default: Auto)
` Channel A Memory Sub Timings
This sub-menu provides memory timing settings for each channel of memory. This sub-menu provides memory
timing settings for each channel of memory. The respective timing setting screens are congurable only when
Memory Timing Mode is set to Manual or Advanced Manual. Note: Your system may become unstable or fail
to boot after you make changes on the memory timings. If this occurs, please reset the board to default values
by loading optimized defaults or clearing the CMOS values.
` Advanced Voltage Settings
This sub-menu allows you to set CPU, chipset and memory voltages.