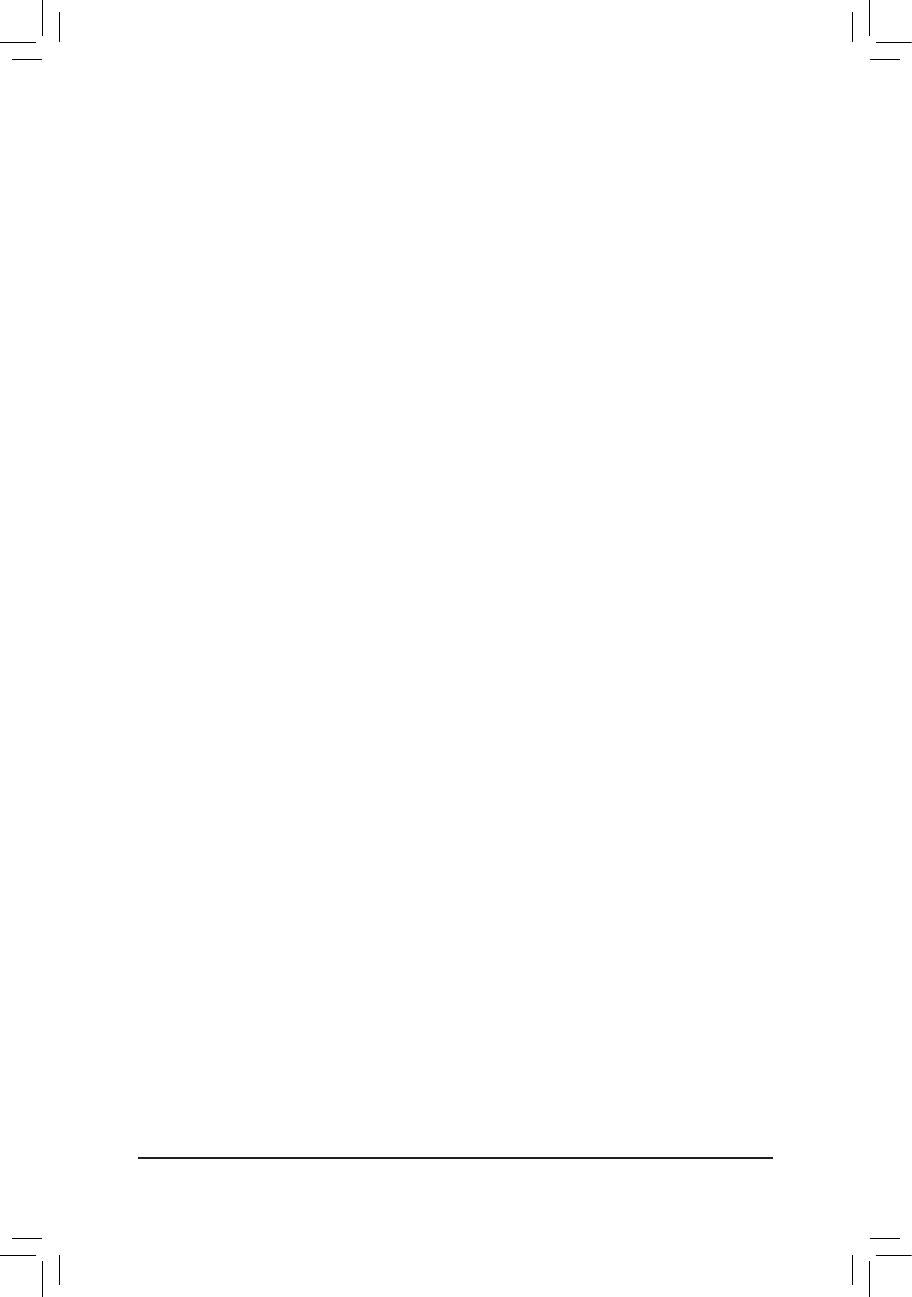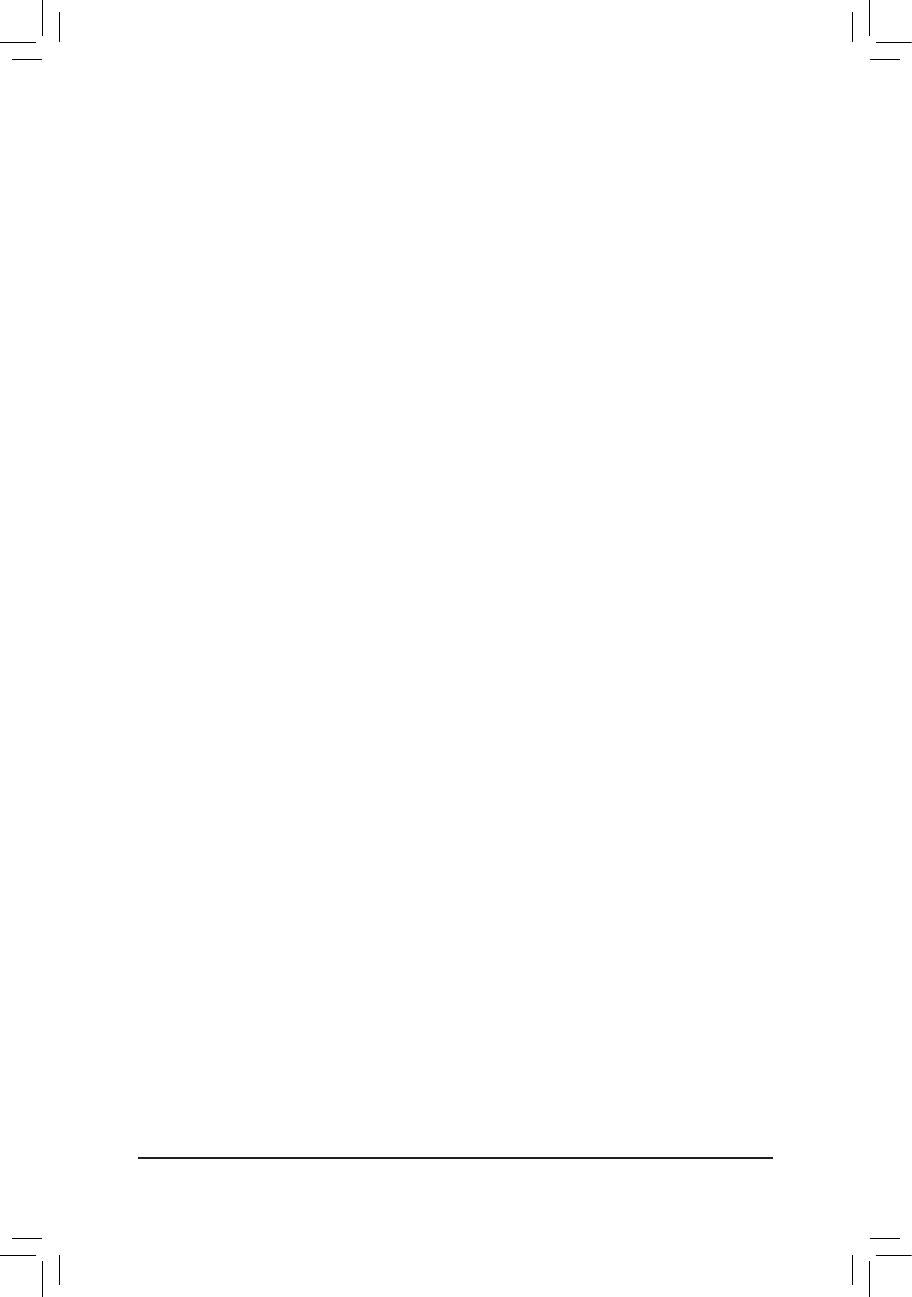
- 19 -
(Note) This item is present only when you install a CPU and a memory module that support this feature.
` Advanced Memory Settings
& ExtremeMemoryProle(X.M.P.)
(Note)
,SystemMemoryMultiplier,MemoryFrequency(MHz)
The settings above are synchronous to those under the same items on the Advanced Frequency Settings
menu.
& Memory Timing Mode
Manual
and
Advanced Manual
allows the
Channel Interleaving
,
Rank Interleaving
, and memory timing
settings below to be congurable.
Options are: Auto (default), Manual, Advanced Manual.
& ProleDDRVoltage
When using a non-XMP memory module or ExtremeMemoryProle(X.M.P.) is set to Disabled, this item
will display as 1.50V. When ExtremeMemoryProle(X.M.P.) is set to Prole1 or Prole2, this item will
display the value based on the SPD data on the XMP memory.
& Rank Interleaving
Enables or disables memory rank interleaving. Enabled allows the system to simultaneously access different
ranks of the memory to increase memory performance and stability. Auto lets the BIOS automatically
congure this setting. (Default: Auto)
` Channel A Memory Sub Timings
This sub-menu provides memory timing settings for each channel of memory. This sub-menu provides memory
timing settings for each channel of memory. The respective timing setting screens are congurable only when
Memory Timing Mode is set to Manual or Advanced Manual. Note: Your system may become unstable or fail
to boot after you make changes on the memory timings. If this occurs, please reset the board to default values
by loading optimized defaults or clearing the CMOS values.
` Advanced Voltage Settings
This sub-menu allows you to set CPU, chipset and memory voltages.
` PC Health Status
& ResetCaseOpenStatus
Disabled Keeps or clears the record of previous chassis intrusion status. (Default)
Enabled Clears the record of previous chassis intrusion status and the CaseOpen eld will
show "No" at next boot.
& CaseOpen
Displays the detection status of the chassis intrusion detection device attached to the motherboard CI
header. If the system chassis cover is removed, this eld will show "Yes", otherwise it will show "No". To
clear the chassis intrusion status record, set ResetCaseOpenStatus to Enabled, save the settings to
the CMOS, and then restart your system.
& CPU Vcore/DRAM Voltage/+3.3V/+5V/+12V
Displays the current system voltages.
& CPU/System Temperature
Displays current CPU/system temperature.
& CPU/System Fan Speed
Displays current CPU/system fan speeds.
& CPU Temperature Warning
Sets the warning threshold for CPU temperature. When temperature exceeds the threshold, BIOS will emit
warning sound. Options are: Disabled (default), 60
o
C/140
o
F, 70
o
C/158
o
F, 80
o
C/176
o
F, 90
o
C/194
o
F.