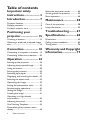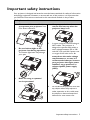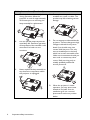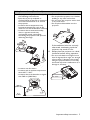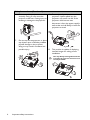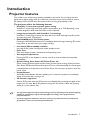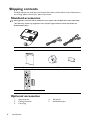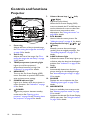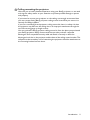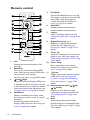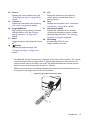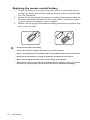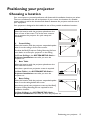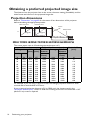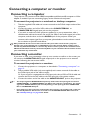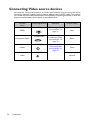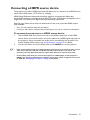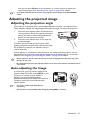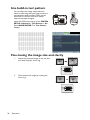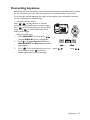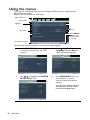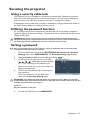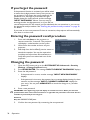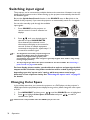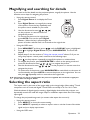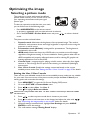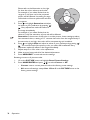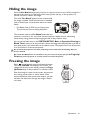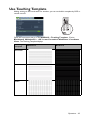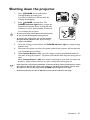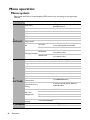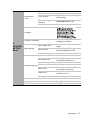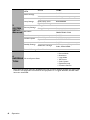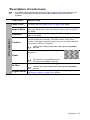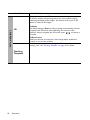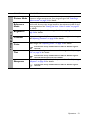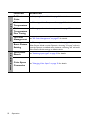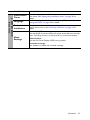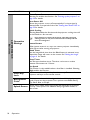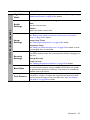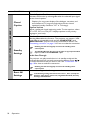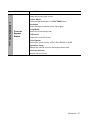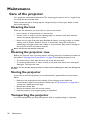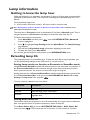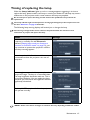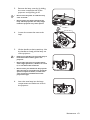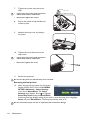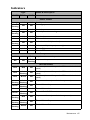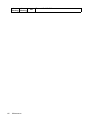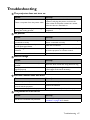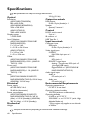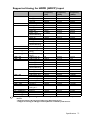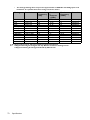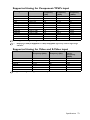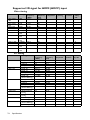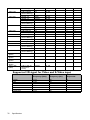MX503H/MS507H/TW519
Digital Projector
MS517/MX518/MW519/MS517F/MX518F
Us
er
Ma
n
u
a
l

Table of contents2
Important safety
instructions ................... 3
Introduction.................. 7
Projector features.....................................7
Shipping contents ......................................8
Projector exterior view...........................9
Positioning your
projector ..................... 15
Choosing a location................................15
Obtaining a preferred projected image
size..............................................................16
Connection ................. 18
Connecting a computer or monitor...19
Connecting Video source devices.......20
Operation ................... 24
Starting up the projector ......................24
Adjusting the projected image .............25
Using the menus......................................28
Securing the projector...........................29
Switching input signal .............................32
Magnifying and searching for details ...33
Selecting the aspect ratio ......................33
Optimizing the image .............................35
Setting the presentation timer .............39
Remote paging operations ....................40
Hiding the image......................................41
Freezing the image ..................................41
Operating in a high altitude
environment.............................................42
Adjusting the sound................................42
Use Teaching Template .........................43
Personalizing the projector menu
display ........................................................44
Select the lamp saver mode.................44
Shutting down the projector ............... 45
Menu operation ...................................... 46
Maintenance ............... 58
Care of the projector............................ 58
Lamp information ................................... 59
Troubleshooting......... 67
Specifications.............. 68
Dimensions .............................................. 69
Ceiling mount installation ..................... 69
Timing chart............................................. 70
Warranty and Copyright
information................. 77
Ta b l e o f c o n t e n t s

Important safety instructions 3
Important safety instructions
Your projector is designed and tested to meet the latest standards for safety of information
technology equipment. However, to ensure safe use of this product, it is important that
you follow the instructions mentioned in this manual and marked on the product.
Safety Instructions
1. Please read this manual before
you operate your projector. Save
it for future reference.
2. Do not look straight at the
projector lens during operation.
The intense light beam may damage
your eyes.
3. Refer servicing to qualified
service personnel.
4. Always open the lens shutter or
remove the lens cap when the
projector lamp is on.
5. In some countries, the line voltage is
NOT stable. This projector is
designed to operate safely within a
mains voltage between 100 to 240
volts AC, but could fail if power cuts
or surges of ±10 volts occur. In
areas where the mains voltage
may fluctuate or cut out, it is
recommended that you connect
your projector through a power
stabilizer, surge protector or
uninterruptible power supply
(UPS).
6. Do not block the projection lens with
any objects when the projector is
under operation as this could cause
the objects to become heated and
deformed or even cause a fire.

Important safety instructions4
Safety Instructions (Continued)
7. The lamp becomes extremely hot
during operation. Allow the
projector to cool for approximately
45 minutes prior to removing the
lamp assembly for replacement.
8. Do not operate lamps beyond the
rated lamp life. Excessive operation
of lamps beyond the rated life could
cause them to break on rare
occasions.
9. Never replace the lamp assembly or
any electronic components unless
the projector is unplugged.
10. Do not place this product on an
unstable cart, stand, or table. The
product may fall, sustaining serious
damage.
11. Do not attempt to disassemble this
projector. There are dangerous high
voltages inside which may cause
death if you should come into
contact with live parts. The only
user serviceable part is the lamp
which has its own removable cover.
Under no circumstances should you
ever undo or remove any other
covers. Refer servicing only to
suitably qualified professional
service personnel.
12. When the projector is under
operation, you may sense some
heated air and odor from its
ventilation grill. It is a normal
phenomenon and not a product
defect.

Important safety instructions 5
Safety Instructions (Continued)
13. Do not place this projector in any of
the following environments.
- Space that is poorly ventilated or
confined. Allow at least 50 cm clearance
from walls and free flow of air around
the projector.
- Locations where temperatures may
become excessively high, such as the
inside of a car with all windows rolled up.
- Locations where excessive humidity,
dust, or cigarette smoke may
contaminate optical components,
shortening the projector's life span and
darkening the image.
- Locations near fire alarms
- Locations with an ambient temperature
above 40°C / 104°F
- Locations where the altitudes are higher
than 3000 m (10000 feet).
14. Do not block the ventilation holes.
- Do not place this projector on a blanket,
bedding or any other soft surface.
- Do not cover this projector with a cloth
or any other item.
- Do not place inflammables near the
projector.
If the ventilation holes are seriously
obstructed, overheating inside the
projector may result in a fire.
15. Always place the projector on a level,
horizontal surface during operation.
- Do not use if tilted at an angle of more
than 10 degrees left to right, nor at angle
of more than 15 degrees front to back.
Using the projector when it is not fully
horizontal may cause a malfunction of, or
damage to, the lamp.
3000 m
(10000 feet)
0 m
(0 feet)

Important safety instructions6
Safety Instructions (Continued)
16. Do not stand the projector on end
vertically. Doing so may cause the
projector to fall over, causing injury or
resulting in damage to the projector.
17. Do not step on the projector or place
any objects upon it. Besides probable
physical damage to the projector,
doing so may result in accidents and
possible injury.
18. Do not place liquids near or on the
projector. Liquids spilled into the
projector may cause it to fail. If the
projector does become wet,
disconnect it from the power supply's
wall socket and call BenQ to have the
projector serviced.
19. This product is capable of displaying
inverted images for ceiling mount
installation.
Use only BenQ's Ceiling Mount Kit for
mounting the projector and ensure it is
securely installed.

Introduction 7
Introduction
Projector features
This model is one of the best projectors available in the world. You can enjoy the best
performance video quality with up to 300-inch projection across various devices such as
PC, laptop, DVD and VCR even document camera to bring all possibility to life.
The projector offers the following features
• SmartEco™ starts your dynamic power saving
SmartEco™ technology saves lamp power consumption up to 70% depending on the
content brightness level when SmartEco mode is selected
• Longer hours lamp life with SmartEco™ technology
SmartEco™ technology increases the lamp life hours when selecting SmartEco mode
to lower the power consumption
• ECO BLANK saves 70% of lamp power
Pressing the ECO BLANK bottom to immediately hide the image, lowering 70% of the
lamp power at the same time your image is hiding
• Less than 0.5W in standby condition
Less than 0.5W power consumption under standby mode
• Filter Free
Filter free design to lower maintenance and operating costs.
• One-key auto-adjustment
Pressing AUTO on the keypad or remote control to show the best picture quality
immediately
• Quick Cooling, Auto Power Off, Direct Power On
Quick Cooling function speeds up the cooling process when turning off the projector.
Auto Power Off function allows the projector to turn off automatically if no input signal
is detected after a set period of time. Direct Power On turns your projector when the
power is fed.
• Instant Restart
Selectable Instant Restart function enables you to restart the projector immediately
within 90 seconds after turning it off.
• 3D Function supported
Various 3D formats make the 3D function more flexible. By presenting the depth of the
images, you can wear BenQ 3D glassed to enjoy the 3D movies, videos and sporting
events in a more realistic way.
• The apparent brightness of the projected image will vary depending on the ambient lighting
conditions, selected input signal contrast/brightness settings, and is proportional to
projection distance.
• The lamp brightness will decline over time and may vary within the lamp manufacturers
specifications. This is normal and expected behavior.

Introduction8
Shipping contents
Carefully unpack and verify that you have all of the items shown below. If any of these items
are missing, please contact your place of purchase.
Standard accessories
The supplied accessories will be suitable for your region, and may differ from those illustrated.
*The warranty card is only supplied in some specific regions. Please consult your dealer for
detailed information.
Optional accessories
Projector Power cord VGA cable
Quick start guide User manual CD Warranty card*
Remote control with battery
D
igit
al Pro
j
ector
QQ
u
ick Start G
u
id
eu
ick Start G
u
id
e
1. Spare lamp kit
2. Ceiling mount kit
3. Carry bag
4. 3D glasses
5. Presentation plus

Introduction 9
Projector exterior view
1. External control panel
(See "Projector" on page 10 for
details.)
2. Lamp cover
3. Zoom ring
4. Focus ring
5. Lens cover
6. Vent (heated air exhaust)
7. Front IR remote sensor
8. Projection lens
9. Quick-release button
10. Audio input jack
11. S-Video input jack
12. RGB (PC)/Component video
(YPbPr/ YCbCr) signal input jack
13. RGB signal output jack
14. HDMI input jack (MS517/MX518/
MW519/MS507H/TW519)
15. RS-232 control port
16. USB input jack
17. Kensington anti-theft lock slot
18. Audio output jack
19. Video input jack
20. AC power cord inlet
21. Ceiling mount holes
22. Rear adjuster foot
Front/upper side
8
7
1
2
3
4
6
9
5
Rear/lower side
13
10
12
14
19
18
9
21
15
16
11
22
20
17

Introduction10
Controls and functions
Projector
7. Volume /Arrow keys ( / Left,
/ Right)
Adjusts the sound level.
When the On-Screen Display (OSD)
menu is activated, the #7 and #9 keys are
used as directional arrows to select the
desired menu items and to make
adjustments. See "Using the menus" on
page 28 for details.
8. ECO BLANK
Used to hide the screen picture. See
"Hiding the image" on page 41 for details.
9. Keystone/Arrow keys ( / Up, /
Down)
Manually corrects distorted images
resulting from an angled projection. See
"Correcting keystone" on page 27 for
details.
10. LAMP indicator light
Indicates the status of the lamp. Lights up
or flashes when the lamp has developed a
problem. See "Indicators" on page 65 for
details.
11. AUTO
Automatically determines the best
picture timings for the displayed image.
See "Auto-adjusting the image" on page
25 for details.
12. SOURCE
Displays the source selection bar. See
"Switching input signal" on page 32 for
details.
13. MODE/ENTER
Selects an available picture setup mode.
See "Selecting a picture mode" on page
35 for details.
Activates the selected On-Screen Display
(OSD) menu item. See "Using the menus"
on page 28 for details.
1. Focus ring
Adjusts the focus of the projected image.
See "Fine-tuning the image size and clarity"
on page 26 for details.
2. Zoom ring
Adjusts the size of the image. See "Fine-
tuning the image size and clarity" on page
26 for details.
3. TEMP(temperature) warning light
Lights up red if the projector's
temperature becomes too high. See
"Indicators" on page 65 for details.
4. MENU/EXIT
Turns on the On-Screen Display (OSD)
menu. Goes back to previous OSD menu,
exits and saves menu settings.
5. POWER indicator light
Lights up or flashes when the projector is
under operation. See "Indicators" on page
65 for detail.
6. POWER
Toggles the projector between standby
mode and on.See "Starting up the
projector" on page 24 and "Shutting down
the projector" on page 45 for details.
1
3
11
2
13
9
6
8
7
4
9
10
7
12
5
I
I

Introduction 11
Ceiling mounting the projector
We want you to have a pleasant experience using your BenQ projector, so we need
to bring this safety matter to your attention to prevent possible damage to person
and property.
If you intend to mount your projector on the ceiling, we strongly recommend that
you use a proper fitting BenQ projector ceiling mount kit and that you ensure it is
securely and safely installed.
If you use a non-BenQ brand projector ceiling mount kit, there is a safety risk that
the projector may fall from the ceiling due to an improper attachment through the
use of the wrong gauge or length screws.
You can purchase a BenQ projector ceiling mount kit from the place you purchased
your BenQ projector. BenQ recommends that you also purchase a separate
Kensington lock compatible security cable and attach it securely to both the
Kensington lock slot on the projector and the base of the ceiling mount bracket. This
will perform the secondary role of restraining the projector should its attachment to
the mounting bracket become loose.

Introduction12
Remote control
1. Info
Showing the status information of the
projector.
2. Menu/Exit
Turns on the On-Screen Display (OSD)
menu. Goes back to previous OSD menu,
exits and saves menu settings.
See "Using the menus" on page 28 for details.
3. Left/ Right
When the On-Screen Display (OSD) menu
is activated, the #3 and #12 keys are used
as directional arrows to select the desired
menu items and to make adjustments. See
"Using the menus" on page 28 for details.
4. Mode/Enter
Selects an available picture setup mode.
See "Selecting a picture mode" on page 35
for details.
Activates the selected On-Screen
Display (OSD) menu item. See "Using the
menus" on page 28 for details.
5. Eco Blank
Press the Eco Blank button to turn off
the image for a period of time with 70%
lamp power saving. Press again to
restore the image. See "Hiding the
image" on page 41 for details.
6. SmartEco
Displays the lamp mode selection
bar(Normal/Economic/SmartEco).
7. Aspect
Selects the display aspect ratio. See
"About the aspect ratio" on page 34 for
details.
8. Digital Zoom keys (+, -)
Magnifies or reduces the projected
picture size. See "Magnifying and
searching for details" on page 33 for
details.
9. Timer On
Activates or displays an on-screen timer
based on your own timer setting. See
"Setting the presentation timer" on page
39 for details.
10. Timer Setup
Enters presentation timer setting
directly. See "Setting the presentation
timer" on page 39 for details.
11. Power
Toggles the projector between standby
mode and on. See "Starting up the
projector" on page 24 and "Shutting
down the projector" on page 45 for
details.
12. Keystone/Arrow keys ( / Up,
/Down)
Manually corrects distorted images
resulting from an angled projection. See
"Correcting keystone" on page 27 for
details.
13. Auto
Automatically determines the best
picture timings for the displayed image.
See "Auto-adjusting the image" on page
25 for details.
1
12
2
4
16
8
15
9
14
3
11
10
6
13
5
7
3
17
18
19
20
21
22
12
I
I

Introduction 13
Infra-Red (IR) remote control sensor is located on the front of the projector. The remote
control must be held at an angle within 15 degrees perpendicular to the projector's IR
remote control sensor to function correctly. The distance between the remote control
and the sensor should not exceed 8 meters (~ 26 feet).
Make sure that there are no obstacles between the remote control and the IR sensor on
the projector that might obstruct the infra-red beam.
14. Source
Displays the source selection bar. See
"Switching input signal" on page 32 for
details.
15. Volume +/-
Adjusts the sound level. See "Adjusting
the sound" on page 42 for details.
16.
Page Up/Down
Page up/down arrows when connected
through USB to a PC. See "Remote
paging operations" on page 40 for
details.
17. Mute
Toggles projector audio between on and
off.
18. Freeze
Freezes the projected image. See
"Freezing the image" on page 41 for
details.
19. CC
Display the video term description on
screen which is provided for hard-of-
hearing viewers.
20. Test
Displays the test pattern. See "Use build-in
test pattern" on page 26 for details.
21. Teaching Template
Displays the selectable bar for teachers
choosing the template as his/her suitable
teaching background. See "Use Teaching
Template" on page 43 for details.
22. 3D setting
Activates the 3D On-Screen
Display (OSD) menu item.
• Operating the projector from the front
A
p
pr
o
x
.
1
5°

Introduction14
Replacing the remote control battery
1. To open the battery cover, turn the remote control over to view its back, push on
the finger grip on the cover and slide it up in the direction of the arrow as illustrated.
The cover will slide off.
2. Remove any existing batteries (if necessary) and install two AAA batteries observing
the battery polarities as indicated in the base of the battery compartment. Positive
(+) goes to positive and negative (-) goes to negative.
3. Refit the cover by aligning it with the base and sliding it back down into position. Stop
when it clicks into place.
• Avoid excessive heat and humidity.
• There may be battery damage if the battery is incorrectly replaced.
• Replace only with the same or equivalent type recommended by the battery manufacturer.
• Dispose of the used battery according to the battery manufacturer’s instructions.
• Never throw a battery into a fire. There may be danger of an explosion.
• If the battery is dead or if you will not be using the remote control for a long time, remove
the battery to prevent damage to the remote control from possible battery leakage.

Positioning your projector 15
Positioning your projector
Choosing a location
Your room layout or personal preference will dictate which installation location you select.
Take into consideration the size and position of your screen, the location of a suitable
power outlet, as well as the location and distance between the projector and the rest of
your equipment.
Your projector is designed to be installed in one of four possible installation locations:
1. Front Table
Select this location with the projector placed near the
floor in front of the screen. This is the most common
way to position the projector for quick setup and
portability.
2. Front Ceiling
Select this location with the projector suspended upside-
down from the ceiling in front of the screen.
Purchase the BenQ Projector Ceiling Mounting Kit from
your dealer to mount your projector on the ceiling.
Set Front Ceiling in the SYSTEM SETUP: Basic >
Projector Installation menu after you turn the
projector on.
3. Rear Table
Select this location with the projector placed near the
floor behind the screen.
Note that a special rear projection screen is required.
Set Rear Table in the SYSTEM SETUP: Basic >
Projector Installation menu after you turn the
projector on.
4. Rear Ceiling
Select this location with the projector suspended upside-
down from the ceiling behind the screen.
Note that a special rear projection screen and the BenQ
Projector Ceiling Mounting Kit are required for this
installation location.
Set Rear Ceiling in the SYSTEM SETUP: Basic >
Projector Installation menu after you turn the projector on.

Positioning your projector16
Obtaining a preferred projected image size
The distance from the projector lens to the screen, the zoom setting (if available), and the
video format each factors in the projected image size.
Projection dimensions
Refer to "Dimensions" on page 69 for the center of lens dimensions of this projector
before calculating the appropriate position.
MS517/MX518/MS517F/MX518F/MX503H/MS507H
The screen aspect ratio is 4:3 and the projected picture is 4:3
For example, if you are using a 120-inch screen, the average projection distance is 5040
mm and with a vertical offset of 274 mm.
If your measured projection distance is 5.0 m (5000 mm), the closest match in the
"Projection distance (mm)" column is 5040 mm. Looking across this row shows that a 120''
(about 3.0 m) screen is required.
Maximum zoom
Minimum zoom
Projection distance
Center of lens
Screen
Vertical offset
Diagonal
Diagonal
W
W
H
H
Screen size Projection distance (mm) Vertical offset
(mm)
Diagonal W
(mm)
H
(mm)
Min
distance
Average Max
distance
Inch mm (max.
zoom)
(min.
zoom)
30 762 610 457 1200 1260 1320 69
40 1016 813 610 1600 1680 1760 91
50 1270 1016 762 2000 2100 2200 114
60 1524 1219 914 2400 2520 2640 137
80 2032 1626 1219 3200 3360 3520 183
100 2540 2032 1524 4000 4200 4400 229
120 3048 2438 1829 4800 5040 5280 274
150 3810 3048 2286 6000 6300 6600 343
200 5080 4064 3048 8000 8400 8800 457
220 5588 4470 3353 8800 9240 9680 503
250 6350 5080 3810 10000 10500 11000 572
300 7620 6096 4572 12000 12600 13200 686

Positioning your projector 17
MW519/TW519
The screen aspect ratio is 16:10 and the projected picture is 16:10
For example, if you are using a 120-inch screen, the average projection distance is 4333
mm and with a vertical offset of 242 mm.
If your measured projection distance is 5.0 m (5000 mm), the closest match in the
"Projection distance (mm)" column is 4333 mm. Looking across this row shows that a 120''
(about 3.0 m) screen is required.
All measurements are approximate and may vary from the actual sizes.
BenQ recommends that if you intend to permanently install the projector, you should physically
test the projection size and distance using the actual projector in situ before you permanently
install it, so as to make allowance for this projector's optical characteristics. This will help you
determine the exact mounting position so that it best suits your installation location.
Screen size Projection distance (mm) Vertical offset
(mm)
Diagonal W
(mm)
H
(mm)
Min
distance
Average Max
distance
Inch mm (max.
zoom)
(min.
zoom)
30 762 646 404 963 1060 1157 50
40 1016 862 538 1284 1413 1542 67
60 1524 1292 808 1926 2119 2313 101
80 2032 1723 1077 2567 2826 3084 135
100 2540 2154 1346 3209 3532 3856 168
120 3048 2585 1615 3851 4239 4627 202
150 3810 3231 2019 4814 5299 5783 252
200 5080 4308 2692 6419 7065 7711 337
250 6350 5385 3365 8023 8831 9639 421
300 7620 6462 4039 9628 10597 11567 505

Connection18
Connection
When connecting a signal source to the projector, be sure to:
1. Turn all equipment off before making any connections.
2. Use the correct signal cables for each source.
3. Ensure the cables are firmly inserted.
• In the connections shown below, some cables may not be included with the projector (see
"Shipping contents" on page 8). They are commercially available from electronics stores.
• For detailed connection methods, see pages 19-23.
• For the combination of an active audio in source, see the marks in the illustration.
1. Audio Cable 5. Component Video to VGA (DSub)
adapter cable
2. VGA cable 6. S-Video cable
3. VGA to DVI-A cable 7. Video cable
4. USB Cable 8. HDMI cable (MS517/MX518/MW519/
MS507H/TW519)
3
7
5
6
8
1
1
1
2
2
4
1
1
2
1
1
2
1
1
2
1
1
2
MS517/MX518/MW519/
MS507H/TW519
MS517F/MX518F/MX503H

Connection 19
Connecting a computer or monitor
Connecting a computer
The projector can connect to both IBM® compatibles and Macintosh® computers. A Mac
adapter is needed if you are connecting legacy version Macintosh computers.
To connect the projector to a notebook or desktop computer:
1. Take the supplied VGA cable and connect one end to the D-Sub output socket of the
computer.
2. Connect the other end of the VGA cable to the COMPUTER IN-1 or
COMPUTER IN-2 signal input jack on the projector.
3. If you wish to make use of the projector speaker(s) in your presentations, take a
suitable audio cable and connect one end of the cable to the audio output jack of the
computer, and the other end to the AUDIO jack of the projector. When you
connect audio output signal from a computer, please balance out the volume control
bar to obtain an optimal sound effects.
Many notebooks do not turn on their external video ports when connected to a projector.
Usually a key combo like FN + F3 or CRT/LCD key turns the external display on/off. Locate a
function key labeled CRT/LCD or a function key with a monitor symbol on the notebook. Press
FN and the labeled function key simultaneously. Refer to your notebook's documentation to find
your notebook's key combination.
Connecting a monitor
If you want to view your presentation close-up on a monitor as well as on the screen, you
can connect the MONITOR-OUT signal output jack on the projector to an external
monitor following the instructions below:
To connect the projector to a monitor:
1. Connect the projector to a computer as described in "Connecting a computer" on
page 19.
2. Take a suitable VGA cable (only one supplied) and connect one end of the cable to
the D-Sub input jack of the video monitor.
Or if your monitor is equipped with a DVI input jack, take a VGA to DVI-A cable and
connect the DVI end of the cable to the DVI input jack of the video monitor.
3. Connect the other end of the cable to the MONITOR-OUT jack on the projector.
• The output signal for MONITOR-OUT jack only works when the input signal comes from
COMPUTER IN-1 or COMPUTER IN-2 jack. When the projector is powered on, the output
signal from MONITOR-OUT jack varies depending on the input signal from COMPUTER
IN-1 or COMPUTER IN-2 jack.
• If you wish to use this connection method when the projector is in standby mode, make sure
the Standby Monitor Out function is turned on in the SYSTEM SETUP: Advanced menu.
See "Standby Settings" on page 56 for details.

Connection20
Connecting Video source devices
You need only connect the projector to a Video source device using just one of the above
connecting methods, however each provides a different level of video quality. The method
you choose will most likely depend upon the availability of matching terminals on both the
projector and the Video source device as described below:
Te r m i n a l
name
Terminal appearance Reference Picture quality
HDMI
HDMI "Connecting a HDMI
source device" on
page 21
Best
Component Video
COMPUTER
"Connecting a
Component Video
source device" on
page 22
Better
S-Video
S-VIDEO "Connecting an S-
Video/composite
source device" on
page 23
Good
Video
VIDEO
Normal
Page is loading ...
Page is loading ...
Page is loading ...
Page is loading ...
Page is loading ...
Page is loading ...
Page is loading ...
Page is loading ...
Page is loading ...
Page is loading ...
Page is loading ...
Page is loading ...
Page is loading ...
Page is loading ...
Page is loading ...
Page is loading ...
Page is loading ...
Page is loading ...
Page is loading ...
Page is loading ...
Page is loading ...
Page is loading ...
Page is loading ...
Page is loading ...
Page is loading ...
Page is loading ...
Page is loading ...
Page is loading ...
Page is loading ...
Page is loading ...
Page is loading ...
Page is loading ...
Page is loading ...
Page is loading ...
Page is loading ...
Page is loading ...
Page is loading ...
Page is loading ...
Page is loading ...
Page is loading ...
Page is loading ...
Page is loading ...
Page is loading ...
Page is loading ...
Page is loading ...
Page is loading ...
Page is loading ...
Page is loading ...
Page is loading ...
Page is loading ...
Page is loading ...
Page is loading ...
Page is loading ...
Page is loading ...
Page is loading ...
Page is loading ...
Page is loading ...
-
 1
1
-
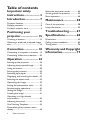 2
2
-
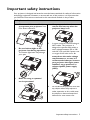 3
3
-
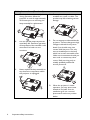 4
4
-
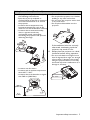 5
5
-
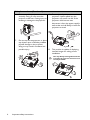 6
6
-
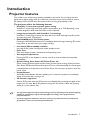 7
7
-
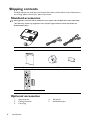 8
8
-
 9
9
-
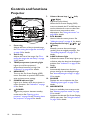 10
10
-
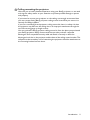 11
11
-
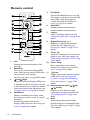 12
12
-
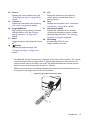 13
13
-
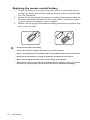 14
14
-
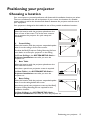 15
15
-
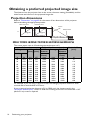 16
16
-
 17
17
-
 18
18
-
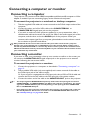 19
19
-
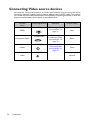 20
20
-
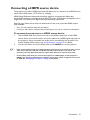 21
21
-
 22
22
-
 23
23
-
 24
24
-
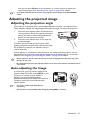 25
25
-
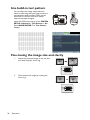 26
26
-
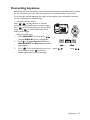 27
27
-
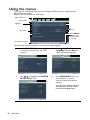 28
28
-
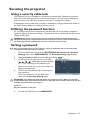 29
29
-
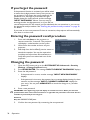 30
30
-
 31
31
-
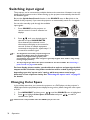 32
32
-
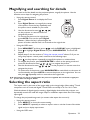 33
33
-
 34
34
-
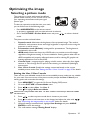 35
35
-
 36
36
-
 37
37
-
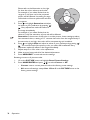 38
38
-
 39
39
-
 40
40
-
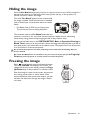 41
41
-
 42
42
-
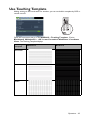 43
43
-
 44
44
-
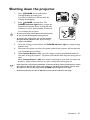 45
45
-
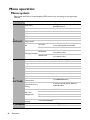 46
46
-
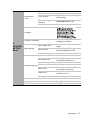 47
47
-
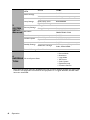 48
48
-
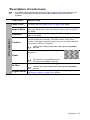 49
49
-
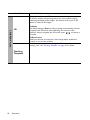 50
50
-
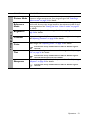 51
51
-
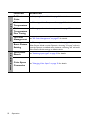 52
52
-
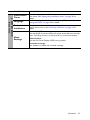 53
53
-
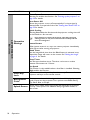 54
54
-
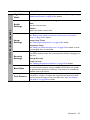 55
55
-
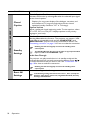 56
56
-
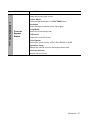 57
57
-
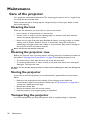 58
58
-
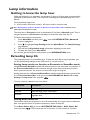 59
59
-
 60
60
-
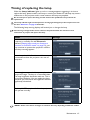 61
61
-
 62
62
-
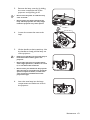 63
63
-
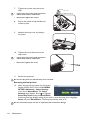 64
64
-
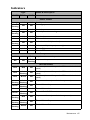 65
65
-
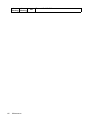 66
66
-
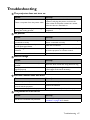 67
67
-
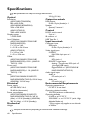 68
68
-
 69
69
-
 70
70
-
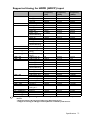 71
71
-
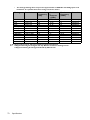 72
72
-
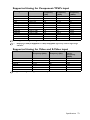 73
73
-
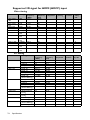 74
74
-
 75
75
-
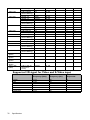 76
76
-
 77
77
BenQ MX503H User manual
- Category
- Data projectors
- Type
- User manual
Ask a question and I''ll find the answer in the document
Finding information in a document is now easier with AI