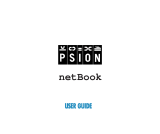1
LINEA 1 INSTRUCTION MANUAL
CHAPTER 1 - INTRODUCTION
Thank you for purchasing the Linea 1 PDA. Please read this manual carefully to familiarize yourself with the PDA’s many features,
and to ensure years of reliable operations.
NOTICE
We assume no responsibility for any damage or loss resulting from the use of this manual.
We strongly recommend that separate, permanent printed records be kept of all data. Under certain circumstances, such as
exposure to an electrostatic discharge, data may be lost or altered, or the unit may become inoperative until reset. Therefore, we
assume no responsibility for data lost or otherwise rendered unusable, whether as a result of improper use, repair, battery
replacement, or use after the specified battery life has expired from similar causes.
We assume no responsibility, directly or indirectly, for financial losses or claims from third persons resulting from the use of this
product and all of its functions, such as stolen credit card numbers, the loss or alteration of stored data, etc.
This product was not designed to bend or survive extreme pressure. Do not carry it in your trouser pockets. When in a bag or
briefcase, make sure that it is stationary and well padded and protected.
To provide a longer product life, a lid cover is provided with the Linea in order to avoid scratches or damage when carrying the
product. Do not apply harsh chemicals or water to the display. Do not store the product in environments where temperature ranges
can be extreme.
The information provided in this manual is subject to change without notice.
SAFETY TIPS
• Be careful not to scratch the touch screen. Use only the supplied stylus or other plastic-tipped pens designed for the touch-
sensitive screen. Never use an actual pen or pencil, fingernails or other sharp objects on the surface of the touch screen.
• The Linea should be protected from rain and moisture. Treat the Linea as you would other electronic devices.
• Do not drop your Linea or subject it to strong impacts.
• Protect your Linea from extreme temperatures.
• The touch screen can be cleaned with a soft cloth lightly moistened with a window cleaning solution. Commercial cleaners are
sold separately.
CHAPTER 2 - WORKING WITH THE LINEA
BATTERY INSTALLATION
Before you start using the Linea, you must install the three included CR2032 Lithium batteries. Check the back of the PDA. You will
see the battery compartment door. Slide the door lock switch to the unlock position. Remove the battery compartment door. Install
the batteries with the + sign on the battery facing you. After you have installed the batteries, put the battery compartment door back
on the unit.
IMPORTANT NOTE – YOU MUST LOCK THE BATTERY COMPARTMENT DOOR BEFORE USING THE PDA. YOUR PDA
WILL NOT OPERATE UNTIL THE DOOR IS LOCKED IN PLACE BY MOVING THE LOCKING SWITCH TO THE LOCKED
POSITION!
DO NOT APPLY UNNECCESARY FORCE WHEN REMOVING OR REPLACING THE BATTERY COVER. THE COVER SHOULD
EASILY FIT INTO ITS PLACE IN THE BACK OF THE UNIT.
Note: Battery voltages are constantly monitored; a low battery warning message will show when power level gets too low. Replace
the batteries when this message is displayed. You can change the battery without losing any information. Do not try to operate or
synchronize the Linea with a low battery; data can be corrupted or lost.
The data that has been synchronized to the computer can be restored to the Linea by synchronizing again.
CHAPTER 3 - RESET INITIALIZATION
YOU MUST RESET THE LINEA BEFORE USING IT FOR THE FIRST TIME. FOLLOW THESE RESET INSTRUCTIONS:
To ensure smooth operation you need to reset the organizer. Insert a pointed object, such as a pencil point or the open end of a
paperclip into the RESET hole located on the back of the unit. Press lightly until the PDA displays “ERASE DATA” and “KEEP
DATA”. Touch “ERASE DATA” to reset or touch “KEEP DATA” to keep data.
NOTE: RESET WILL CLEAR THE MEMORY OF ALL DATA AND SETTINGS.
When the initialization is complete, the display switches to the clock screen.
Back Light
Tap the icon to turn the back light on or off.