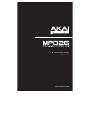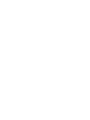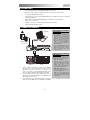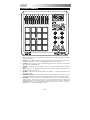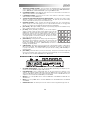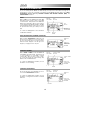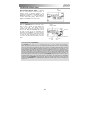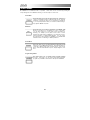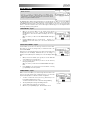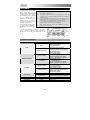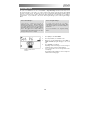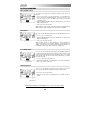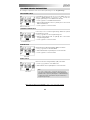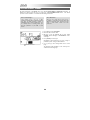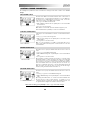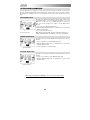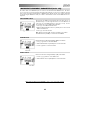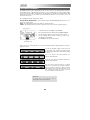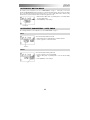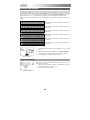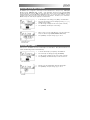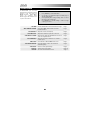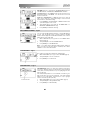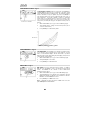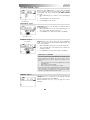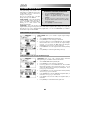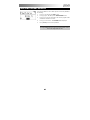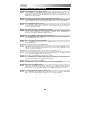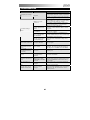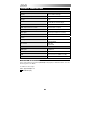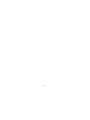Akai Professional PD-X2210I User manual
- Category
- Digital pianos
- Type
- User manual
This manual is also suitable for

WWW.AKAIPRO.COM
OPERATOR'S MANUAL
ENGLISH ( 1 - 28 )


1
KEY FEATURES
• 16 pressure and velocity-sensitive MPC pads with four banks each
• MPC technologies include Note Repeat, Swing, 16 Level, Full Level, and Tap Tempo
• 12 assignable Q-Link knobs and faders
• Dedicated transport controls transmit MMC, MIDI Clock or MIDI CC messages to DAW and
sequencing applications
• MIDI output over USB and traditional MIDI I/O for controlling software and hardware
• Backlit, easy-to-read screen
• USB bus powered, class compliant: plug and play with one USB cable
• Comes with Editor Librarian software
CONNECTION DIAGRAM
1. Connect a USB cable from your computer to the MPD26.
The unit will be powered through the USB connection.
Alternatively, if you do not wish to use a computer in your
setup or if you wish to power the MPD26 externally, please
plug in an optional Akai MP6-1 (6V-1A DC) power adapter.
2. If you would like to use an external sound module, connect a
5-pin MIDI cable from the MIDI OUT of the MPD26 to the
MIDI IN of the external device.
3. If you would like to use another MIDI controller in your setup, connect a 5-pin MIDI cable from the MIDI
OUT of the external MIDI device to the MIDI IN of the MPD26.
A NOTE ABOUT USING THE MPD2
6
WITH SOFTWARE:
1. Make sure that all external devices
are connected to the MPD26 and
that the MPD26 is connected to your
computer, using the included USB
cable, before opening any software
applications on your computer with
which you might want to use the
MPD26. If the unit is not plugged in
before, your software application
might not recognize the MPD26 as
an available device.
2. In your software application, you will
need to set the MPD26 as a default
MIDI input device. This is usually
done in the MIDI section of the
Preferences menu.
COMPUTER
EXTERNAL SOUND
MODULE
EXTERNAL MIDI
DEVICE
POWER (optional,
not included)
A NOTE ABOUT USING THE MPD2
6
WITH SOFTWARE:
The operation of the MIDI OUT port
changes depending on whether or not a
USB cable is connected to the MPD26.
• USB cable connected:
MIDI data from your computer is
passed to the MIDI OUT port. When a
USB cable is connected, you should
activate "MIDI echo" in your
sequencer if you want the MPD26 to
control another external device.
• USB cable not connected:
Whatever you play on the MPD26 is
sent to the MIDI OUT port.
Note: If you have another device
connected to the MPD26's MIDI IN
port, that device's MIDI information
will be ignored.

2
TOP PANEL OVERVIEW
11
1
2
8
456
73
14
15
13
10
9
16 1718
12
1. LCD – The display is used for navigating menus, displaying data, and affecting change on MPD26’s
options and parameters.
2. [VALUE] (Push to Enter) – This dial is used to increment and decrement Presets, parameter values
and settings. This dial also functions as an [ENTER] button when it is pressed down.
3. [<] AND [>] – These buttons are used for navigate through fields of menus and options. The [<] button
also functions as a [CANCEL] button.
4. [PRESET] – This button calls up Preset Mode. You can select and recall different Preset programs in
this mode.
5. [EDIT] – This button calls up Edit Mode, which allows you to edit the behavior of pads, knobs, faders
and default settings for each preset.
6. [GLOBAL] – This button calls up Global Mode, where MIDI reset commands and global system
preferences are set.
7. [PROGRAM CHANGE] – Pressing this button will enter Program Change mode. In this mode, you can
send a Program Change or Program with Bank Change message to a hardware or software module.
8. [PREVIEW] – This button allows you to see what value will be sent by a controller, without actually
sending the value. This gives you precise control over your parameters and helps avoid erroneous
controller data being sent to your devices due to the physical position of the controller. Holding down
[PREVIEW] allows you to view the original value and adjust the physical position of a fader, for
example, as necessary before transmitting any values.

3
103
111
119
127
71
79
87 95
39
47
55
63
7
15
23
31
9. TRANSPORT CONTROL BUTTONS – These five buttons are dedicated buttons for sending transport
control commands. The transport control buttons can be set to transmit either MMC (MIDI Machine
Control), MMC/MIDI Clock, MIDI START/STOP or pre-assigned MIDI CC values.
10. 6 ASSIGNABLE KNOBS – Each 360-degree knob can be used to send continuous control data to a
desktop audio workstation or external MIDI device.
11. 6 ASSIGNABLE FADERS – Each fader can be used to send continuous control data to a desktop
audio workstation or external MIDI device.
12. 16 REAL MPC PRESSURE AND VELOCITY SENSITIVE PADS – The pads can be used to trigger
drum hits or samples on your software or hardware module. The pads are pressure and velocity
sensitive, which makes them very responsive and intuitive to play.
13. PAD BANK BUTTONS – These 4 buttons switch among pad banks A, B, C, D. Each bank can
address a unique set of 16 sounds, giving you access of up to 64 different sounds you can trigger with
the pads. The currently selected pad bank will be indicated on the LCD display.
14. [FULL LEVEL] – When [FULL LEVEL] is activated, the pads always play back at a maximum velocity
(127), no matter how hard or soft you hit them.
15. [16 LEVEL] – When [16 LEVEL] is activated, you can use the 16 pads to
change a selected sound’s velocity in 16 steps. When you press the [16
LEVEL] button, the last pad that was hit gets mapped to all 16 pads. The
pads will now output the same note number and pressure controller as
the initial pad, but the velocity is fixed at the values shown in the diagram
on the right, regardless of how hard you hit them. This allows you to have
more control over the velocity of a sound.
16. [NOTE REPEAT] – Holding this button while pressing and holding down a
pad causes the pad to retrigger at a rate based on the current Tempo and
Time Division settings. The Note Repeat feature can be synced to an
internal or external MIDI Clock source. [NOTE REPEAT] can function as
a latching or momentary button.
17. [TIME DIVISION] – This button is used to specify the rate of the Note Repeat feature or Swing, which
will be shown in the LCD. When [TIME DIVISION] is pressed and held, you can press one of Pads 1-8
to specify a time division or one of Pads 9-16 to specify the amount of Swing. [TIME DIVISION] is a
momentary button.
18. [TAP TEMPO] – This button allows you to tap in a new tempo. If the preset is reloaded, the tempo will
revert to the saved tempo value. (Please note that a preset’s default tempo can be set in Edit Mode).
Tap Tempo does not work when the MPD26 is set to External sync.
REAR PANEL OVERVIEW
1 2
5
3 4
1. DC POWER ADAPTER INPUT – Plug in an optional Akai MP6-1 (6V-1A DC) power adapter if you do
not wish to power the MPD26 through the USB connection.
2. USB CONNECTION – Plug a standard USB cable into this outlet and into the USB port of your
computer. The computer’s USB port will provide power to the MPD26. This connection is used to send
and receive MIDI data to and from your computer and may also be used to send MIDI data from your
computer to a device attached to the MIDI OUT port of the MPD26.
3. MIDI OUT – Use a five-pin MIDI cable to connect the MIDI OUT of the MPD26 to the MIDI IN of an
external device.
4. MIDI IN – Use a five-pin MIDI cable to connect the MIDI OUT of an external MIDI device to the MIDI IN
of the MPD26.
5. KENSINGTON LOCK – The unit may be secured to a table or surface using this Kensington Lock slot.

4
MIDI PORT
AND CHANNEL
NOTE
INDICATOR
NOTE
VELOCITY
VELOCITY IS
ALSO DISPLAYED
WITH BAR METER.
MIDI NOTE
NUMBER
PAD BANK
AFTERTOUCH
VALUE
AFTERTOUCH
VALUE IS ALSO
DISPLAYED WITH
BAR METER
MIDI PORT
AND CHANNEL
CONTROL CHANGE
INDICATOR
CONTROL CHANGE
VALUE
VALUE IS ALSO
DISPLAYED WITH
BAR METER.
CONTROL CHANGE
NUMBER
PAD BANK
AFTERTOUCH
VALUE
VALUE IS ALSO
DISPLAYED WITH
BAR METER.
PAD BANK
DISPLAYING INFORMATION
As you are working with the MPD26, the LCD will help you keep track of what values are being sent to
external devices. There are several kinds of information that the MPD26 will display while in use: NOTE,
AFTERTOUCH (Channel Pressure), CONTROL CHANGE, MIDI MACHINE CONTROL (MMC), and
PREVIEW MODE information.
NOTE
When a PAD is hit, the MPD26 will output MIDI
Note On messages to trigger sounds on your DAW
or external device. Each pad can have a MIDI Note
Number associated with it. When you hit a pad, the
screen will display the MIDI Note Number, the MIDI
Port and Channel which the pad is using, as well as
the pad bank and velocity (how hard you hit the
pad).
Please see ‘Editing Pads’ for more information
on MIDI Notes and Pads.
NOTE AFTERTOUCH (CHANNEL PRESSURE)
When enabled, AFTERTOUCH is MIDI data sent
when pressure is applied to one of the pads after it
has been struck and while it is being held down.
Aftertouch will be displayed on the far right of the
display as you apply pressure to the pad.
CONTROL CHANGE
When a KNOB or FADER is used, the MPD26 will
output MIDI Control Change data. This data is used
to control parameters on your DAW or external
sound module. When you move a knob or fader,
the screen will indicate the Control Change (CC)
Number, value, and MIDI Channel.
Please see ‘Editing Knobs & Faders’ (for more
information on Control Change.
CONTROL AFTERTOUCH
The knobs and faders on the MPD26 can also be
set to transmit AFTERTOUCH information.
Please see ‘Editing Knobs & Faders’ for more
information on setting knobs and faders to transmit
Aftertouch.
MIDI PORT
AND CHANNEL
AFTERTOUCH
INDICATOR

5
CONTROL
CHANGE NUMBER
NEW VALUE
NEW VALUE
LAST VALUE
SENT
LAST VALUE
SENT
MIDI MACHINE CONTROL (MMC)
MIDI MACHINE CONTROL (MMC) is commonly
used to send transport control messages to
hardware record or playback machines. For
example, pressing [PLAY] on the MPD26 sends an
MMCPLAY message to a connected multi-track
recorder, which begins playing. When you press
[STOP] on the MPD26, the deck also stops.
PREVIEWING
When the [PREVIEW] button is held down, and a
fader or knob is moved, the LCD displays the
screen on the right. The display shows the
assigned event and the last sent value of moved
knob or fader. While the [PREVIEW] button is held,
the fader of knob will not be transmitting any
information until [PREVIEW] is released and the
fader or knob is used again. At that point, the fader
or knob will begin transmitting from the value
selected in the New Value field while in Preview
mode.
MMC
COMMAND
THE ADVANTAGES OF PREVIEWING
The [PREVIEW] button allows you to see what value will be sent by a controller, without actually sending the
value. This gives you precise control over your parameters and helps avoid erroneous controller data being
sent to your devices due to the physical position of the controller. For example, imagine that Fader 1 is being
used to send three different MIDI CC numbers, depending on the preset which you are currently in. Let’s
assume that Fader 1 is assigned to MIDI CC#10 in Preset 1 and MIDI CC#11 in Preset 2. While in Preset 1,
you adjust Fader 1 (MIDI CC#10) to a value of 40. Now you switch over to Preset 2 and adjust Fader 1 (MIDI
CC#11) to a value of 80. If you now switch back to Preset 1 and try to adjust Fader 1 (MIDI CC#10), you will
notice that the transmitted values will begin at 80 (instead of 40), due to the physical location of the fader. To
prevent these jumps in control values, you can hold down [PREVIEW] and move Fader 1 back to a value of
40 (which will be shown in the “Last” value readout on the display). The fader will not be transmitting
information while the [PREVIEW] button is held down. Once you reset the fader back to its “Last” value, you
can release the [PREVIEW] button. Adjusting Fader 1 (MIDI CC#10) will now give you a nice starting point at
a value of 40.

6
ABOUT MODES
The MPD26 has four different modes of operation. Each mode can be accessed by pressing the
corresponding button on the MPD26. Following is a short description of each mode:
Preset Mode
This mode allows you to load, save and copy Presets. A Preset is a
collection of information about how different faders, knobs, and pads
will behave. Using Presets allows you to save different configurations
so you can quickly load them when you need them, without having to
reprogram the MPD26 every time.
Edit Mode
This mode allows you to edit the configuration of the MPD26. Edit
Mode is a powerful tool for customizing your set-up. In this mode,
you can make changes to how the pads, knobs and faders are
behaving. For example, you may wish to have a fader or a knob
transmit only a limited range of MIDI data, or you may wish to have a
pad that transmits on a different MIDI Channel. You can change
these and various other parameters in Edit Mode. See the Edit Mode
Parameters table for a full listing of editable parameters.
Global Mode
This mode allows you to set global parameters and make general
changes to how your MPD26 is functioning. The parameters that you
can modify in Global Mode include Controller Resets, Pad Velocity
Curves, Pad Threshold, MIDI Clock options, Display Brightness, and
more.
Program Change Mode
This mode allows you to transmit various Program Change
messages. In this mode, you can remotely switch between different
programs on your DAW or external device directly from the MPD26.

7
ENTER PRESET NAME IN
THIS FIELD
PRESET NAME PRESET NUMBER
PRESET MODE
The MPD26 features different Preset banks which you can load and write to. When you turn on the MPD26,
it will automatically go into Preset Mode and Preset 1 will be displayed on the screen. You can also press
the [PRESET] button at any time to call up this mode. In Preset Mode you can load, save/copy and rename
Presets – each of these functions can be accessed through the 3 different pages. You can navigate between
these pages with the [<] and [>] buttons.
LOAD PRESET – Page 1
1. While you are in Preset Mode, you can change Presets with the
[VALUE] dial below the screen. Turning the dial increments or
decrements the current Preset number and displays the screen on
the right:
When you do this, you will notice that ‘PRESS ENTER’ will begin to
blink.
2. Pressing [ENTER] loads the selected Preset. Pressing [<] or
[PRESET] cancels and returns you to the Preset that was last
selected.
SAVE / COPY PRESET – Page 2
In Preset Mode, you can also save and copy a Preset to a new location.
This allows you to save any changes that you would have made to the
Preset in EDIT MODE.
Note that if you are saving the Preset to the same location (same preset
number) the screen will display ‘SAVE TO’ and if you are saving to a
different location (different preset number), the screen will display ‘COPY
TO’.
1. While you are in Preset Mode, press [>] until you see the ‘SAVE TO’
screen similar to the one shown above.
2. You can select the location where you want to save the Preset by
turning the [VALUE] knob.
When you do this, you will notice that ‘PRESS ENTER’ will begin to
blink.
3. Press [ENTER] to save current Preset to the destination. Pressing
[<] or [PRESET] cancels the operation.
NAME PRESET – Page 3
While you are in Preset Mode, you can also change the Preset name. This
way you can assign specific names to different Presets so you can better
keep track and quickly access different controller configurations.
1. To name or rename the Preset, press the [>] button until you see
‘Preset Name’ displayed on the screen.
You will notice that the first letter of the name will begin blinking.
2. Turn the [VALUE] dial to change the blinking character.
3. To move between the characters, use [<] and [>].
4. When done, press [PRESET] again. The name will be saved.
DESTINATION
What is a Preset?
A Preset is a collection of information about how the MPD26’s faders,
knobs and pads will behave. Using Presets allows you to save different
configurations so you can quickly load them when you need them, without
having to reprogram the MPD26 every time.

8
FIELD 1
FIELD 2
FIELD 3
FIELD 4
NAVIGATING EDIT MODE
1. Press [EDIT] to enter Edit Mode.
2. To select the controller you wish to edit, simply engage it – this will
prompt the screen to display the available event types for the particular
controller (Page 1).
3. If there are multiple event types for the selected controller, turn the
[VALUE] dial to select the desired event type. Press [ENTER] to view
the parameters of the selected event type, if available (Page 2).
4. To move between the parameter fields on Page 2, use [<] and [>]. To
change the values of the fields, turn the [VALUE] dial.
5. When finished editing the controller, press [ENTER] to accept the
change or press [<] to cancel.
EDIT MODE
Pressing [EDIT] calls up Edit
Mode. In this mode, you can
edit the settings of the currently
selected Preset. The settings
vary depending on the controller
you are editing and are
described on the following page.
Please note that the changes
you make will only apply to the
currently selected Preset.
Also note that if you wish to save
the changes made in Edit Mode,
you will need to save the current
preset.
You can use the example screenshot on the right to
help you determine where the Page 2 parameters
described on the following page will appear on the
screen.
EDIT MODE PARAMETERS
CONTROLLER PAGE 1 (EVENT TYPE) PAGE 2 (PARAMETERS)
NOTE
MIDI CHANNEL (field 1)
NOTE NUMBER (field 2)
PLAY MODE (field 3)
PRESSURE BEHAVIOR (field 4)
PADS
PROGRAM CHANGE
MIDI CHANNEL (field 1)
PROGRAM CHANGE NUMBER (field 2)
BANK M (MSB) (field 3)
BANK L (LSB) (field 4)
CONTROL CHANGE
MIDI CHANNEL (field 1)
CC NUMBER (field 2)
RANGE – MINIMUM VALUE (field 3)
RANGE – MAXIMUM VALUE (field 4)
KNOBS AND FADERS
AFTERTOUCH
MIDI CHANNEL (field 1)
CC NUMBER (field 2)
RANGE – MINIMUM VALUE (field 3)
RANGE – MAXIMUM VALUE (field 4)
CONTROL CHANGE
MIDI CHANNEL (field 1)
CC NUMBER (field 2)
BUTTON MODE (field 4)
BUTTONS
PROGRAM CHANGE
MIDI CHANNEL (field 1)
PROGRAM CHANGE NUMBER (field 2)
BANK M (MSB) (field 3)
BANK L (LSB) (field 4)
TOGGLE/MOMENTARY
BUTTON MODE (field 2)
NOTE REPEAT
GATE/SWING
NOTE REPEAT GATE VALUE (field 2)
NOTE REPEAT SWING VALUE (field 4)
TIME DIVISION
DIVISION
DEFAULT TIME DIVISION (field 2)
TRANSPORT
TRANSPORT FUNCTION
MMC, MIDI, MMC/MIDI, or CTRL (field 2)
TAP TEMPO
TEMPO
BPM (field 2)

9
What is a Note Message?
A Note Message is a MIDI message that tells an
instrument to play a note. More generally, this
means that Note Messages are used to start and
stop sounds. When you press one of the pads, a
‘Note On’ message is sent to your DAW or external
device. This toggles a note or sample. When you
release the pad, a ‘Note Off’ message is sent. This
message will stop the note or sample.
What is a Program Change?
A Program Change Message tells your DAW or
external device to switch to a new program. Most
often, these programs are collections of samples or
instruments.
For more information, see ‘Program Change
Mode.’
SELECT PAD EVENT TYPE IN
THIS FIELD.
EDITING PADS
The pads on the MPD26 can be set to transmit Note or Program Change information when they are hit.
The default operation of the pads is set to Note, which means that the pad will generate Note On/Off
messages to trigger sounds. The pads may also be set up to transmit Program Change information, which
allows you to use the pads to switch to different programs (instruments or sound banks) on your DAW or
external device. If you would like to know more about Program Change, please read ‘Program Change
Mode.’
1. Press [EDIT] to enter EDIT MODE.
2. Press the pad which you would like to edit.
3. On Page 1, turn the [VALUE] dial to select ‘NOTE’ or
‘PROG CHANGE’ (Program Change) as the event
type.
4. Press [ENTER] to view Page 2.
Depending on which event type you select on Page 1,
parameter options on Page 2 will be different.
5. Use [<] and [>] buttons to move through fields on the
second page.
The parameter fields available for each event type are
outlined in the following pages.

10
NOTE FIELD
PLAY MODE FIELD
PLAY MODE FIELD
PRESSURE FIELD
NOTE PARAMETERS
MIDI CHANNEL FIELD
This field sets the MIDI Port and Channel which the pad will use to
transmit
1. Press [<] to messages. You can assign pads to one of two MIDI Ports,
A or B, and to one of 16 MIDI Channels on each port (i.e. B11). You
may also assign the pad to the MIDI Common Channel.select MIDI
Port/Channel field.
2. While in MIDI Port/Channel field, use [VALUE] dial to select desired
MIDI Port and Channel.
3. Press [>] to select the next field.
Note: When not used via USB, only pads assigned to port A will transmit
MIDI information via the 5-pin MIDI port on the back of the MPD26.
NOTE FIELD
This field sets the MIDI Note Number that the pad will transmit when it is
hit.
1. Use [<] or [>] to select Note field.
2. While in MIDI Port/Channel field, use [VALUE] dial to select desired
MIDI Port and Channel.
3. Press [>] to select the next field.
Note: Software modules or drum machines are often programmed to
trigger sounds based on specific Note Numbers associated with each
sample. You may have to experiment setting different Note Numbers on
the MPD26 to find the range that is suited for your application.
PLAY MODE FIELD
Here, you can select whether the pad transmits Note On/Off information in
a standard momentary (MTY) way like a keyboard, where hitting the pad
generates a Note On and releasing it a Note Off message, or in a toggle
(TGL) way where the first hit of the pad outputs a Note On, the second hit
transmits a Note Off.
1. Use [<] or [>]to select Play Mode field.
2. While in Play Mode field, use [VALUE] dial to select desired Play Mode.
3. Press [>]to select the next field.
PRESSURE FIELD
Here, you can set the pad to transmit pressure information as a channel
pressure message (CPR) or polyphonic pressure message (PPR).
1. Press [>] to select Pressure field.
2. While in Pressure field, use [VALUE] dial to select “OFF”, “CPR”, or
“PPR”.
When finished editing, press [ENTER] to save or [<] to cancel the changes.
MIDI PORT/CHANNEL FIELD

11
MIDI PORT/CHANNEL FIELD
PROGRAM CHANGE FIELD
BANK M FIELD
BANK L FIELD
Note:
You can also configure pads to send Program Change messages
only, without specifying Bank M and Bank L. While editing Bank M
and Bank L fields of a pad, use [VALUE] dial to set Bank M and Bank
L to ‘OFF’ (beyond 000). This will cause the pad to transmit only a
Program Change message.
PROGRAM CHANGE PARAMETERS
The following list of parameters can be accessed if the pad event type is set to Program Change.
MIDI CHANNEL FIELD
Program Change messages can be sent on one of two MIDI Ports, A or B,
and one of 16 MIDI Channels on each port (i.e. A7). You may also
assign Program Change to use the MIDI Common Channel.
1. Use the [<] button to select MIDI Port/Channel field.
2. While in MIDI Port/Channel field, use [VALUE] dial to select desired
MIDI Port and Channel.
3. Use the [>] button to select the next field.
PROGRAM CHANGE FIELD
In this field you can set which Program Change Number the pad will
transmit when it is pressed.
1. Use [<] or [>] buttons to select Program Change field.
2. While in Program Change field, use [VALUE] dial to select desired
Program Change Number.
3. Use the [>] button to select the next field.
BANK M FIELD
Bank M describes the Most Significant Byte (MSB) of information.
1. Use [<] or [>] buttons to select Bank M field.
2. While in Bank M field, use [VALUE] dial to select desired value.
3. Use the [>] button to select the next field.
BANK L FIELD
Bank L describes the Least Significant Byte (LSB) of information.
1. Use the [<] or [>] buttons to select Bank L field.
2. While in Bank L field, use [VALUE] dial to select desired value.
When finished editing, press [ENTER] to save or [<] to cancel the changes.

12
What is Control Change?
Control Change refers to the use of MIDI
Continuous Controller data. Continuous Controller
(CC) data are MIDI messages capable of
transmitting a range of values, usually 0-127. CC's
are commonly used for controlling volume, pan,
and other parameters on your DAW or sound
module.
What is Aftertouch?
Aftertouch refers to MIDI data sent when pressure
is applied to a pad after it has been struck and
while it is being held down. Aftertouch is often
used to control vibrato, volume, and other
parameters.
SELECT EVENT TYPE IN THIS
FIELD.
EDITING KNOBS & FADERS
The knobs and faders on the MPD26 can be set to transmit Control Change or Aftertouch information. In
addition, the endless knobs may also be assigned as an Increment/Decrement function. The default
operation of knobs and faders is to transmit Control Change information.
1. Press [EDIT] to enter EDIT MODE.
2. Move the fader or turn the knob.
3. On Page 1, turn the [VALUE] dial to select ‘CTRL
CHANGE’ (Control Change) or ‘AFTERTOUCH’ as the
event type.
4. Press [ENTER] to view Page 2.
Depending on which event type you select on Page 1,
parameter options on Page 2 will be different.
5. Use [<] and [>] to move through fields on the second
page.
The parameter fields available for each event type are
outlined in the following pages.

13
MIDI PORT/CHANNEL FIELD
CONTROL CHANGE FIELD
MINIMUM RANGE FIELD
MAXIMUM RANGE FIELD
CONTROL CHANGE PARAMETERS
The following list of parameters can be accessed if the event type for the knob or fader is set to Control
Change.
MIDI CHANNEL FIELD
This field sets the MIDI Port and Channel which the knob or fader will use to
transmit messages. You can assign knobs and faders to one of two MIDI Ports,
A or B, and to one of 16 MIDI Channels on each port (i.e. A14). You can also
assign a knob or fader to use the MIDI Common Channel.
1. Press [<] to select MIDI Port/Channel field.
2. While in MIDI Port/Channel field, use [VALUE] dial to select desired MIDI
Port and Channel.
3. Press [>] to select the next field.
Note: When not used via USB, only knobs and faders assigned to port A
will be transmitted via the 5-pin MIDI port on the back of the MPD26.
CONTROL CHANGE FIELD
In this field you can set which MIDI CC # the knob or fader will transmit when it
is used.
1. Use [<] or [>] to select Control Change field.
2. While in Control Change field, use [VALUE] dial to select desired Control
Change Number.
3. Press [>] button to select the next field.
Note: To control a parameter in your DAW or sound module with a knob or
fader, both the parameter and the physical controller should be set to the same
Controller Number.
MINIMUM RANGE FIELD
This field is used to specify the minimum value that the knob or fader can
output.
1. Use [<] or [>] to select Minimum Range field.
2. While in Minimum Range field, use [VALUE] dial to select desired minimum
value.
3. Press [>] button to select the next field.
Tip: Sometimes you might not want the full 0-127 range of control that a fader
automatically defaults to. Often, reducing the value range of the fader might
give you more precise control over the parameter it is controlling. For example,
if you are using one of the faders to control a synced delay line, there might only
be about 10 available values for the sync delay time (1/2, 1/4, 1/8 note, etc.).
Therefore, it wouldn’t make much sense to have the fader transmit the full 128
MIDI control values, since this only gives you a tenth of the full fader range.
Instead, try setting the maximum value of that fader to 10.
MAXIMUM RANGE FIELD
This field is used to specify the maximum value that the knob or fader can
output.
1. Use the [<] or [>] buttons to select Maximum Range field.
2. While in Maximum Range field, use [VALUE] dial to select desired maximum
value.
Tip: Setting the maximum value of a controller lower than the minimum value
will cause the knob or fader to behave inversely. For example, if you are
controlling an interface or plug-in that operates with a drawbar structure, such
as organ instruments, it might be more intuitive to invert your faders.
When finished editing, press [ENTER] to save or [<] to cancel the changes.

14
MINIMUM RANGE FIELD
MAXIMUM RANGE FIELD
MIDI PORT/CHANNEL FIELD
AFTERTOUCH PARAMETERS
For some applications, you might wish to use the faders or knobs as Aftertouch controllers. In this scenario,
the knob or fader will transmit Aftertouch information which could be used to control, say, vibrato or tremolo.
The following list of parameters can be accessed if “Aftertouch” is selected as the event type for the knob or
fader.
MIDI CHANNEL FIELD
This field sets the MIDI Port and Channel which the knob or fader will use
to transmit messages. You can assign knobs and faders to one of two
MIDI Ports, A or B, and to one of 16 MIDI Channels on each port (i.e.
A14). You can also assign a knob or fader to use the MIDI Common
Channel.
1. Press [<] to select MIDI Port/Channel field.
2. While in MIDI Port/Channel field, use [VALUE] dial to select desired
MIDI Port and Channel.
3. Press [>] to select the next field.
Note: When not used via USB, only knobs and faders assigned to port
A will be transmitted via the 5-pin MIDI port on the back of the MPD26.
MINIMUM RANGE FIELD
This field is used to specify the minimum value that the knob or fader can
transmit.
1. Use [<] or [>] buttons to select Minimum Range field.
2. While in Minimum Range field, use [VALUE] dial to select desired
minimum aftertouch value.
3. Use the [>] button to select the next field.
MAXIMUM RANGE FIELD
This field is used to specify the maximum value that the knob or fader can
transmit.
1. Use the [<] or [>] buttons to select Maximum Range field.
2. While in Maximum Range field, use [VALUE] dial to select desired
maximum value.
When finished editing, press [ENTER] to save or [<] to cancel the changes.

15
MIDI PORT/CHANNEL FIELD
INCREMENT/DECREMENT PARAMETERS (knobs only)
The endless knobs on the MPD26 may also be used as an increment/decrement NRPN function. This allows
you to use the knob to increment and decrement through parameters as opposed to sending an absolute
value. Please note that the implementation of NRPN functions depends strictly on the software with which
you will be using the MPD26. Consult your software’s documentation to find out how NRPN functions are
supported.
MIDI CHANNEL FIELD
This field sets the MIDI Port and Channel which the knob will use to
transmit messages. You can assign the knobs to one of two MIDI Ports, A
or B, and to one of 16 MIDI Channels on each port (i.e. A14). You can
also assign knobs to use the MIDI Common Channel.
1. Press [<] to select MIDI Port/Channel field.
2. While in MIDI Port/Channel field, use [VALUE] dial to select desired
MIDI Port and Channel.
3. Press [>] to select the next field.
Note: When not used via USB, only knobs assigned to port A will be
transmitted via the 5-pin MIDI port on the back of the MPD26.
BANK M FIELD
Bank M describes the Most Significant Byte (MSB) of information.
1. Use [<] or [>] buttons to select Bank M field.
2. While in Bank M field, use [VALUE] dial to select desired value.
3. Use the [>] button to select the next field.
BANK L FIELD
Bank L describes the Least Significant Byte (LSB) of information.
1. Use the [<] or [>] buttons to select Bank L field.
2. While in Bank L field, use [VALUE] dial to select desired value.
When finished editing, press [ENTER] to save or [<] to cancel the changes.
BANK M FIELD
BANK L FIELD

16
PRESS ENTER TO EDIT
SELECT PROPERTY
Please note:
For the Gate effect to be perceived, the sounds you
are triggering need to have a long decay.
EDITING NOTE REPEAT
The MPD26 features the Note Repeat function, which can be found on our legendary Music Production
Center (MPC) models. With Note Repeat enabled, you can repeatedly trigger a sound by simply holding
down a pad. The sound will be retriggered at a rate equivalent to the currently selected Time Division. With
the Note Repeat feature, you can record a phrase that would be difficult to record in real time, such as 16
beat hi hat, snare roll, etc…
The following Note Repeat settings may be edited:
BUTTON MODE (TOGGL/MOTRY) – This describes whether the [NOTE REPEAT] button functions in a
momentary or toggle fashion.
GATE – The gate parameter describes the duration of the repeated notes.
SWING – The swing parameter describes the swing offset for the even notes in the repeated sequence.
1. To edit Note Repeat, press [EDIT] to enter Edit Mode.
2. Now select Note Repeat for editing by pressing [NOTE REPEAT].
3. You will see Page 1 displayed on the screen (shown on the left).
4. Turn the [VALUE] dial to select the property you wish to edit -
(Toggl-Motry) or (Gate Swing).
5. Press [ENTER] to edit the selected property.
Please refer to the following illustrations to help you understand how Note Repeat parameters affect the
triggered sequence:
Let’s take the kick drum sequence shown on the left
as an example. This sequence was generated with
the Note Repeat feature with a Time Division setting
of 1/4 note.
Now, if we decrease the Gate parameter, the
sequence will look like this.
Conversely, if we increase the Gate parameter, the
sequence will look like this.
Now, if we were to add some swing to our original
sequence, we will end up with a sequence like this.
Notice how each even note in the sequence is being
pushed back in time to create the swing effect. If we
keep increasing the Swing value, these notes will
occur closer and closer to the odd notes.

17
BUTTON MODE
GATE FIELD
SWING FIELD
NOTE REPEAT BUTTON MODE
The following screen will appear if you select “TOGGL-MOTRY” on Page 1. In this field, you can select
whether the [NOTE REPEAT] button will behave in a momentary (MTY) fashion, where pressing the button
turns on the Note Repeat function and releasing it turns it off, or in a toggle (TGL) manner, where pressing
the button turns on the Note Repeat function and pressing again turns it off.
1. While in Button Mode field, use [VALUE] dial to select Button Mode
(Toggle or Momentary).
2. Press [ENTER] to accept change.
NOTE REPEAT PARAMETERS – GATE, SWING
The following parameters can be adjusted if you select “GATE SWING” on Page 1.
GATE
Select the Note Repeat Gate in this field.
1. While in Gate field, use [VALUE] dial to select Gate duration.
2. Use the [>] button to select the next field.
SWING
Select the Note Repeat Swing in this field.
1. Use the [>] button to select the Swingfield
2. While in Swing field, use [VALUE] dial to select the desired Swing
value.
3. Press [ENTER] to accept changes.

18
EDITING TIME DIVISION
The Time Division feature works in conjunction with Note Repeat. When Note Repeat is enabled and a pad
is held down, the MPD26 will output notes at a rate equivalent to the Time Division setting. To change to a
new Time Division setting, press and hold [TIME DIVISION] and select a new rate by pressing one of Pads 8-
16 (1/4, 1/4T, 1/8, etc.). To select the amount of Swing, press and hold [TIME DIVISION] and press one of
Pads 9-16 (54%, 56%, etc.). The adjustments you make to either parameter will be shown in the LCD.
Please refer to the following illustrations to better understand how the Time Division feature works with Note
Repeat:
With an 1/8 note Time Division setting, the sequence will
look like this.
With an 1/8T note Time Division setting, the sequence will
look like this.
With a 1/16 note Time Division setting, the sequence will
look like this.
With a 1/16T note Time Division setting, the sequence will
look like this.
With a 1/32 note Time Division setting, the sequence will
look like this.
With a 1/32T note Time Division setting, the sequence will
look like this.
1. To edit Time Division settings, press the [EDIT] button to enter Edit
Mode.
2. Now select Time Division for editing by pressing [TIME DIVISION].
3. You will see Page 1 displayed on the screen (shown on the left).
4. Press [ENTER] to edit the Time Division settings.
DEFAULT TIME DIVISION
Each Preset can have a default Time Division setting which is set every
time the Preset is loaded.
1. While in Default Time Division field, use [VALUE] dial to select the
default Time Division (1/4, 1/4T, 1/8, etc.)
2. Press [>] to select the next field.
PRESS ENTER TO EDIT
DEFAULT DIVISION FIELD
Page is loading ...
Page is loading ...
Page is loading ...
Page is loading ...
Page is loading ...
Page is loading ...
Page is loading ...
Page is loading ...
Page is loading ...
Page is loading ...
Page is loading ...
Page is loading ...
-
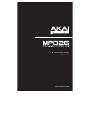 1
1
-
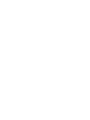 2
2
-
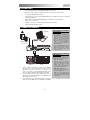 3
3
-
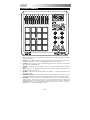 4
4
-
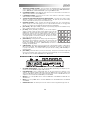 5
5
-
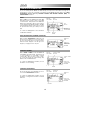 6
6
-
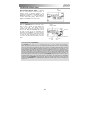 7
7
-
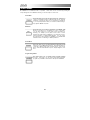 8
8
-
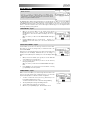 9
9
-
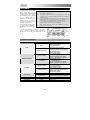 10
10
-
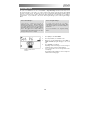 11
11
-
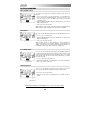 12
12
-
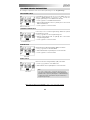 13
13
-
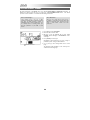 14
14
-
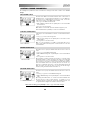 15
15
-
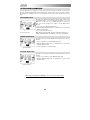 16
16
-
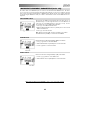 17
17
-
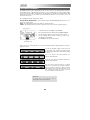 18
18
-
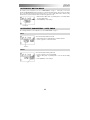 19
19
-
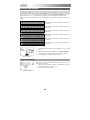 20
20
-
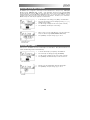 21
21
-
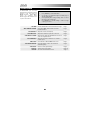 22
22
-
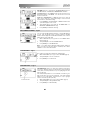 23
23
-
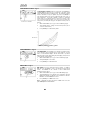 24
24
-
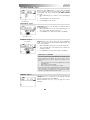 25
25
-
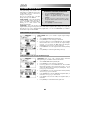 26
26
-
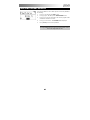 27
27
-
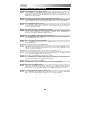 28
28
-
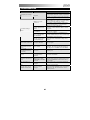 29
29
-
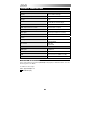 30
30
-
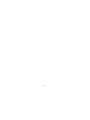 31
31
-
 32
32
Akai Professional PD-X2210I User manual
- Category
- Digital pianos
- Type
- User manual
- This manual is also suitable for
Ask a question and I''ll find the answer in the document
Finding information in a document is now easier with AI
Related papers
-
Akai Professional MPD32 Owner's manual
-
Akai Professional MPD26 Quick start guide
-
Akai Professional MPK249 User manual
-
Akai Professional MPK49 User manual
-
Akai Professional MPK261 User manual
-
Akai Professional MPD226 User manual
-
Akai Professional MPK25 User manual
-
Akai Professional MPK225 25-Key Performance Keyboard Controller Owner's manual
-
Akai Professional MPC 2500 Owner's manual
-
Akai Professional MPK49 Owner's manual