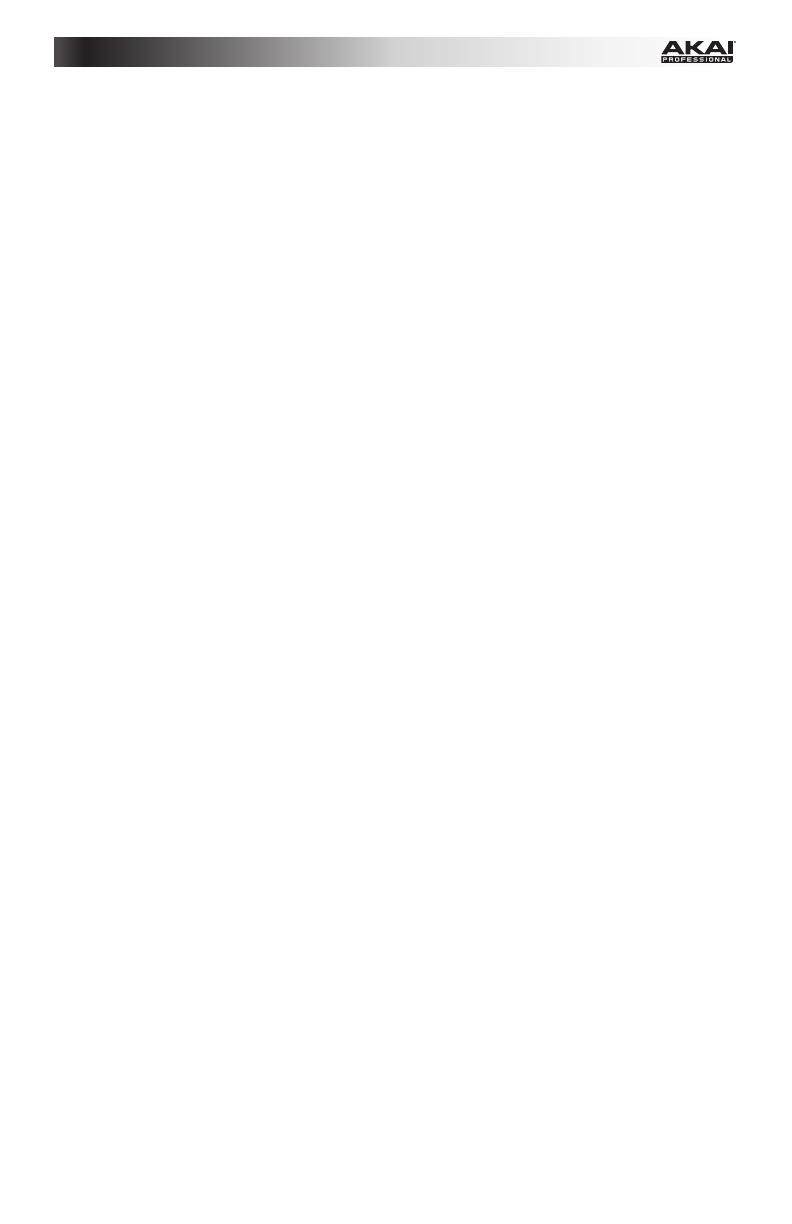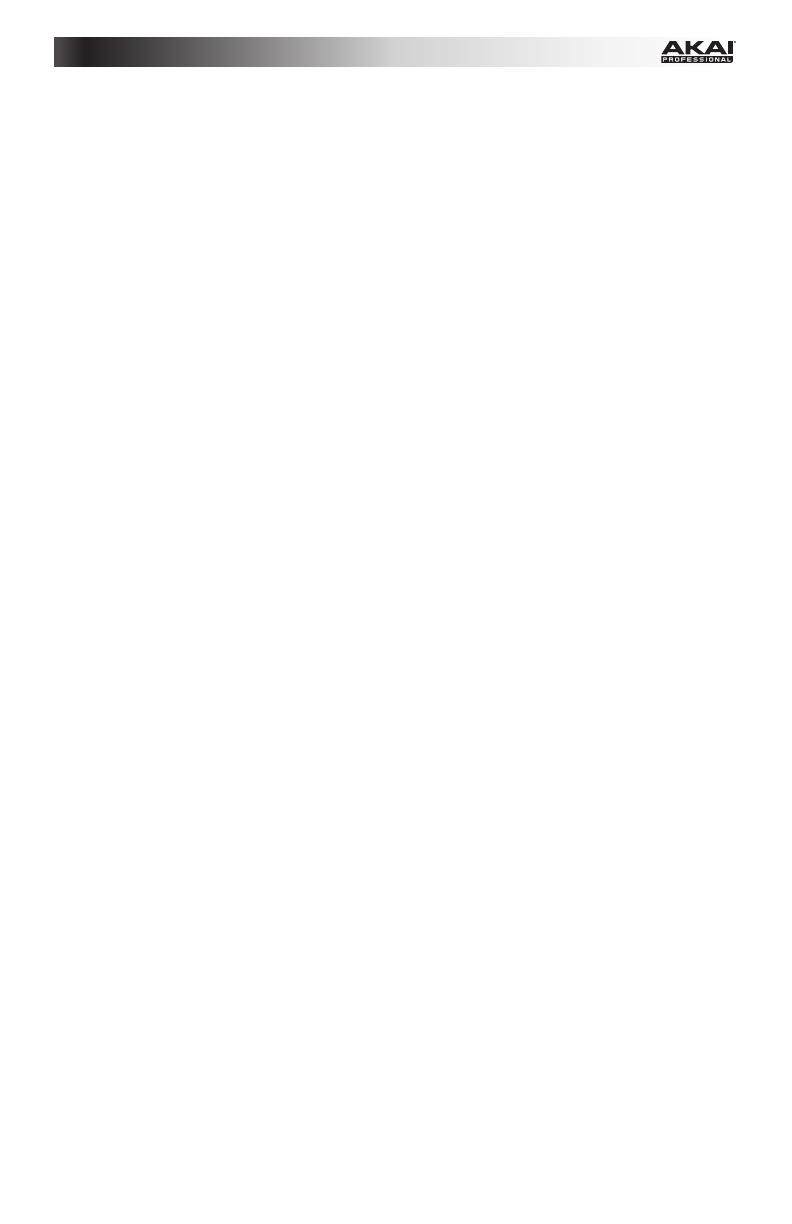
9
On Color / Off Color: These determine what colors the pad will be when it is pressed (On) and
not pressed (Off). The available settings are Off, Red, Orange, Amber, Yellow, Green, Green
Blue, Aqua, Light Blue, Blue, Purple, Pink, Hot Pink, Light Purple, Light Green, Light Pink,
Grey.
Note Mode: If Note is the selected Type, this determines whether it is in Toggle or
Momentary Mode.
Faders (Fader 01–24)
Type: The type of event that will be sent. The available settings are Aftertouch and MIDI CC.
MIDI Channel: This setting determines over which MIDI channel data is sent. The available
settings are Common, USB A1–A16, and USB B1–B16.
CC Number: If MIDI CC is the selected Type, this determines the MIDI CC. The available
range is 000–127.
MIDI to DIN: Determines whether or not MIDI data is sent to the MIDI Out (On) or not (Off).
MIDI data will be sent to MPD232’s USB connection regardless of this setting.
Min / Max: If Aftertouch is the selected Type, these determine the lowest (Min) and highest
(Max) values. (If the Min is higher than the Max, the fader’s polarity will be reversed.)
Switches (Switch 01–24)
Type: The type of event that will be sent. The available settings are Note, CC, PrgChange,
PrgBank, and Keystroke.
MIDI Channel: This setting determines over which MIDI channel data is sent. The available
settings are Common, USB A1–A16, and USB B1–B16.
Note: If Note is the selected Type, this assigns the note number.
Velo: If Note is the selected Type, this assigns the velocity. The available range is 000–127.
Mode: If Note or CC is the selected Type, this determines whether it is in Toggle or
Momentary Mode.
CC Number: If CC is the selected Type, this determines the MIDI CC number. The available
range is 000–127.
Invert: If CC is the selected Type, the switches send 000 as the “off” value and 127 as the
“on” value. This determines whether the values sent are normal (Off), as described above, or
switched/inverted (On).
Program Number / Pgm: If PrgChange or PrgBank is the selected Type, this determines the
Program number. The available range is 000–127.
Msb / Lsb: If PrgChange or PrgBank is the selected Type, these determine the MSB (Most
Significant Bit) and LSB (Least Significant Bit). The available range is 000–127.
MIDI to DIN: Determines whether or not MIDI data is sent to the MIDI Out (On) or not (Off).
MIDI data will be sent to MPD232’s USB connection regardless of this setting.
Key 1: If Keystroke
is the selected Type, this determines what keystroke the switch sends.
The available keystrokes are 0–9, A–Z, F1–F12, Backspace, Return, Up Arrow, Down
Arrow, Left Arrow, Right Arrow, Tab, various symbols ( , . / [ ] \ ‘ ; ), Esc, Insert, Home,
Page Up, Delete, End, Page Down, and Num 0–9.