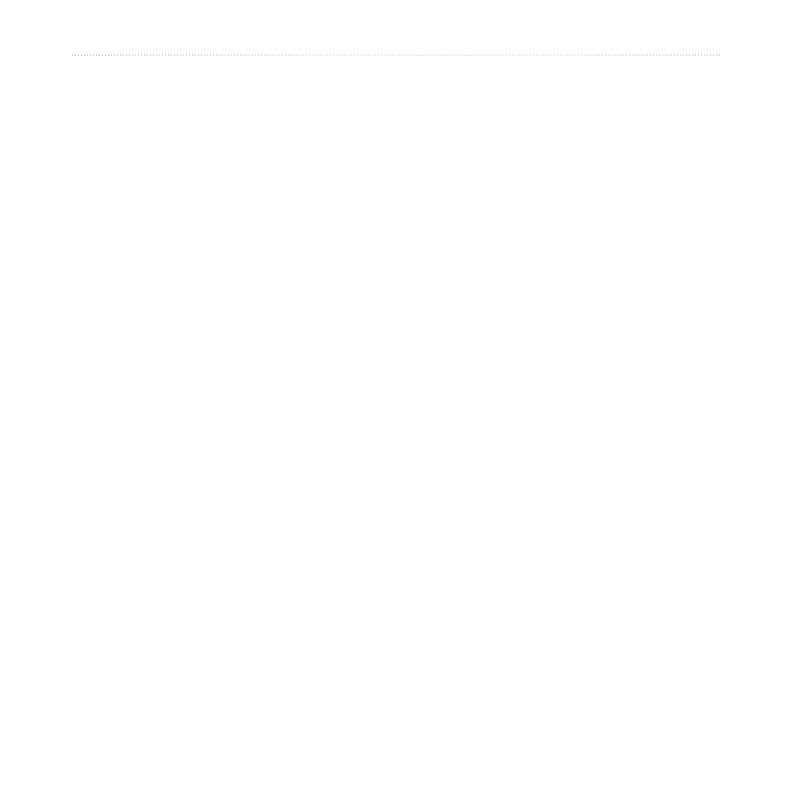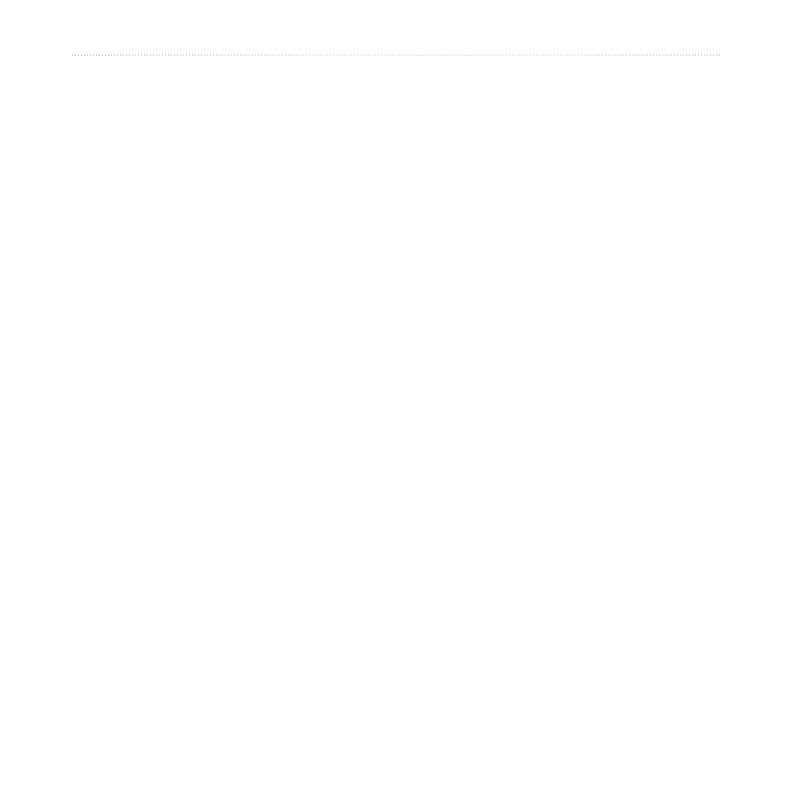
nüvi 310/360/370 Owner’s Manual v
table of contents
Using Bluetooth
®
Technology ...........25
Calling a Number ...................................26
Calling a Place .......................................27
Receiving a Call .....................................27
Using Call Waiting ..................................28
Transferring Audio to Your Phone ..........28
Using the Phone Book ...........................28
Using Call History ..................................28
Calling Home .........................................29
Using Voice Dial .....................................29
Using Status ..........................................29
Using Text Messaging ............................30
Dropping a Connection ..........................31
Removing a Phone from the List ...........31
Using FM Trafc ..................................32
Connecting the FM Trafc Receiver ......32
Viewing Trafc Incidents ........................33
Avoiding Trafc ......................................33
Purchasing an Additional Trafc Subscrip-
tion ...................................................34
Managing Files on Your nüvi .............35
Supported File Types .............................35
Loading Items to Your nüvi ....................36
Information about Your nüvi Drives ........38
Deleting Files from the nüvi ...................38
Customizing the nüvi .........................39
Restoring Settings .................................39
Changing the Map Settings ...................39
Changing the System Settings ..............40
Changing the Locale Settings ................41
Changing the Display Settings ...............42
Changing the Navigation Settings .........43
Changing the Bluetooth Settings ...........44
Changing the Trafc Settings .................45
Changing the Proximity Points Settings .46
Appendix .............................................47
Updating the nüvi Software ....................47
Purchasing and Loading Additional
MapSource Maps .............................47
Using Safety Cameras ...........................48
Custom POIs (Points of Interest) ...........49
Optional Accessories .............................50
About GPS Satellite Signals ..................54
Mounting the nüvi on Your Dashboard ...55
Removing the nüvi and the Mount .........55
Removing the Cradle from the Mount ....56
Caring for Your nüvi ..............................56
Battery Information ...............................57
Troubleshooting .....................................58
Specications .........................................61
Index ....................................................63