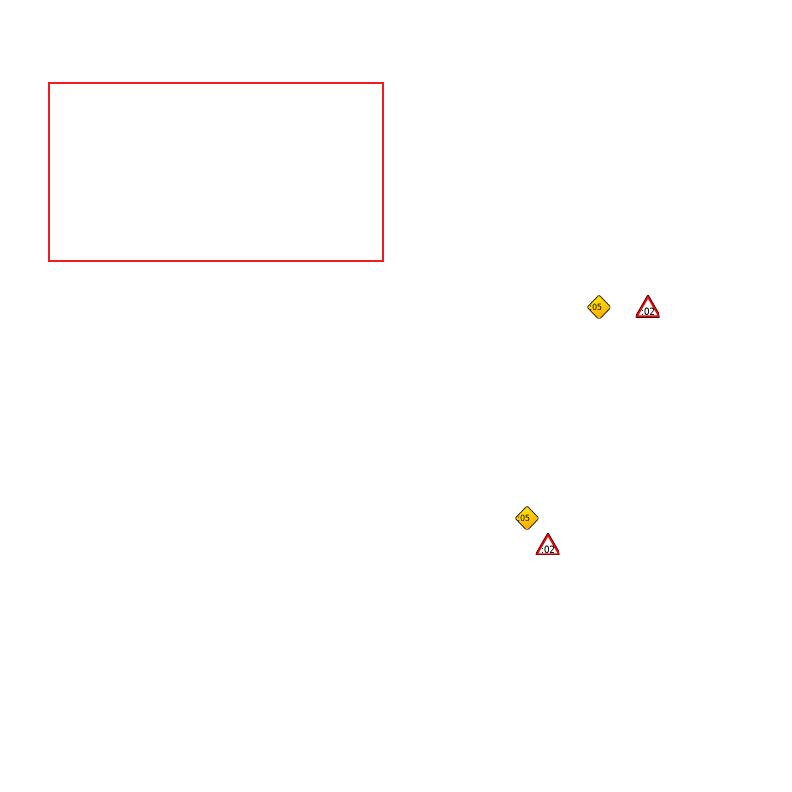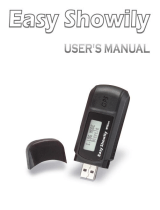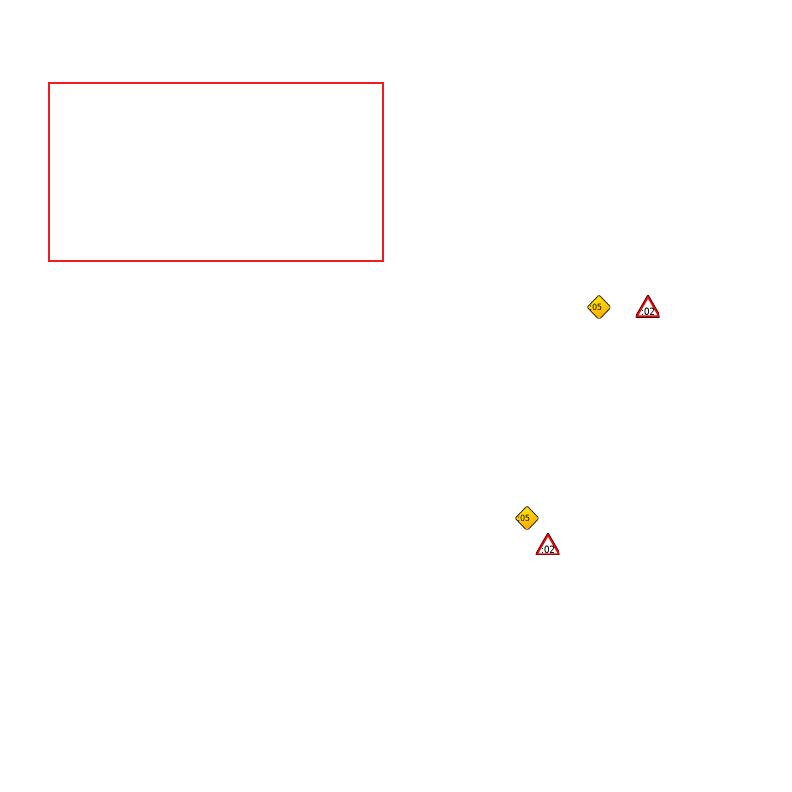
7
Using the FM Transmitter
Before using the FM transmitter in your area, see
the FM transmitter legal notice in the owner’s
manual. Use of FM transmitters is currently illegal
in certain European countries due to specic radio
frequency restrictions. You must check the local
regulations in all European countries in which
you intend to use the FM transmitter to ensure its
legality.
You can listen to the audio from your nüvi
on your vehicle’s speakers. From the Menu
page, touch Volume > Audio Output > FM
Transmitter. Select an FM channel for the
FM transmitter, and select the same channel
on your nüvi.
Using FM TMC Trafc
If your nüvi is connected to the optional
FM TMC (Trafc Message Channel) trafc
receiver and you are in a coverage area, the
nüvi can receive trafc information. For
more information about FM trafc receivers
and coverage areas, see www.garmin
.com/trafc.
Trafc on Your Route
When calculating your route, the
nüvi examines the current trafc and
automatically optimizes the route for the
shortest time. You might still be routed
through trafc if no alternative roads exist.
If a severe trafc delay occurs on your
route while you are navigating, the nüvi
automatically recalculates the route.
The Map page displays or when
there is trafc on your route. The number in
the icon represents the number of minutes
the trafc has added to your route, which
has been automatically calculated into the
arrival time shown on the map. The locale
you selected at initial startup determines
which type of trafc icon is used: diamond-
shaped icons ( ) for North America,
triangular icons ( ) for Europe.
Using MSN
®
Direct
With an optional MSN Direct Receiver, you
can access MSN Direct content. For more
information, see www.garmin.com/trafc or
http://garmin.msndirect.com.