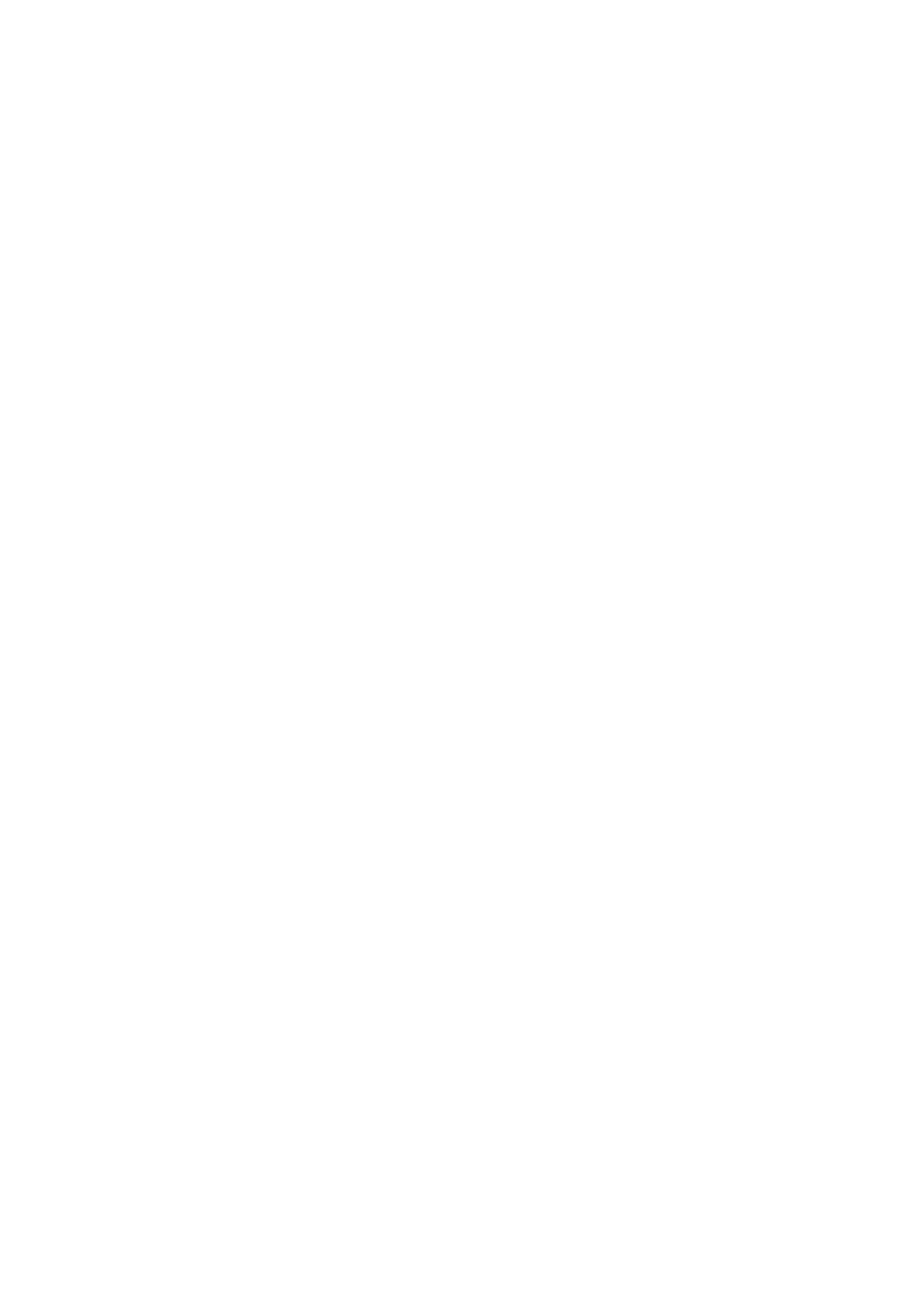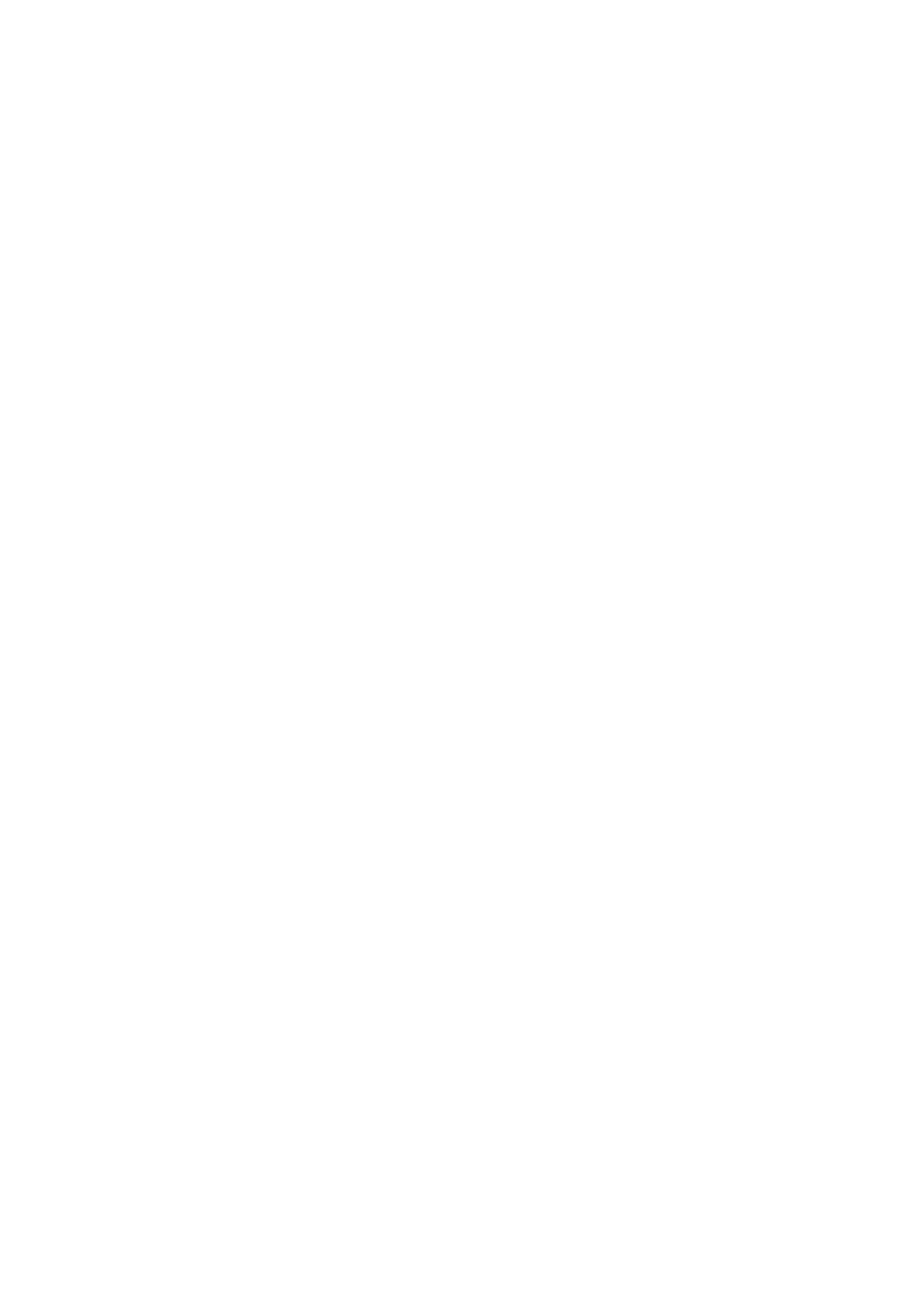
6
Locating your current position
Your TomTom RIDER must be outside to be able to locate your current
position. Make sure that you are in an open place without tall buildings or trees
around you.
The first time you start your RIDER, it can take a few minutes for the device to
find your current position. In the future, your position will be found much
faster, normally within a few seconds.
Your RIDER does not transmit your location, so others cannot use it to track
you while you are driving.
TomTom RIDER uses a GPS receiver to locate your current position.
Mounting your navigation device
Attach the RAM™ mount kit to your motorcycle as shown on the Installation
Poster, then place your RIDER in the holder. When you are attaching the
mount kit to your motorcycle, follow these guidelines:
• If you are unsure about attaching the mount kit yourself, ask a professional
to fit it for you.
• Make sure that the mount kit does not interfere with any of the controls on
the motorcycle.
• Always use the correct tools. If you use unsuitable tools, you may damage
or break the mount kit.
• Do not overtighten nuts. You may crack parts of the mount kit or damage
your handlebars if you overtighten the nuts.
• If you are using the u-bolt, don’t forget to put the rubber caps provided over
the exposed threads.
Damage due to modifications, improper installation, road hazards or accident,
are not covered. Neither RAM nor TomTom shall be liable for any injury, loss,
or damage, direct or consequential, arising out of improper installation, or
inability to use product. Before use, the user shall determine the suitability of
the product for its intended use. The user assumes all risk and liability,
whatsoever, in connection with the mount.
Secure your TomTom RIDER
Set a password for your TomTom RIDER so that only you can use it. Every
time you start your RIDER you will have to enter your password.
To set the password, you have to run your RIDER using TomTom HOME. You
can then use TomTom HOME to set the password. To set a password on your
device, do the following:
1. Connect your RIDER to your computer and switch it on.
2. Start TomTom HOME if it does not start automatically.
If you do not have TomTom HOME installed, insert the CD that came with
your RIDER to install it.
Alternatively, you can download TomTom HOME from www.tomtom.com.
Make sure you always have the latest version of TomTom HOME.
3. In the Planning section, select your RIDER.
A picture of your RIDER is shown in the main section of TomTom HOME.