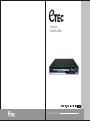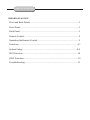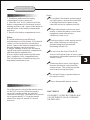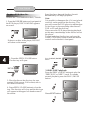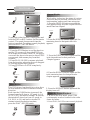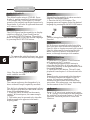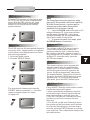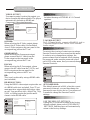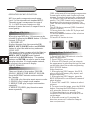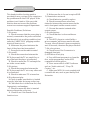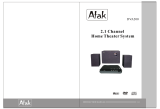DVD2658
DVD PLAYER
INSTRUCTION MANUAL
1-11

IMPORTANT NOTICE
QUICK GUIDE FOR HDMI FUNCTION
1. Please check to see if your TV set has a HDMI video input.
2. If your TV set has a HDMI video input then connect the
DVD player to the TV set using an HDMI cable (not included).
Switch on the DVD player and TV set. The DVD Player
output will automatically be adjusted from the default video
output of 480p/576p to a higher-resolution setting to match
that of your TV screen, 720P, 1080i, or 1080p. The TV screen
will now show the "eTEC" logo. Press the HDMI button on
the remote control of the DVD player and you can change the
high-resolution setting of the DVD player to, 720p, 1080i, or
1080p. Once the high-resolution setting of the DVD player
changed, the high-resolution setting on the TV screen image
is automatically changed.
3. If your TV set does not have a HDMI video input, that is no
problem, simply connect the DVD player to your TV set using
a; A/V, S-Video, or Y/Cb/Cr cable.

TABLE OF CONTENTS
IMPORTANT NOTICE
Front and Back Panels. ............................................................................1
Front Panel.............................................................................................1
Back Panel..............................................................................................1
Remote Control... .................................................................................. 2
Operating the Remote Control................................................................. 3
Functions............................................................................................ 4-7
System Setup...................................................................................... 8-9
MP3 Function ...................................................................................... 10
JPEG Function...................................................................................... 10
Troubleshooting ...................................................................................11

POWER
DVD2658
4 5 6
1. Y, Pb/Cb, and Pr/Cr output.
2. HDMI Connector.
3. VIDEO output.
4. AUDIO output.
Use to connect both right and left channels.
5. COAXIAL output.
6. S-VIDEO output.
1. POWER 4. OPEN/CLOSE
2. LED DISPLAY 5. PLAY/PAUSE
3. PREV 6. NEXT
CONNECTION
HDMI CABLE
AV CABLE
S-VIDEO CABLE
Y,Pb/Cb, Pr/Cr CABLE
Back Panel Functions
2 65
FRONT AND
BACK PANELS
Front Panel Functions
RISK OF ELECTRIC SHOCK
DO NOT OPEN
RISK OF ELECTRIC SHOCK
DO NOT OPEN
CAUTION
E
R
T
T
E
N
K
I
CONFORMS TO
ANSI/UL STD 60065
CM
C C
USUS
L
I
D
S
T
E
CERTIFIED TO
CAN/CSA STD
C22.2 No. 60065
MODEL: DVD2658
AC 120V ~60Hz
20W
RISK OF ELECTRIC SHOCK
DO NOT OPEN
RISK OF ELECTRIC SHOCK
DO NOT OPEN
CAUTION
E
R
T
T
E
N
K
I
CONFORMS TO
ANSI/UL STD 60065
CM
C C
USUS
L
I
D
S
T
E
CERTIFIED TO
CAN/CSA STD
C22.2 No. 60065
MODEL: DVD2658
AC 120V ~60Hz
20W

POWER OPEN/CLOSE
SUBTITLE
ANGLE
LANGUAGE
DISPLAY
PBC
TITLE
RESUME
MUTE
VOL- VOL+
ENTER
MENU
SETUP
STOP PLAY/PAUSE STEP
REV FW D PREV NEXT
2
3
4
5
6
7
8
9 10+0
TIME
PROG CLEAR ZOOM HDMI
RETURN REPEAT A-B RESET
SLOW IS/PSAUDIO-L AUDIO-R
DVD2658
NUMBER BUTTONS [13]
FWD(Forward) [11]
REV(Reverse) [12]
[28] PREV(Previous)
PROG(Program) [15]
[36] IS/PS
(Interlace Scan/
Progressive Scan)
[33] A-B(Repeat A-B)
VOL-(Volume Down) [6]
[25] VOL+(Volume Up)
AUDIO-R(RIGHT)[18]
AUDIO-L(LEFT) [19]
POWER [1]
ANGLE [2]
SUBTITLE [3]
TITLE [4]
ENTER [7]
PLAY/PAUSE [9]
STOP [10]
CLEAR [14]
RETURN [17]
REPEAT [16]
[20] OPEN/CLOSE
[21] LANGUAGE
[22] DISPLAY
[23] RESUME
[24] MUTE
[26] SETUP
[27] STEP
[29] NEXT
[30] TIME
[31] ZOOM
[34] RESET
[35] SLOW
[32] HDMI
PBC(Playback Control) [5]
MENU [8]
REMOTE
CONTROL

Notes:
!Do not direct the remote sensor toward
any light source, such as direct sunlight
or strong fluorescent light as it may
cause the unit not to operate correctly.
!When other remote controls are used
nearby or when the remote is used near
equipment using infrared rays,
interference may occur.
!Placing an object on the remote control
may cause a button to accidently be
pressed changing a function and
shortening battery life.
!Do not cover the front of the DVD
receiver with tinted glass, as it may cause
interference with normal operation of the
remote control.
!Make sure there are no solid objects
between the remote control and the
remote sensor. This could prevent the
unit from receiving the signal.
!Do not spill water or put wet items on
the remote control.
!Never disassemble remote control.
OPERATING THE
REMOTE CONTROL
Battery Installation
1. Push down and out on the battery
compartment cover to remove it.
2. Insert the two "AAA" batteries into the
battery compartment of the remote control,
making sure the + and - signs on the batteries
and the inside of the battery compartment
match up.
3. Replace the battery compartment cover.
Notes:
Do not mix batteries from different
manufacturers or old with new. If the remote
control will not be used for an extended
period, remove the batteries immediately to
prevent damage-causing corrosion.
If battery leakage occurs, wipe the battery
liquid from inside the battery compartment,
and then replace both batteries.
Always replace both batteries at the same
time, using new, fully charged batteries.
The life expectancy of batteries may vary
depending on amount of use.
Using the Remote Control
Point the remote control at the remote sensor
on the DVD receiver. When the signal is
received from the remote, the unit will
function accordingly. The remote will operate
up to approximately 16' from the remote
sensor at an angle of around 30' in each
direction.
BATTERIES
INCORRECT USE OF BATTERIES MAY
CAUSE THEM TO LEAK, CORRODE,
OR EXPLODE.

Press the PLAY / PAUSE
button.
FUNCTIONS
To play a DVD video disc:
Turn on the TV set and select the A / V mode.
1. Press the POWER button on front panel of
the DVD player, DISC LOADING appears
on screen.
If there is no disc in the player, NO DISC
will show on the screen
2. Press the OPEN / CLOSE button.
The disc tray will open.
3. Place the disc on the disc tray; be sure
content (Wide-screen, Full-screen) side is
face down on the tray.
4. Press OPEN / CLOSE button to close the
tray. The disc tray will close and the disc type
will appear in the upper-left-hand corner of
the screen.
Once the player has read the disc, the unit
automatically will begin playback.
Note:
It is possible to damage a disc if it is not placed
correctly on the guides in the disc tray. This
may also cause the DVD player to malfunction.
Do not force or place anything other than a 5"
DVD or CD onto the disc tray.
Never move the DVD player during playback,
as this may cause damage to the disc as well as
the player.
To open and close the disc tray, only use the
OPEN / CLOSE key found on both the remote
control and on the unit's front panel.
5. PREV/NEXT playback
Press the PREV or NEXT buttons to play the
'PREVIOUS' or 'NEXT ' track. To resume
normal playback, press the PLAY / PAUSE
button.
Press NEXT button

1/2
STOP
PLAY/PAUSE
DISPLAY
REV
To activate either function, simply press and
hold the FWD or REV buttons on the remote
control. The speed changes each time the
button is pressed. To resume normal playback,
press the PLAY / PAUSE button.
FUNCTIONS
STOP playback
1. Press the STOP button to end the function
and the TV screen will show the STOP icon.
With some disc formats like DVD, the player
can recall the place in the movie where STOP
was pressed, and resume play from that
location.
2. Press PLAY / PAUSE to resume playback
from the location where the disc was stopped
or from the beginning of the disc.
3. Press STOP twice to STOP completely.
This DVD player has the ability to play discs
in slow motion in either forward or reverse
direction.
Each time the SLOW button is pressed, the
forward speed will slow to 1/2 speed, to 1/4,
to 1/6, to 1/8, and back to normal. In reverse,
the speed will also slow from 1/2 speed, to
1/4, to1/6, to 1/8, and back to normal. To
resume normal playback at anytime,
press the PLAY / PAUSE button.
Slow Motion
Screen Display
While a disc is playing, the status of various
functions may be checked, such as the title,
track number, and several time categories.
1. Press the DISPLAY button once and the
title appears along with the chapter and how
much time has elapsed.
2. Press the DISPLAY button again and the
remaining time for that particular title
appears.
3. Press the DISPLAY button again and the
total elapsed time for that particular
Chapter appears.
4. Press the DISPLAY button again and the
total remaining time for that particular
chapter appears.
5. Press the DISPLAY button again and the
display turns off.
Frame-By-Frame Playback
1. While in the Play mode, press STEP
continuously to move forward in the video
frame by frame.
2. Press PLAY / PAUSE resume normal playback.
Fast Forward Or Fast Reverse

A-B
AB
Audio-L & Audio-R
The default audio setup is STEREO. Press
Audio-L, and the sound will be output from
Left channel only, Press Audio-R, and the
sound will be output from Right channel only.
Press Audio-L or Audio-R again and the sound
will return to Stereo.
FUNCTIONS
Subtitles
The DVD Player has the capability to display
subtitles in English, French and Spanish.
1. Press the SUBTITLE button. The subtitle
menu will appear. Select the desired language
by pressing the SUBTITLE button.
2. To remove the subtitles from view, press
the SUBTITLE button until they disappear.
Note: The disc being played must be
multi-subtitle encoded.
The ability to change the camera angle allows
the viewer to play director and watch a movie
from different perspectives.
1. Press the ANGLE button on the remote
control. With each press, the camera angle
changes.
2. The button may be pressed only when the
flashing angle icon appears in the unit's
display panel.
Note:
The camera angle may be changed only in
discs with multi-angle capability encoded.
Language
The unit has the capability to show movies in
English, French and Spanish.
1. Press the LANGUAGE button. The
language menu will appear. Select the desired
language by pressing the LANGUAGE button.
Note:
The disc being played must be multi-language
Encoded
Locating a Title
DVD discs are normally divided into titles,
which are then sub-divided into chapters. A
Specific title or chapter can easily be located.
Specific titles can be found using the title
menu function if the disc contains a title
menu, or through its unique title number.
Title Function Menu
1. Press the TITLE button. The title menu
will appear on the TV screen.
2. Press the appropriate scroll button to
select the desired title. A title may also be
located by pressing its assigned number with
the number buttons.
3. Press the ENTER button. This will start
playback from chapter 1 of the selected title.
Note:
Some discs do not respond to this function.
If different instructions appear on the TV
screen, follow those instructions. The
instructions given here describe the basic
procedure. Procedures may vary depending
on the content of the DVD disc.
A-B repeat
Press "A-B" once to set a start-point, press
"A-B" again to set an end point and complete
the setting. The selected section A-B will be
repeated. The third press will cancel this
function.
Camera Angle

PBC
PBC function(VCD Only)
With the PBC function on, choosing a song
on a VCD can only be done from the main
menu. With the PBC function off, song
selections can be made by entering the
number of the song selection with the
number buttons.
FUNCTIONS
Repeat Play
This DVD receiver allows repeated playback
of specific titles, chapter/tracks, or segments.
It even allows switching between two items
that are being repeated,
1. Select the item to repeat.
2. Press the REPEAT button.
The repeat mode changes each time the
REPEAT button is pressed (i.e., from title
repeat to chapter repeat, all repeat,
to repeat off.)
ZOOM
Volume and Mute
The volume on this DVD player is easily
controlled with the remote control by
pressing either the VOL + button to raise
the volume or the VOL- button to lower it.
By pressing the MUTE button, no audio will
be heard. To return the audio, press the
MUTE button again.
Program
This function allows you to program the
desired order of play for specific tracks
usually on a CD. Press the PROG button,
and the Program menu will appear on the
screen. Set the programs play order using
the number buttons. Then scroll to Start on
the menu. Press the ENTER button to begin
program play. To exit from the program
play mode, press the PROG button again.
DVD Menu Setup
Press the SETUP button on the remote control
and the main menu will appear.
1.After accessing the setup menu, press the
scroll button up or down to select a desired
item. Once an item is selected, press the
PLAY/PAUSE button to confirm your entry
and then you will have access to the sub-
directory.
2.Use the left or right scroll buttons to move
the pointer and the up or down scroll buttons
to select the desired option. Once an item is
selected, press the ENTER button to confirm
your selection. This completes the setup of the
selected function.
Note:
The Zoom function can be used only when
playing DVDs encoded with Zoom capability .
With the Zoom function, a picture may be
enlarged up to three times during either
playback or slow motion viewing.
To return to normal-size image, press
the ZOOM button a fourth time.
1. Press the ZOOM button once and it will
enlarge the image 1X, press a second time
and the image enlarges 2X, a third press
enlarges the image 3X. Enlargement takes
place in the center of the picture.
2.

Language
Language
Subtitle
DivX Subtitle
Audio
DVD menu
:English
:Western European
:English
:English
Video
Audio
Rating
Misc
:English
Language
OSD Language:
There are 3 languages to select from:
English, French and Spanish.
SUBTITLES:
When playing DVD discs, the player can
support: English, French, and Spanish
subtitles. Subtitles can be set to Automatic
or OFF
DIVX SUBTITLES:
When playing DIVX discs, the player can
support Western European and Central
European.
AUDIO:
When playing DVD and DIVX discs, the
player can support English, French and
Spanish.
DVD MENU:
When playing DVD and DIVX discs,
the player can support English, French
and Spanish.
Follow the directions displayed in "Setup",
and press the remote control buttons based
on the TV Screen display and VIDEO
will be setup.
Language
Aspect Ratio
View Mode
TV System
Video Out
:4:3
:NTSC
:HD
Video
Audio
Rating
Misc
:Auto fit
HD Resolution :Auto
Video setup
ASPECT RATIO
There are two kinds of Aspect Ratio, 4:3 & 16:9
which can be selected according to the disc
format & TV set.
VIEW MODE
There are four choices for viewing video:
Fill: Full screen.
Original: Seen according to the contents of
the DVD.
Auto Fit: This is the DEFAULT setting. Auto
Fit will adjust the screen image automatically
Pan Scan: Will automatically edit and show a
Wide screen or other format movie/video as a
Full screen image.
:Fill
:Original
:Auto Fit
:Pan Scan
Language
Aspect Ratio
View Mode
TV System
Video Out
Video
Audio
Rating
Misc
HD Resolution
TV SYSTEM
This unit is specifically made for the United
States market and will only operate on the
NTSC system.
:NTSC
Language
Aspect Ratio
View Mode
TV System
Video Out
Video
Audio
Rating
Misc
HD Resolution
General Setup
This option is used to setup the following
format and functions: TV screen format,
video functions, DVD settings, language,
parental controls, and others.
SYSTEM SETUP

Language
Aspect Ratio
View Mode
TV System
Video Out
Video
Audio
Rating
Mixc
:Auto
:480p/576p
:720p
:1080i
HD Resolution
:1080p
HD RESOLUTION:
Using the HDMI video output requires the use
of a HDMI cable (not included). Your TV set
must must also support high-definition video
as well. You can select Auto, 480p/576p, 720p,
1080i, or 1080p to make the picture much
clearer via the HDMI cable.
S-VIDEO:
When selecting the S-Video output,please
connect the S-Video cable (Not included)
from S-Video output on the rear panel to the
corresponding jack on the TV set.
COMPONENT:
P-SCAN:
When selecting the P-Scan output, please
connect the AV cable from the Y, Pr/Cr, and
Pb/Cb outputs on the rear panel to the
corresponding jacks on the TV set.
HD:
This is only achieved by using a HDMI cable
(not included).
When selecting the Component output,
please connect the A/V cable from the
Video output on the rear panel to the
corresponding jack on the TV set.
Includes the setup of STEREO & 5.1 Channel
speakers.
Language
Video
Audio
Rating
Misc
Digital Output
:PCM
5.1 AUDIO OUTPUT
For 5.1 Channel Audio, connect a COAXIAL jack to
a external Amplifier unit. Select 'PCM' from the
Audio output.
Audio Setup
SYSTEM SETUP
MISC Setup
USE THE DEFAULT SETTINGS:
During use, if you want to return to the factory
default settings, please select USE DEFAULT
SETTINGS, and the player will automatically
return to the factory settings.
PARENTAL CONTROL
Language
Video
Audio
Rating
Misc
Parental Control
Set Password
SET PASSWORD:
The default password is 0000, after this correct
password is entered, you can then change the
password to one of your choice. Your password
is needed to change the Parental Control
settings.
To restrict the viewing of certain movie ratings,
Parental Controls can be accessed on this menu.
In order to set or change these settings, the
password must first be entered. After entering
the password, make sure the password is then
set to OFF on the menu, then you can set/change
Parental Controls.
1.Kid Safe
2.G
3.PG
4.PG-13
5.PG-R
6.N
7.NC-17
8.Adult
VIDEO OUTPUT
:Component
:S-Video
: P-Scan
Language
Aspect Ratio
View Mode
TV System
Video Out
Video
Audio
Rating
Misc
HD Resolution
: HD
Use remote control to select the output you
desire from the 4 kinds available. The player
automatically defaults to HDMI and
Component video simultaneously

OPERATION OF MP3 FUNCTION
MP3 is an audio compression mode using
Level 3 of the international standard MPEG.
The audio signal is compressed in a rate of
12: 1. A MP3 disc can contain over 600
minutes of music that rivals Compact Discs in
sound quality.
When playing a MP3 disc, 2 file menus can be
selected by pressing the PROG button: 1) Folder
List and 2) File List.
1. FOLDER LIST
Display the menu first, then press the UP /
DOWN, LEFT / RIGHT arrows and ENTER
button to select the subdirectory and music.
2.FILE LIST
This menu is where you may select the files (or
song numbers) to be played by pressing UP /
DOWN, LEFT / RIGHT arrow buttons
combined with ENTER button. The number
buttons and ENTER can also be used to make
the play selection. If a track number entered,
is incorrect, the screen will display
"INPUT INVALID".
There are 4 kinds of play modes: FOLDER,
SINGLE, REPEAT ONE, REPEAT FOLDER.
Press the REPEAT button to make available
the 5 modes:
1. FOLDER: play the entire music menu in order.
2. SINGLE: play a single-track number.
3. REPEAT ONE: play a single-track number
repeatedly.
4. REPEAT FOLDER: play the entire music
menu repeatedly.
Play Modes
Files Menu of Mp3 play
MP3 FUNCTION
JPEG is the most efficient image compression
format and is widely used for photo/picture
storage. Even when pictures are compressed
15-20 times, they still maintain an excellent
quality. The JPEG format is also supported
by most picture processing software. The
JPEG file uses less storage space and is easy
to use.
This DVD player can read JPEG formatted
picture CD discs.
1.Place a photo disc in the DVD player and
menu will appear
2.Press the number buttons of the selection
you want to view.
3.Press PLAY button to view.
JPEG FUNCTION
1. Press PLAY/PAUSE button to view the
photo on the screen.
2. Press STOP to end viewing.
3. When in STOP mode, you can return to
the upper menu by selecting the top file item
on the right side of the screen and pressing
PLAY/PAUSE button.
Other functions:
1. When playing JPEG images, this DVD
player allows the pause, play, repeat, and
browse functions.
2. When playing JPEG images, press the
RESUME button to see different formats of
photo display.
3. Press VOL+ and VOL - buttons to select
pictures.
4. To zoom in on the image, press the ZOOM
button. Pressing the ZOOM button 4 times
will return the picture to normal.
5. When the zoom is on, press the Fast
Forward or Fast Reverse to zoom in or out
on the image.
6. When the zoom is off, pressing the
direction arrows will cause the image to
turn over(reverse).
Using the Menu To Select Photos

TROUBLESHOOTING
This handy trouble-shooting guide is
provided to save you time if you experience
any problems with this DVD player. If the
problem is not listed or if the provided
solution does not correct the problem,
contact our customer support department.
Possible Problems / Solutions
1) No power
A. Check to ensure that the power plug is
securely connected to the power outlet and
that the outlet is in working condition (test
outlet by CAREFULLY plugging another
electrical item in to it).
B. Make sure the power button on the
front of the player has been pushed.
C. Press power on the remote control
2) No sound
A. Check the connection between the
DVD player and the TV set, amplifier, or
any other unit the player is connected.
B. Check to ensure the TV and amplifier
are in the correct mode.
3) No picture
A. Check the connection between the
DVD player and the TV set or any other unit
it is connected.
B. Check to make sure TV is turned on.
4) Disc does not play
A.Check to make sure the disc is loaded
correctly label side facing up on disc tray.
B.Check that disc is clean from dirt, dust,
fingerprints, and smudges.
C. Check to ensure the disc is inserted
between the guides on the tray.
D. Check to see if the Parental Lock
function is on.
E. Make sure disc is for use in region ONE.
5) Remote does not work.
A. Check batteries; possibly replace.
B. Check to ensure there are not any
obstacles between the remote sensor on the
unit's front panel and the remote control.
C. Be sure the remote is aimed at the
remote sensor.
6) Divided picture
A. Check that disc is clean and has no
scratches.
B. This DVD player is controlled by a
microcomputer, which may need to be reset.
To reset, turn off the unit's power completely,
wait 30 seconds, then turn the player back on.
7) No color picture
A. Check to see if the S connector is
damaged (bent pin).
8) MP3 discs do not play
A. Use a different program to re-burn the
disc, as the program may not be MP3
compatible with the player.
B. Use a newer edition of MP3 software
such as "Audio station 4", "Easy CD
Creator", etc.
C. Make sure MP3 file is not encoded with
a variable bit rate, such as provided by Real
Networks.

LIMITED 90 DAY WARRANTY
We warrant this product to be free from defects in material and workmanship under normal
use for a 90-day period after purchase. We will repair or replace the unit free of charge
should it become defective under this warranty, providing you submit proof of purchase (sales
slip) along with the unit and all accessories.
During the initial 90 day period after original purchase, we will service or exchange, at no
charge. To obtain warranty service or replacement within the duration of the 90-day warranty,
return the product freight prepaid
to the address below.
eTEC USA
823 Old Settlers Trail
Suite 100
Hopkins, Minnesota 55343
Please enclose a copy of the sales receipt with the date of purchase and provide a detailed
description of the problem. Failure to enclose required information will result in delay of your
shipment. Please allow 4-6 weeks for product service or replacement.
This warranty does not cover any product, which has been subject to damage due to an act
of Nature, misuse, neglect, accident, abuse, commercial use, or modification of, or to, any
part of the product, including the antenna. Damage to external devices such as speakers and
other memory devices are not covered nor is the cost incurred in shipping the unit for
warranty repair. Under no circumstances shall eTEC USA, be liable for any loss (direct,
indirect, incidental, foreseen, unforeseen, special or consequential) or for any damage arising
out of, or in connection with, the use of this product.
UNDER NO CIRCUMSTANCES WILL ETEC USA BE LIABLE FOR ANY INCIDENTAL OR
CONSEQUENTIAL DAMAGES.
This warranty does not cover re-manufactured units, or product sold ‘As Is’.
This warranty is valid only in the United States and grants specific legal rights.
-
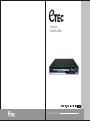 1
1
-
 2
2
-
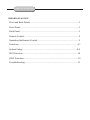 3
3
-
 4
4
-
 5
5
-
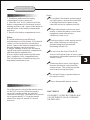 6
6
-
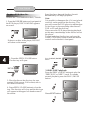 7
7
-
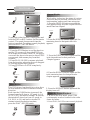 8
8
-
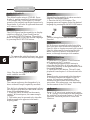 9
9
-
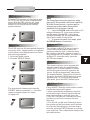 10
10
-
 11
11
-
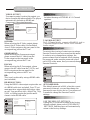 12
12
-
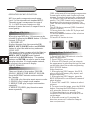 13
13
-
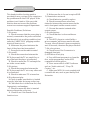 14
14
-
 15
15
Ask a question and I''ll find the answer in the document
Finding information in a document is now easier with AI
Related papers
Other documents
-
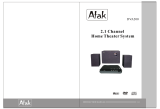 Atak DVA200 User manual
Atak DVA200 User manual
-
Adcom GDV-870 User manual
-
Hama 00055454 Owner's manual
-
Toshiba SD-590E Owner's manual
-
Toshiba Car Video System SD900KY User manual
-
Toshiba XD-E500 Owner's manual
-
Toshiba SD-590E Owner's manual
-
Toshiba XDE600KU User guide
-
Toshiba SD3010 User manual
-
Toshiba SDK990 - DVD Player With 1080p Upconversion User manual