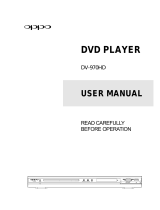Page is loading ...

GDV-870
High Definition
DVD-Audio/Video Player
User’s Manual

This symbol is intended to alert the user
to the presence of uninsulated dangerous
voltage within the product’s enclosure
that may be of sufficient magnitude to
constitute risk of fire or electric shock.
This symbol is intended to alert the user to
the presence of important operating and
maintenance instructions in the literature
accompanying this product.
Do not place this unit on an unstable
cart, stand, tripod, bracket, or table.
The unit may fall, causing serious in
-
jury to a child or adult, and serious
damage to the unit. Use only with a
cart, stand, tripod, bracket, or table
recommended by the manufacturer
or sold with the unit. Any mounting of
the device should follow the manufac
-
turer’s instructions, and should use a
mounting accessory recommended by
the manufacturer.
Congratulations on your purchase of the Adcom GDV-870
You have made a wise choice that will reward you with exceptionally accurate video and audio reproduction
for years to come. To realize the full potential of your new DVD player, please read these operating and instal-
lation instructions thoroughly before attempting to make any connections to it.
The GDV-870 is not only designed to reproduce the highest quality sound and picture but also to deliver the
greatest possible value. It is our engineers’ passion for perfection that has enabled our components to be
judged the equivalent of others costing two, three, or even five times as much. Our engineering team consis
-
tently strives to develop and design products that will exceed your expectations. Our goal at Adcom is to let
more consumers hear high-end quality sound and see high-end video without paying high-end prices.
All Adcom components are the result of a long-standing dedication to innovation, quality, simplicity, and
value. Adcom: We have the power — and now, so do you!
Copyrights/Trademarks
Published by Adcom
Copyright © 2006 Adcom, LLC
All rights reserved
Adcom and the Adcom logo are registered trademarks of
Adcom, LLC.
This unit is manufactured under license from Dolby Labora
-
tories Licensing Corporation. It is additionally licensed under
one or more of the following patents: U.S. number 3,959,GTP-
880, Canadian numbers 1,004,603 and 1,037,877.
Dolby® Pro Logic®, Dolby ProLogic II®, Dolby Digital EX®, and
Dolby Digital® are registered trademarks of Dolby Laborato
-
ries Licensing Corporation.
Manufactured under license from Digital Theater Systems, Inc.
US Patent Number 5,451,942 and other world-wide patents is
-
sued and pending. “DTS®,” “dts®,” “DTS Digital Surround®,”
“DTS-ES®,” “DTS NEO:6®” are trademarks of Digital Theater
Systems, Inc. Copyright 2003 Digital Theater Systems, Inc. All
rights reserved.
HDMI, the HDMI logo and High-Definition Multimedia Interface are
trademarks or registered trademarks of HDMI Licensing LLC.
No part of this manual may be reproduced or electronically trans
-
mitted without the express written consent of Adcom, LLC.

3
GDV-870 Owner’s Manual
www.adcom.com
Table of Contents
Chapter 1 - Welcome
Introduction ………………………………………………… 5
Unpacking the GDV-870 ……………………………… 5
Key Features ………………………………………………… 5
Placing the GDV-870 …………………………………… 6
About the Remote Control ………………………… 6
Front Panel Overview ………………………………… 7
Remote Control Overview …………………………… 8
Rear Panel Overview ……………………………………10
Chapter 2 - Connections
Connections Overview …………………………………11
Before You Begin …………………………………………11
Composite/S-Video Connections …………………12
Component/Progressive Scan ………………………12
HDMI Connections ………………………………………13
2-Channel Audio Connections ………………………13
Digital Audio Connections ……………………………14
5.1-Channel Audio Connections ……………………14
Control Connections ……………………………………15
Power Connections ………………………………………16
Chapter 3 - Setup
Setup Overview ……………………………………………17
Setup Menu Navigation ………………………………18
Language Settings ………………………………………19
Video Settings ………………………………………………20
Audio Settings ………………………………………………21
Rating Settings ………………………………………… 23
Miscellaneous Settings …………………………………24
Chapter 4 - Operations
Operations Overview ………………………………… 25
Basic DVD Playback ………………………………………26
Special Playback Features A to Z …………………27
Audio CD Playback ………………………………………29
MP3 Playback ………………………………………………29
JPEG/Picture CD Playback ……………………………29
DivX/MPEG4 Playback …………………………………29
Program Playback ……………………………………… 30
Screen Saver ……………………………………………… 30
Chapter 5 - Help
Customer Support ………………………………………31
Adcom Protection Plan ………………………………31
Product Care & Maintenance ………………………31
System Reset ………………………………………………31
Troubleshooting ……………………………………………32
Technical Specifications ………………………………33
Index ………………………………………………………… 34

4
GDV-870 Owner’s Manual
Important Safety Instructions
• Read all the safety and operating instructions before con-
necting or using this unit.
• Retain this notice and the owner’s manual for future refer-
ence.
• All warnings on the unit and in its operating instructions
should be adhered to.
• All operating and use instructions should be followed.
• Do not use this unit near water. For example, near a bathtub,
washbowl, kitchen sink, laundry tub, in a wet basement, or
near a swimming pool.
• The unit should be installed so that its location or position
does not interfere with its proper ventilation. For example, it
should not be situated on a bed, sofa, rug, or similar surface
that may block the ventilation openings; or placed in a built-
in installation, such as bookcase or cabinet, that may impede
the flow of air through its ventilation openings.
• The unit should be situated away from heat sources such as
radiators, heat registers, stoves, or other devices (including
amplifiers) that produce heat.
• The unit should be connected to a power supply outlet only of
the voltage and frequency marked on its rear panel.
• This Class I apparatus shall be connected to a MAINS socket
outlet with a protective earthing connection.
• As the plug is used as the disconnect device, the disconnect
device shall remain readily operable.
• The power supply cord should be routed so that it is not likely
to be walked on or pinched, especially near the plug, conve
-
nience receptacles, or where the cord exits from the unit.
• Clean unit only as recommended in its instruction manual.
• The power supply cord of the unit should be unplugged from
the wall outlet when it is to be unused for a long period of
time and during electrical storms.
• Care should be taken so that objects do not fall, and liquids
are not spilled, into the enclosure through any openings.
• This unit should be serviced by qualified service personnel
when:
a. The power cord or the plug has been damaged; or
b. Objects have fallen, or liquid has been spilled, into the
unit; or
c. The unit has been exposed to rain, or liquids of any kind;
or
d. The unit does not appear to operate normally, or exhibits
a marked change in performance; or
e. The device has been dropped, or the enclosure damaged.
WARNING
TO REDUCE THE RISK OF FIRE OR ELECTRIC SHOCK, DO NOT
EXPOSE THIS UNIT TO RAIN OR MOISTURE.
CAUTION
TO PREVENT ELECTRIC SHOCK DO NOT USE THIS POLARIZED
PLUG WITH AN EXTENSION CORD, RECEPTACLE OR OTHER
OUTLET UNLESS THE BLADES CAN BE FULLY INSERTED TO PRE
-
VENT BLADE EXPOSURE.
THERE ARE NO USER SERVICEABLE PARTS IN THIS PRODUCT.
DO NOT ATTEMPT SERVICING OF THIS UNIT YOURSELF. REFER
SERVICING TO QUALIFIED SERVICE PERSONNEL.
LASER SAFETY
This compact disc player is classified as a CLASS 1 LASER PROD
-
UCT. Only qualified service personnel should remove the cover or
attempt to service this device due to possible eye injury. Invis-
ible laser radiation when open and interlock failed or defeated.
Avoid direct exposure to beam.
CAUTION POWER LINES
Any outdoor antenna must be located away from all power lines.
Regulatory Information
FCC Part 15 This product has been tested and found to comply
with the limits for a Class B digital device, pursuant to Part 15
of the FCC Rules. These limits are designed to provide reason-
able protection against harmful interference when the product
is operated in a residential installation. This product generates,
uses, and can radiate radio frequency energy and, if not installed
and used in accordance with the instruction manual, may cause
harmful interference to radio communications. However, there is
no guarantee that interference will not occur in a particular in
-
stallation. If this product does cause harmful interference to ra-
dio or television reception, which can be determined by turning
the product off and on, the user is encouraged to try to correct
the interference by one or more of the following measures:
• Reorient or relocate the receiving antenna.
• Increase the separation between the product and receiver.
• Connect the product into an outlet on a circuit different from
that to which the receiver is connected.
• Consult the dealer or an experienced radio/TV technician for
help.
OUTDOOR ANTENNA GROUNDING
If an outside antenna is connected to your tuner or tuner/pre
-
amplifier, be sure the antenna system is grounded so as to pro
-
vide some protection against voltage surges and built-up static
charges. Section 810 of the National Electrical Code, ANSI/NFPA
No. 701984, provides information with respect to proper ground-
ing of the mast and supporting structure, grounding of the lead-in
wire to an antenna discharge unit, size of grounding conductors,
location of antenna discharge unit, connection to grounding elec
-
trodes, and requirements for the grounding electrode.
a. Use No.10 AWG (5.3 mm2) copper, No.8 AWG (8.4 mm2) alumi
-
num, No.17 AWG (1.0 mm2) copper clad steel or bronze wire,
or larger, as a ground wire.
b. Secure antenna lead-in and ground wires to house with stand-
off insulators spaced from 46 feet (1.221.83 m) apart.
c. Mount antenna discharge unit as close as possible to where
lead-in enters house.
d. Use jumper wire not smaller than No.6 AWG (13.3 mm2) cop-
per, or the equivalent, when a separate antenna grounding
electrode is used. See NEC Section 810-21 (j).
EXAMPLE OF ANTENNA GROUNDING AS PER NATIONAL ELEC
-
TRICAL CODE INSTRUCTIONS CONTAINED IN ARTICLE 810. RA
-
DIO AND TELEVISION EQUIPMENT.
NOTE TO CATV SYSTEM INSTALLER
This reminder is provided to call the CATV system installer’s at-
tention to Article 82022 of the National Electrical Code that pro
-
vides guidelines for proper grounding and, in particular, specifies
that the cable ground shall be connected to the grounding system
of the building, as close to the point of cable entry as practical.
Important Safety Instructions

5
Chapter 1 - Welcome
www.adcom.com
GDV-870 Owner’s Manual
Introduction
Congratulations on your decision to purchase the
Adcom GDV-870 DVD player. The GDV-870 delivers a
multitude of audio/video output options, including:
• Progressive scan 480p video with field-adaptive
deinterlacing from the component video output
• Pure, all-digital HD video (up to 1080i) from the
HDMI output
• Analog HD video from the component output
• Direct multichannel analog outputs even connect
you to high-resolution stereo and multichannel
playback for your DVD-Audio material
The front panel of the GDV-870 is designed for ease
of operation. All controls are logically grouped for in
-
tuitive operation. Basic operations can be performed
from the front panel, while additional features can
be accessed with the provided remote control.
Familiarize yourself with the diagrams that follow
and read the short explanations of each feature be
-
low. When you finish, you will be well on your way to
enjoying the GDV-870’s convenience, performance,
and quality.
Unpacking the GDV-870
Before you begin, please take a moment to make
sure the following items were included with your
GDV-870:
• GDV-870
• Remote control
• 1.5V AAA batteries (2)
• Audio/video cable
• Power cord
• Warranty card & statement
• User’s Guide CD
Key Features
Video Features
• HDMI (High Definition Multimedia Interface) out-
put for full-bandwidth digital audio and video
over a single cable
• Compatible with NTSC and PAL video hardware
plus standard (4:3) and wide-screen (16:9) as-
pect ratios
• Progressive scan with reverse 3:2 pulldown for
film sources
• Special playback functions such as frame-by-
frame, zoom, and variable slow-motion and high-
speed play
• DVD-Video features include multi-angle, multi-
language subtitles, and multi-language audio
Audio Features
• Supports the following digital audio formats:
- Dolby Digital®
- DTS® (Digital Theater Systems)
- DTS® 96/24
- DVD-Audio
- MLP® (Meridian Lossless Packing)
- MP3 (MPEG 1, Layer 3)
- MPEG Multichannel
- Linear PCM
• Supported audio formats include sampling fre
-
quencies up to 192 kHz, linear PCM encoding up
to 24-bit resolution, and MLP
• DVD-Audio supports up to six channels at sample
rates of 48, 88, 96, 176, or 192 kHz and sample
sizes of 16, 20, or 24 bits
• DVD Video supports 2 channels at sample rates
of 48 and 96 kHz and sample sizes of 16, 20, or
24 bits
• Audio CD/Video CD is limited to 2 channels, 44.1
kHz at 16 bits
• Audio outputs include multichannel (5.1) analog
audio outputs, stereo analog outputs and both
coaxial and optical digital audio outputs
• Linear Power Supply
Special Features for Custom Installation
• 12V trigger
• Rear panel IR mini jack (3.5mm)
• Discrete power On/Off
clear
powe r
disp lay
setu p
PBC
HDMI
goto
prog ram
rev
ejec t
prev
titl e
menu
vol-
slow
step
zoom
play
mute
sele ct
paus e
audi o
angl e
vid. off sub title
stop
vol+
aspe ct
C
next fw d
repe at
p.sc an
on
comp nt off
video o utput
dig aud io out
A-B
1/al l
1 2
3
4
5
6
7 8 9
+10
0
Chapter 1 - Welcome

6
Chapter 1 - Welcome
GDV-870 Owner’s Manual
Placing the GDV-870
Place the GDV-870 on a stable, vibration-free sur-
face away from moisture and out of direct sunlight.
Your Adcom dealer will be pleased to show you many
different types of audio/video equipment racks and
cabinets.
Be sure to leave sufficient room behind the rear
panel to accommodate cables, power cords, etc. We
recommend a minimum of 5 inches of free space for
maximum flexibility.
A distance of 1/2” should be maintained around the
GDV-870 for ventilation. Keep your GDV-870 in a
room where temperatures remain fairly moderate,
and never cover it with table cloths, curtains, news
-
papers, etc., to avoid potential overheating.
About the Remote Control
The GDV-870 comes with a full-featured, prepro-
grammed, ergonomically designed remote control.
• For an overview of each remote button, see
page 8.
Inserting the Remote Batteries
1 Remove the cover on the back panel of the re-
mote control.
2 Insert two AAA alkaline batteries, paying atten-
tion to the correct polarities.
3 Replace the cover.
UM-4
UM-4
Use within 20 ft. (6m)
Insert two AAA batteries,
paying attention to
the correct polarities.

7
Chapter 1 - Welcome
www.adcom.com
GDV-870 Owner’s Manual
Front Panel Overview
The following is an overview of the GDV-870 front panel.
1 Standby button
Powers the GDV-870 on and off (Standby mode).
• The rear panel power switch must be in the
on position (|) for this button to function.
• The Power LED is amber when the unit is in
Standby mode.
• The Power LED is red when the unit is on.
2 Status Indicators
Provides a quick visual cue that one or more
of the following conditions are active:
• Video Mute - Activated by pressing the
Vid. Off button on the remote control
during CD playback.
• Progressive Scan - Activated by setting
Video Out to P-Scan in the Setup Menu.
• Digital Out - Activated by pressing the
Dig Audio Out On button on the remote
control.
• HDCD - Activated by loading an HDCD-en
-
coded disc.
• DVD Audio - Activated by loading a DVD
Audio disc.
3 Front panel display
Displays GDV-870 status information.
4 Stop button
Stops disc playback.
• Press the Stop button once to stop and
hold playback at the current position.
• Press the Stop button twice to reset play
-
back to the beginning of the disc.
5 Play button
Starts disc playback.
• Pressing the Play button in Standby mode
powers on the player.
6 Pause button
Pauses disc playback.
• Pressing the Step button in Pause mode
advances the picture one frame at a time.
7 Disc Tray
Use to load/unload discs.
• Press the Eject button on the front panel or
remote control to open/close the disc tray.
8 Eject button
Opens and closes the disc tray.
9 Skip Prev/Next buttons
Skips to the previous or next chapter (or track)
during disc playback.

8
Chapter 1 - Welcome
GDV-870 Owner’s Manual
Remote Control Overview
The following is a brief overview of the GDV-870 re-
mote control buttons and their operations.
1 Title button
Displays the DVD title menu (if available).
2 Power button
Powers the GDV-870 on and off (Standby mode).
• The rear panel power switch must be in the
on position (|) for this button to function.
3 Display button
Brings up the On-Screen Display.
• The On-Screen Display shows the disc type,
chapter/track number, elapsed/remaining
time, and other relevant disc status informa
-
tion.
4 Setup button
Displays the GDV-870 Setup Menu.
5 PBC button
Displays the Playback Control (PBC) menu of a
Video CD.
6 HDMI button
Sets the video output resolution. This button is
only applicable if:
• Video Out is set to HD in the Setup Menu.
• The player is connected to an HD-compat
-
ible display device via the HDMI (digital) or
Component (analog) outputs.
7 Clear button
Deletes entries in Setup Menus and on-screen
displays.
8 Go To button
Jumps directly to a specified title, chapter/track,
or time on a disc.
9 Arrow buttons
Use to navigate and make selections within DVD
disc menus, Setup Menus, and other on-screen
displays.
10 Slow button
Starts slow-motion playback.
11 Pause button
Pauses disc playback.
• Pressing the Step button in Pause mode ad
-
vances the picture one frame at a time.
12 Play button
Starts playback.
• Pressing the Play button in Standby mode
powers on the player.
clear
power
display
setup
PBC
HDMI
goto
program
rev
eject
prev
title
menu
vol-
slow
step
zoom
play
mute
select
pause
audio
angle
vid.off subtitle
stop
vol+
aspect
C
next f wd
repeat
p.scan
on
compnt off
video output
dig audio out
A-B
1/all
1 2
3
4
5
6
7
8 9
+10
0

9
Chapter 1 - Welcome
www.adcom.com
GDV-870 Owner’s Manual
13 Skip Prev/Next buttons
Skips to the previous or next chapter (or track)
during disc playback.
14 Zoom button
Zooms in during playback.
15 Program button
Programs a customized chapter or track or
-
der.
16 Video Off button
Turns off the video display during CD play
-
back.
17 Audio button
Selects among available audio tracks during
DVD playback.
18 Volume +/- buttons
Adjusts the player’s volume level.
19 Video Output (Component/Progressive Scan)
buttons
Sets the format of the Video signal from the
Component Video Outputs to Component or
Progressive Scan.
20 Menu button
Displays the DVD disc menu (if available).
21 Eject button
Opens/closes the disc tray to load/unload
discs.
22 Number (0-9, 10+) buttons
Use to enter numerical data in Setup Menus
and on-screen displays.
• Also use for direct selection of chapters
and tracks during playback.
23 Aspect button
Changes the display view to Fill, Original, Auto
Fit, or Pan Scan; see View Mode on page 20 for
details.
24 Select button
Makes selections in DVD disc menus, Setup
Menus, and other on-screen displays.
25 Step button
Pauses playback and steps forward one frame
at a time.
26 Stop button
Stops disc playback.
• Press the Stop button once to stop and
hold playback at the current position.
• Press the Stop button twice to reset play
-
back to the beginning of the disc.
27 Reverse/Forward buttons
Scans backwards and forwards at variable
speeds during playback.
28 A-B Repeat button
Loops playback between two points.
29 Repeat 1/All button
Selects among various repeat modes during
disc playback.
30 Angle button
Selects among available playback angles dur
-
ing DVD playback.
31 Subtitle button
Selects among available subtitle languages
during DVD playback.
32 Mute button
Mutes and unmutes the audio during play
-
back.
33 Digital Audio Out (On/Off) buttons
Enables/disables the audio signal from the rear
panel Digital Audio Outputs.
Notes:
• If you press a button that is currently unavail-
able, the symbol appears on screen with an
explanatory message, e.g. “Not allowed at the
moment.”

10
Chapter 1 - Welcome
GDV-870 Owner’s Manual
Rear Panel Overview
The following is an overview of the GDV-870 rear panel.
1 Digital audio output
• Optical - Connects to the optical digital
audio input of your AV preamp.
• Coaxial - Connects to the coaxial digital
audio input of your AV preamp.
2 HDMI output
• Connects to the HDMI input of an HDMI-
compatible AV preamp or display device.
3 Component video output
• Y/Pb/Pr - Connects to the Component/
Progressive Scan/HD inputs of a TV, AV
preamp, or display device.
4 S-Video output
• Connects to the S-Video input of a TV, AV
preamp, or display device.
5 Composite video output
• Connects to the Composite video input of
a TV, AV preamp, or display device.
6 2-channel audio output
• L/R - Connects to the audio inputs of a TV,
AV preamp, or stereo receiver/amplifier.
7 5.1 audio output
• FL/FR/SL/SR/S/C - Connects to the 5.1-
channel input of your AV preamp.
8 12V DC trigger
• Pass through - Connects to an external
device with a 12V DC trigger input (e.g.
to automatically power on a motorized
screen).
• Input - Connects to an external device
with a 12V DC trigger output (e.g. to auto-
matically power on the GDV-870).
9 IR input
Connects to an IR remote sensor (e.g. to con
-
trol the GDV-870 if the front panel display is
obstructed).
10 Voltage switch
Sets the GDV-870 voltage to 120V (U.S. stan
-
dard) or 230V (international standard).
11 AC input
Connects the GDV-870 to a standard electrical
outlet using the supplied power cord.
12 Main power switch
Switches the GDV-870’s main power on and
off.

11
Chapter 2 - Connections
www.adcom.com
GDV-870 Owner’s Manual
Connections Overview
Adcom provides every conceivable connection to in-
tegrate the GDV-870 with your home theater system.
We recommend that you choose the best video and
audio options compatible with your particular dis-
play device and sound system.
Video Connections
• Composite video ...................................12
• S-Video ...............................................12
• Component video ..................................12
• Progressive Scan video ............................12
• HDMI .................................................13
Audio Connections
• 2-channel analog audio ............................13
• Coaxial digital audio ...............................14
• Optical digital audio ...............................14
• 5.1-channel analog audio ..........................14
Power/Control Connections
• 12V DC triggers .....................................15
• IR sensor .............................................15
• Power connections .................................16
Before You Begin
Before you begin connecting the GDV-870, it is recom-
mended that you read all instructions, including the
instructions for each device you plan to connect.
• DO NOT CONNECT THE GDV-870 POWER CORD
OR POWER ON THE GDV-870 UNTIL ALL CON-
NECTIONS ARE COMPLETE. CONNECTING OR
DISCONNECTING DEVICES WHILE THE PLAYER
AND/OR DEVICES ARE POWERED ON CAN RE-
SULT IN SEVERE DAMAGE TO THE PLAYER AND/
OR THE CONNECTED DEVICES.
About Video Cables
• Video cable
Use for composite video connec-
tions to standard TVs and display de-
vices. Match yellow to yellow.
• S-Video cable
Use for higher quality video connections
to standard TVs and display devices.
• Component video cables
Use for best quality analog video connections
to digital and Progressive Scan TVs and display
devices. Match
green, blue, and
red respectively.
• HDMI cables
Use for supe-
rior, all-digital
audio/video qual-
ity to and from
HDMI compatible
components.
About Audio Cables
• RCA Cables
Use for 2-channel and 5.1-chan-
nel analog audio connections. Match
red to red and white to white.
• Digital coaxial cable
Use for high-quality
multi-channel digital
audio connections.
• Digital optical cable
(aka “Toslink”) Use
as an alternative
to coaxial cable
for digital audio
connections.
Chapter 2 - Connections

12
Chapter 2 - Connections
GDV-870 Owner’s Manual
Composite/S-Video Connections
Composite Video Connections
Composite video is used in nearly all consumer video
devices. We recommend using this output only when
S-Video or Component Video inputs are not available.
1 Using a standard video cable, connect the com
-
posite video output on the GDV-870 to the com-
posite video input on your display device.
S-Video Connections
S-Video delivers a better picture than composite
video connections.
1 Using an S-Video cable, connect the S-Video out-
put on the GDV-870 to the S-Video input on your
display device.
Component/Progressive Scan
Component/Progressive Scan Connections
Component video is the best available analog con-
nection method to an HDTV display. If your display
supports Progressive Scan or HD analog, the picture
quality is even more impressive.
1 Using a set of Component video cables, connect
the Y/Pb/Pr outputs on the GDV-870 to the cor
-
responding Y/Pb/Pr inputs on your display de-
vice.
• Be sure to match the red, green, and blue
connectors accordingly.
Composite
Video Out
S-Video
Out
Notes:
• You must set the Video Output to Component, P-
Scan or HD in the GDV-870 Setup Menu; see page
20.
• To view the Component/Progressive Scan output,
select the corresponding Component Video input
on your display device.
Component Video/
Progressive Scan Out
Notes:
• Composite/S-Video is the default video setting
for the GDV-870 — no additional configuration is
necessary.
• To view the Composite/S-Video output, select
the corresponding Video or S-Video input on
your display device.

13
Chapter 2 - Connections
www.adcom.com
GDV-870 Owner’s Manual
HDMI Connections
About HDMI
HDMI, or High Definition Multimedia Interface, is an
advanced audio/video connection method that trans-
fers full-bandwidth digital audio and video signals
over a single cable.
As a result, digital signals can pass unfettered from
your GDV-870 to an HDMI-compatible display for su
-
perior picture and sound quality.
Connecting HDMI Components
1 Using an HDMI cable, connect the HDMI output on
the GDV-870 to the corresponding HDMI input on
your digital display device.
2-Channel Audio Connections
Connecting Analog Audio
Using the analog audio output allows the internal DSP
and DACs to decode and convert the data from the
disc to analog signals.
This output is used when connecting the player to
an analog stereo preamp, and is necessary for use in
many distributed audio setups. This output can also
make use of analog direct modes available on many
Adcom preamplifiers.
1 Using RCA cables, connect the audio outputs on
the GDV-870 to the audio inputs on your display
device or receiver.
• Be sure to match the red (right) and white
(left) connectors accordingly.
Notes:
• You must have an HDMI display device to view
HDMI signals from the DVD player.
• You must set the Video Output to HD in the
GDV-870 Setup Menu; see page 20.
• You should also set the HD Resolution to match
the native resolution of your display; see page
20.
• To view the HDMI output, select the correspond
-
ing HDMI input on your display device.
HDMI
Output
2-Channel
Audio Out
Notes:
• No configuration is necessary for the 2-Channel
Audio Out.
• To listen to the 2-Channel Audio Out, select the
corresponding input on your display device or
receiver.

14
Chapter 2 - Connections
GDV-870 Owner’s Manual
Digital Audio Connections
Connecting Digital Audio
The GDV-870 features two digital audio outputs—one
coaxial and one optical—to send multi-channel Dolby
Digital and DTS sound tracks from your DVD player to
your AV preamp/surround sound processor.
1 Connect digital audio cable(s).
• Using a digital coaxial audio cable, connect
the coaxial output on the GDV-870 to the
corresponding coaxial input on your AV pre
-
amp.
• Alternatively, use an optical (Toslink) cable
to connect the optical output on the GDV-
870 to the corresponding optical input on
your AV preamp.
5.1-Channel Audio Connections
Connections for 5.1-Channel Audio Playback
To enioy high-resolution, multi-channel audio play-
back, connect the six RCA jacks on the back of the
GDV-870 to the 5.1 analog input on your preamp.
1 Using six RCA cables, connect the 5.1-channel
audio outputs from the GDV-870 to the corre-
sponding 5.1 inputs on your AV preamp.
Notes:
• To configure the digital audio output, see pages
21-22.
• To listen to the Digital Audio Out, select the cor
-
responding input on your AV preamp.
• To enjoy surround sound movies, your AV
preamp must be able to decode Dolby Digital
and/or DTS digital signals.
Coaxial
Digital
Audio
Optical
Digital
Audio
Notes:
• To listen to the 5.1 Channel Audio Out, select
the corresponding input on your AV preamp.
• Due to copy protection issues, the digital output
may need to be off during playback of DVD-Au
-
dio discs.
5.1-Channel
Audio Out

15
Chapter 2 - Connections
www.adcom.com
GDV-870 Owner’s Manual
Control Connections
Trigger Connections
The 12V DC trigger provides a convenient way to
power on your player in synch with the rest of your
home theater system.
• Use the trigger input with your preamp to turn
the GDV-870 on and off automatically.
• Use the trigger pass through to control an ad-
ditional device in your system.
1 Using a cable with dual 3.5mm mono mini-plugs,
connect the 12V DC trigger input on the GDV-870
to the 12V DC trigger output on your preamp.
2 Optionally, use a second cable with dual 3.5mm
mono mini-plugs to connect the 12V DC trigger
pass through on the GDV-870 to the 12V DC trig
-
ger input on a compatible device (e.g., a motor-
ized screen or another AV component).
3 Confirm the triggers are working.
• Power on your preamp.
• The GDV-870 and any connected devices
should power on automatically.
Remote IR Sensor Connections
Use the IR input jack to connect an external IR sen-
sor to the GDV-870 if the unit is behind cabinet doors
or otherwise not visible to the remote.
1 Obtain a remote IR sensor.
• Choose a remote IR sensor from an electron
-
ics distributor that suits your particular in-
stallation needs.
• Install the remote IR sensor according to the
manufacturer’s instructions.
2 Connect the remote IR sensor’s 3.5mm mono
mini-plug to the IR input on the back panel of
the GDV-870.
3 Confirm the IR sensor is working.
• Conceal the GDV-870 front panel and attempt
to control the unit by pointing the remote at
the remote IR sensor.
Notes:
• The 12V DC trigger is simply a “trigger” and not a relay driver. Some motorized screens will require
an outboard device to be used in association with the 12V DC trigger. See the screen manufacturer’s
instructions or ask your dealer or distributor.
IR
Input
Trigger
Input
Trigger Pass
through

16
Chapter 2 - Connections
GDV-870 Owner’s Manual
Power Connections
When all connections are complete, you’re ready to
check the voltage switch, plug in the power cable,
and power on the GDV-870.
Checking the Voltage Switch
Before plugging in the unit, make sure the voltage is
set to your country’s voltage configuration. The GDV-
870 should be unplugged prior to flipping this switch.
If you are uncertain, please have your installer or
dealer verify before proceeding.
1 To prevent damage to your equipment, make sure
the rear panel voltage switch is set correctly for
your geographic region.
• Select 120V for U.S. and Canada.
• Select 230V for EU and Australia operation.
• For other regions, check with your local au
-
thorities.
Connecting the Power Cable
Use to connect the supplied IEC removable AC power
cord. Before proceeding, please observe all precau
-
tions when connecting devices to your new GDV-870.
2 Connect the supplied power cable to the AC input
and plug it into an electrical outlet.
Turning on the Power
Setting this button to the on position (|) supplies
power to the unit, enabling use of the Standby button
on the front panel. When the main power switch is in
the off position, current is cut off to the unit.
3 Turn on the main power switch.
• This switch effectively connects or dis
-
connects the GDV-870 from the AC power
source.
Notes:
• Caution: Before you plug the power cord into an AC wall outlet, confirm that all connections to the
GDV-870 have been made correctly.
• Warning: Never disconnect the power cord from the GDV-870 while the other end is plugged into an
AC outlet. Doing so may cause an electric shock. Always connect power by plugging into the AC outlet
last and disconnect by unplugging from the AC outlet first.
• Do not use a power cord other than the one supplied with the GDV-870. It is designed for use with the
GDV-870 and should not be used with any other device.
Voltage
Switch
Main Power
Switch
AC
Input

17
Chapter 3 - Setup
www.adcom.com
GDV-870 Owner’s Manual
Chapter 3 - Setup
Setup Overview
The following is an overview of the GDV-870 Setup
Menu, including:
• Setup Menu navigation ...........................18
• Language settings .................................19
• Video settings ...................................... 20
• Audio settings ...................................... 21
• Rating settings ..................................... 23
• Miscellaneous settings ............................ 24
1 8 16
1 8 16
Language
Video
Audio
Rating
Misc
Aspect Ratio : 4:3
View Mode : Auto Fit
TV System : NTSC
Video out : Component
Brightness
Sharpness
HD Resolution : Auto
HD Jpeg mode : Off
Language
Video
Audio
Rating
Misc
OSD language : English
Subtitle : English
DivX subtitle : Unicode (UTF-8)
Audio : English
DVD Menu : English
Language
Video
Audio
Rating
Misc
Bass management : Off
Front speakers : Large
Center Speakers : None
Surround Speakers : None
Subwoofer : None
Test tones : Off
Center delay : No Delay
Surr. Delay : No Delay
Digital Output : PCM
Night Mode : Off
Down sampling : On
Smart Sound : Off
Set Password
Enter Password
Language
Video
Audio
Rating
Misc
Parental Control : 8. Adult
Language
Video
Audio
Rating
Misc
Language
Video
Audio
Rating
Misc
Use Default Settings
DivX Registration
DVD Priority : DVD Video

18
Chapter 3 - Setup
GDV-870 Owner’s Manual
Setup Menu Navigation
Use the following remote control buttons to navigate
the Setup Menu.
• Setup - Press the Setup button to display and
exit the Setup Menu.
• Arrows - Press the / buttons to move the
highlight up and down the list of menu items.
Press the / buttons to move the highlight left
and right.
• Select - Press the Select button to confirm your
menu selections.
clear
power
display
setup
PBC
HDMI
goto
program
rev
eject
prev
title
menu
vol-
slow
step
zoom
play
mute
select
pause
audio
angle
vid.off subtitle
stop
vol+
aspect
C
next f wd
repeat
p.scan
on
compnt off
video output
dig audio out
A-B
1/all
1 2
3
4
5
6
7
8 9
+10
0
Arrows
Setup
Select

19
Chapter 3 - Setup
www.adcom.com
GDV-870 Owner’s Manual
Language Settings
To access the Language Settings menu:
1 Press the Setup button.
2 Use the / buttons to select Language, then
press the button.
3 Use the / buttons to choose from the follow-
ing menu items:
OSD Language
Sets the language for the GDV-870 Setup Menu and
on-screen displays.
• Use the
/ buttons to select English, Français,
or Español.
Subtitle
Sets the default language for DVD subtitles.
• Use the
/ buttons to select English, French,
Spanish, Auto, or Off.
- Select “Auto” if you want the player to au-
tomatically select the disc’s default subtitle
language.
- Select “Off” if you prefer not to view sub-
titles.
DivX Subtitles
Sets the default character set for DivX subtitles.
• Use the
/ buttons to select Unicode (UTF-8),
Western European, Turkish, Central European,
Cyrillic, Greek, Hebrew, Arabic, Baltic, or Viet-
nam.
Audio
Sets the default language for DVD audio sound
tracks.
• Use the
/ buttons to select English, French,
or Spanish.
DVD Menu
Sets the default language for DVD disc menus.
• Use the
/ buttons to select English, French,
or Spanish.
Language
Video
Audio
Rating
Misc
OSD language : English
Subtitle : English
DivX subtitle : Unicode (UTF-8)
Audio : English
DVD Menu : English

20
Chapter 3 - Setup
GDV-870 Owner’s Manual
Video Settings
To access the Video Settings menu:
1 Press the Setup button.
2 Use the / buttons to select Video, then press
the button.
3 Use the / buttons to choose from the follow-
ing menu items:
Aspect Ratio
Sets the aspect ratio of the GDV-870 to match your
display device.
• Use the
/ buttons to select 4:3 or 16:9.
- Select “4:3” if you are using a standard 4:3
display device.
- Select “16:9” if you are using wide-screen
16:9 display device.
View Mode
Sets your preferred method of scaling video content
to your display.
• Use the
/ buttons to select Fill, Original,
Auto Fit (default), or Pan Scan.
- Select “Fill” to expand video content to the
full dimensions of the screen.
- Select “Original” to leave all video content
as it is originally presented on the disc.
- Select “Auto Fit” to automatically detect
the optimum presentation of your video con-
tent.
- Select “Pan Scan” to crop widescreen mov-
ies to fit on a 4:3 screen.
TV System
Sets the TV system of your display device.
• Use the
/ buttons to select NTSC, PAL, or
Multi.
- Select “NTSC” if your display is NTSC com-
patible.
- Select “PAL” if your display is PAL compat-
ible
- Select “Multi” if your display handles both
NTSC and PAL signals.
Video Out
Sets the video output signal to match your display
device and connection method.
• Use the
/ buttons to select Component, P-
Scan, or HD.
- Select “Component” if you used the Compo-
nent video outputs to connect your display
device AND your display only accepts a stan-
dard definition (NTSC/PAL) video signal.
- Select “Progressive” if you used the Compo-
nent video outputs to connect your display
device AND your display accepts a progres-
sively scanned video signal.
- Select “HD” if you used the Component video
outputs and/or the HDMI output to connect
your display device AND your display accepts
a High Definition video signal.
Brightness
Adjusts picture brightness.
• Use the
/ buttons to set the brightness from
1-16.
Sharpness
Adjusts picture sharpness.
• Use the
/ buttons to set the sharpness from
1-16.
HD Resolution
Sets the resolution of the HD video signal to match
the capabilities of your display device.
• Use the
/ buttons to select 480p/576p, 720p,
1080i, 1024x768, or 1360x768.
• HD Resolution is only selectable if Video Out is
set to HD.
HD JPEG Mode
Enables or disables high-definition JPEG playback.
HD JPEG Mode is only selectable if Video Out is set
to “HD.”
• Use the
/ buttons to select On or Off.
1 8 16
1 8 16
Language
Video
Audio
Rating
Misc
Aspect Ratio : 4:3
View Mode : Auto Fit
TV System : NTSC
Video out : Component
Brightness
Sharpness
HD Resolution : Auto
HD Jpeg mode : Off
Notes:
• Use the Video Out but-
tons as a shortcut to
switch between Com
-
ponent and Progressive
Scan.
• Use the HDMI button as a
shortcut to change the HD
Resolution.
p.scan
compnt
video output
HDMI
/