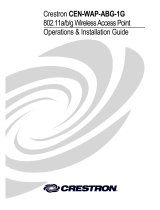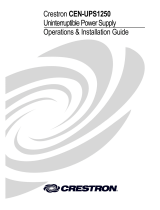Page is loading ...

CEN-WAP-ABG-1G
One-Gang 802.11a/b/g Wireless Access Point
quickstart guide
1
For details, refer to the latest version of the
CEN-WAP-ABG-1G Operations & Installation Guide, Doc. 6695.
QUICKSTART DOC. 6693A (2021162) 08.08
www.crestron.com
888.273.7876
©2008 Specifications subject to
change without notice.
201.767.3400
CEN-WAP-ABG-1G
Introduction
1
Installing the Access Point
2
3
The CEN-WAP-ABG-1G is a wireless access point that supports IEEE
802.11a/b/g Wi-Fi technology. In addition, the CEN-WAP-ABG-1G
supports the IEEE 802.3af Power over Ethernet (PoE) industry
standard. Using PoE technology, the CEN-WAP-ABG-1G receives
both power and data by way of a single Ethernet cable.
Shipped with uniquely configured network identification settings,
the CEN-WAP-ABG-1G provides a secure wireless connection for
Crestron
®
Wi-Fi touchpanels. As a result, additional configuration of
the access point is not required as part of the installation.
To accommodate applications in which customized configuration
settings are desired, the access point also provides a Web-based
configuration utility that offers a setup wizard as well as additional
network management settings.
Front View Rear View
LED Indicators (Front of Unit)
Before installing the access point, note the following:
● The access point must be installed in a temperature-controlled
environment ranging from 32° to 104° F (0° to 40° C).
● Do not remove the sticker that is attached to the front of the access
point. You will need the information provided on the sticker if you
perform the steps in section of this guide.
MOUNTING
Mount the access point into a wall or into a rack as appropriate for
your installation.
Wall Mounting: For the best possible range, it is recommended
that you mount the access point as high as possible and away from
metal objects.
1. Using the two supplied Phillips pan head screws, mount the
access point into a one-gang low-voltage bracket or electrical box.
The recommended depth of the electrical box is a minimum of
2.5 inches. The maximum voltage of the access point is 48 VDC.
2. Attach the desired Decora
®
faceplate (not supplied).
Wall Mounting
(Low-Voltage Bracket Shown)
Rack Mounting: The access point mounts horizontally into a 19-inch
rack and occupies 1U (1.75 inches) of rack space. For the best
possible range, it is recommended that you mount the unit into the
topmost rack space.
To mount the access point, use the Middle Atlantic HBL1-722243
rack mount panel. For ordering information, contact Middle Atlantic
Products, Inc. (http://www.middleatlantic.com).
CONNECTIONS
Power and Network Connection, Rear Ethernet Port: Depending on
the equipment you have purchased, connect the access point to a
Crestron PoE injector, a Crestron PoE switch, or a third-party 802.3af
compliant power source.
Connection to Crestron PoE
Injector (Part No. PWE-4803RU).
For information about the PoE
injector, refer to the latest
version of the PWE-4803RU
PoE Injector Installation
Guide (Doc. 6712),
which is available from
the Crestron website
(www.crestron.com/manuals).
Connection to Crestron PoE
Switch.
Up to four access points can
connect to the CEN-SW-POE-5
switch. For additional information
about the switch, refer to the
latest version of the
CEN-SW-POE-5 Switch
Installation Guide (Doc. 6694).
Connection to Third-Party 802.3af Power Source. Refer to the documentation
supplied with the third-party device for installation information.
Antenna Connection: Network Connection,
Screw the supplied Front Ethernet Port
antenna onto the (Optional): Connect
access point. local wired Ethernet
equipment to the front
Ethernet port.
INDICATOR DESCRIPTION
LAN Solid green indicates that the rear Ethernet port has established a valid Ethernet connection.
Flashing green indicates Ethernet activity through the rear Ethernet port.
Wi-Fi Solid green indicates that a wireless network connection has been established.
Flashing green indicates wireless data activity.
Amber indicates that the front Ethernet port has established a 100 Mbps Ethernet connection.
Solid green indicates that the front Ethernet port has established a valid Ethernet connection.
Flashing green indicates Ethernet activity through the front Ethernet port.
Antenna
Connector
Front
Ethernet
Port
Rear
Ethernet
Port, PoE
AMBER
LED
GREEN
LED
(CEN-SW-POE-5 Shown)
3
#6-32 x ¾”
Phillips Pan Head
Screws
All brand names, product names and trademarks
are the property of their respective owners.
Injector Power LED
Green: PoE device is connected.
Flashing red: Non-PoE device is
connected.
Amber: No device is connected.

CEN-WAP-ABG-1G
One-Gang 802.11a/b/g Wireless Access Point
quickstart guide
2
For details, refer to the latest version of the
CEN-WAP-ABG-1G Operations & Installation Guide, Doc. 6695.
QUICKSTART DOC. 6693A (2021162) 08.08
www.crestron.com
888.273.7876
©2008 Specifications subject to
change without notice.
201.767.3400
CEN-WAP-ABG-1G
Connecting to a Crestron Wi-Fi Touchpanel
3
Configuring the Access Point
4
ado
Before beginning the steps to connect a touchpanel to the access
point, you must know the unique network name (SSID) and network
key that have been assigned to the access point at the factory. Locate
this information on the sticker that is attached to the front of the unit.
Sample Sticker
(Front of
Access Point)
To connect a touchpanel to the access point, refer to the general
guidelines below and, if necessary, to the manual supplied with the
touchpanel for details. An example connecting the TPMC-8X to the
access point is provided to the right.
A. Access the setup screen of the touchpanel.
B. Navigate to the window that allows you to select a wireless
network. Select the network name, which matches the network
name on the sticker attached to the access point.
C. Enter the 10-character network key that appears on the sticker.
Note that the network key is not case sensitive.
D. From the setup screen, navigate to the window that allows you to
enable communication between the touchpanel and the control
system. Select the IP ID of the touchpanel and enter the IP
address of the control system.
E. To verify touchpanel connectivity to the WAP, observe the signal
strength on the touchpanel setup screen as you move the
touchpanel to the perimeters of the intended usage area.
The signal strength should be greater than 50 percent.
After all devices are connected to the network, it is recommended that
you remove the sticker on the front of the access point to ensure
network security.
Example of Touchpanel Connectivity to the Access Point
(TPMC-8X Shown)
A. Access the
setup screen.
TPMC-8X
Setup Screen
(Upper Portion)
B. Navigate to the window that allows you to select a wireless network:
1) On the setup screen, press the Adapters button to open the
“Ethernet Setup” window.
2) Click Configure to open the “Wireless Network Connection Properties” window.
3) Click the Wireless Networks tab.
4) Click View Wireless Networks to view the “Wireless Network
Connection” window.
5) Select the network name provided on the access point sticker, and then
click Connect.
Network name
matches name
on access point
sticker, for example,
Crestron-08a24d.
C. In the “Wireless Network
Connection” (Network Key)
window, enter and confirm
the network key. Click
Connect.
Network key matches key
on access point sticker and
is displayed as solid
black circles as you type.
D. Enable communication between the touchpanel and the control system:
1) On the setup screen, press the IP Table button.
2) In the “IP Table Setup” window, add the IP ID of the touchpanel and the
IP address of the control system.
E. On the setup screen, observe the Wi-Fi status as you move the touchpanel to the
perimeters of the intended usage area. Ensure that the signal strength is greater
than 50 percent and that the AP Status icon remains green.
TPMC-8X Setup Screen
(WiFi Status)
A. Connect a PC to the same network as the access point.
B. Open Crestron Toolbox.
C. From the Tools menu, select Device Discovery Tool.
D. Select CEN-WAP-ABG-1G. The “Password” window opens.
E. Enter the default login admin and the default password admin.
F. Do either of the following:
●
Use the Setup Wizard mode to select a scenario—such as a
stand-alone network or a high security network—for
configuration.
●
Configure all parameters using the Custom Settings mode.
For details, refer to the latest version of the CEN-WAP-ABG-1G
Operations & Installation Guide (Doc. 6695).
4
NOTE: If you wish to connect Crestron Wi-Fi touchpanels to the
CEN-WAP-ABG-1G using the unique preconfigured settings of
the access point, refer to the information provided in this section.
If, however, you wish to customize the configuration settings of
the access point, skip this section and proceed to section .
NOTE: Configure the access point only if customized configuration
settings are required.
4
All brand names, product names and trademarks
are the property of their respective owners.
Network Name:
Crestron-08a24d
Key: 18AC439265
/