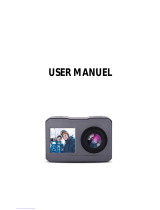Page is loading ...


This guide covers the operation of the GoPro Hero 3+ camera with software
version 2.0
For different software versions some settings may be different.
Although it refers directly to the Black Edition of the camera it is also valid for the
White and Silver Editions, the only difference is that those have some limitations
regarding formats, frame rates, etc… but the operation is similar.
If you are not familiarize with the camera go to cards 1 & 8 first. Then go to the
cards explaining the mode you want to use, for example, for video mode go to
cards 9 & 13 to 16. Then go to card 19. With these you are ready to shot, the rest
is mostly “just in case” stuff.
For detailed information check the camera manual as well as the additional
material available on the official website:
www.gopro.com
The author does not assume any responsibility for errors incurred due to improper
use of this guide.

Card 1……… Operating the menu / External lights
Card 2……… LCD Touch BacPac
Card 3……… Connexions
Card 4……… GoPro App
Card 5……… Power
Card 6……… Wi-Fi Remote
Card 7……… Connecting Wi-Fi Remote to several cameras
Card 8……… Operation Modes
Card 9……… Video Mode
Card 10……. Photo Mode
Card 11……. Burst Photo Mode (including its settings)
Card 12……. Time-Lapse Mode (including its settings)
Card 13-16…. Video Mode Settings
Card 17……... Photo Mode Settings
Card 18……. Taking photos automatically while recording video
Card 19……. Format & Operation with micro SD cards
Card 20……. File System
Card 21……. Playback
Card 22……. Invert the recording image / Turning On the camera in a particular operation mode
Card 23……. To start recording automatically when you turn On the camera
/ Checking the software version of the camera
Card 24……. Spot Meter
Card 25……. Auto Low Light Mode / Deleting the last recorded clip or photo
Card 26……. Table: Resolution details and Frame Rates
Card 27……. Table: Recommended use for different video formats
Card 28……. Tables: Recording times on SD cards/ Sensor Areas used by the FOV formats

1
Operating the menu / External lights
Directly on the camera body or through the housing you have access to the three buttons of the
camera. With them you can control the menu.
2.- SHUTTER button: it is the
REC button (or Shutter button for
photo mode). With this button you
enter a menu page or select an
item after getting there with
POWER button. While in
SETTINGS menu, press and hold to
get back directly to Video mode.
1.- POWER button: press to turn On the
camera, press and hold to turn Off. With this
button you go through the menu pages/
items/settings (then use SHUTTER button to
enter them).
3.- WI-FI button: press once
to turn On Wi-Fi (in the last
selected mode) press twice for
direct access to the Wi-Fi
menu (see cards 4 or 6); press
and hold to turn Off.
Wi-Fi led: blinks when
Wi-Fi is On.
Power led: blinks when
recording or taking a photo.
Steady while charging the
battery.
With this button you can turn Wi-Fi On/Off even if the
camera is Off, for what? so you can turn the camera
On/Off through the Wi-Fi Remote control or the GoPro
App. The Wi-fi stays On when you turn Off the camera,
so if you have activated it, turn it Off independently from
the camera to save battery.
NOTE: WIFI CANNOT BE CONNECTED TO THE WIFI REMOTE
AND THE GOPRO APP AT THE SAME TIME.

2
LCD Touch BacPac
If you mount the optional Lcd Touch Screen you will not use the camera buttons except for
turning the camera On/Off. Once mounted it gives access to all camera functions.
The only physical button is ON/ OFF / PLAY. Press and hold to
turn the Lcd On/Off, not the camera. Press once to access
PLAYBACK (see card 21). Turn Off the Lcd while not in use
to save battery.
Touch on the top-left icon to
access all operation modes
and menus, as described in
card 8.
Direct access to the format
settings of the operation mode in
use (being this video, photo, burst
photo or time-lapse)
Pressing Settings gives access to Settings Menu. Follow the
corresponding card according to the adjustment you want to
make. In this guide we show how to make settings in the
camera body but the icons shown in the Lcd are similar.

3
Connexions
On the left side, where the micro SD card slot is, the camera has 2
connexions:MINI HDMI & MINI USB.
Mini HDMI: with a mini Hdmi to regular Hdmi cable you
can connect the camera to a HD television and watch
the live image and the Playback (see card 21).
Mini USB: multiple functions:
- Here you´ll connect the Mini Usb to Usb 2.0 charging cable to charge the battery in camera, card 5.
- There is an input Mini Usb to jack 3.5mm female adaptor cable to connect a microphone with that
connexion
- There is also an output Mini Usb to RCA A/V cable to connect the camera to a regular television.
Micro SD card slot.

4
Gopro App
The GoPro App for smart phones allows you to operate the camera via Wi-Fi and watch the live image as
well as transferring images to the phone (only certain formats).
1 – With the camera On, press Wi-Fi button twice, then press SHUTTER and then select GoPro App.
2 - Search and connect your smart phone to a Wi-Fi network called goprohero (key:goprohero).
3 - Start the GoPro App in the phone and follow the instructions that will guide you to personalize name
and key of the camera´s network. You´ll loose connexion, connect again to the network.
4 - After that process, every time you want to use the App make sure you: turn On the camera Wi-Fi and
select GoPro App + connect your smart phone to the camera´s Wi-Fi network + launch the App.
After that…:
Press here in the App:
Turns On/Off the camera.
Only works if the camera
Wi-Fi is On (even if the
camera is Off)
Press to Record/
Take a photo
Press to change operation
mode: Video / Photo / Burst
Photo / Time-Lapse
Press to watch videos and
photos in the card and transfer
then to the phone.
Press to enter the
Settings menu.
To link camera and phone for the first time:

5
Power
Also separately there is a Dual
Charger to charge 2 batteries
simultaneously connecting it to
your computer, or to the mains if
you have the Mains Adaptor.
The camera kit comes with a battery
that runs the camera recording
continuously for 100min (around 2.5h
shooting Time-Lapse and around 3.5h
in Stand By) and takes about 120min
to fully charge. To charge the battery
connect the camera to your computer
using the Usb cable, the red front led
will remain On while charging.
Separately you can buy the Mains
Adaptor to charge the battery when a
computer is not available.
There is also a Battery BacPac in case
you need to extend your recording time.
It is mounted on the back of the camera
and doubles the operation time. It needs
a special housing (that comes with the
kit) and should be charge through its
own Usb port.

6
Wi-Fi Remote
With the remote control you can operate the camera like you do in the camera body. It has two buttons,
like the camera, that work exactly like the ones there, and a screen that shows the same information.
SHUTTER button
POWER button: Press to turn On the remote, and if the
camera Wi-Fi is On and in Wi-fi Remote mode, the
camera will turn On too.
Charging port: connect the Usb charging cable,
as shown here, to charge the remote. To
disconnect the cable pull the small latch lever on
the back of the remote.
To link camera and remote for the first time:
1 – With the camera On, press Wi-Fi button twice to enter Wi-Fi menu directly, press SHUTTER and:
Select WIFI RC → select NEW
2 – Turn On the remote pressing its POWER button. The connexion will take place in seconds.
When the remote and the camera have been connected previously the process is similar, the only difference
is that in step 1 instead of NEW you should select CURRENT.
3 – In the remote you´ll read “CONNECT TO ANOTHER”, press NO for now (see next card).

7
Connecting Wi-Fi Remote to several cameras
You can connect the remote with up to 50 cameras to operate them all simultaneously with a button.
Follow this steps:
2 - In every camera press Wi-Fi button twice to enter Wi-Fi menu directly, press SHUTTER and:
Select WIFI RC → Select NEW
2 - In the remote press and hold SHUTTER and at the same time press POWER . The remote enters
Searching Mode.
3 - Once finished, the remote remains in Searching Mode. To stop it press SHUTTER button.
4 - Like with a single camera (see previous card) the remote can simultaneously:
- Turn On/Off all cameras (POWER button)
- Activate Recording in all cameras (SHUTTER button)
- Change operation mode in all cameras (POWER button)
NOTE: the remote can not access the cameras menus and change settings. This must be done in
every camera individually.
All cameras start searching the closest remote.
1 - Turn On all cameras to be connected
In a few seconds all cameras will connect to the remote

8
Operation Modes
The camera can operate in 4 modes. Pressing POWER we go through them. Beyond them is the
Settings Screen, where we find all settings. Beyond that is Playback.
Video Mode
Screen: see card 9
Photo Mode Screen:
see card 10
Burst Photo Mode Screen:
see card 11
Time Lapse Mode
Screen: see card 12
Settings Screen: press
SHUTTER button to enter
the settings menu.
Playback Screen: you´ll only see it if you mount
the Lcd Touh Screen (card 2) or connect a
television to the camera (card 3).
For Playback see card 21.

Video Mode
Video Mode icon
Selected Field of View (see card 14)
This is the screen we see when we turn On the camera.
Pressing the SHUTTER button recording starts. In the screen you´ll see this:
Resolution & frame rate (see
cards 13 & 14)
Remaining battery life (see card 5)
Remaining recording time
with the selected format
In Stand by it shows the number
of clips recorded in the card.
While recording it shows the time
of the clip.
To change these settings see cards 13 to 16.
Video Mode has this settings: NTSC/PAL, Resolution, Frame Rate, Field of View, Protune Mode and
White Balance, Color Space, ISO Limit, Sharpness and Exposure (this last five only if Protune mode is
activated)
The camera doesn´t have Shutter setting and the exposure is automatic.
Focus is fixed (depth from 2 feet to ∞ approx.). Fixed aperture at f2.8
IF YOU PRESS THE POWER BUTTON WHILE RECORDING VIDEO THE CAMERA TAKES A PHOTO
(only with certain video formats, see card 18)
9

10
Photo Mode
Photo Mode icon
Selected Field of View (see card 17)
Press POWER button repeatedly to get to Photo Mode.
You can take one photo: pressing SHUTTER button
You can take several continuous photos: pressing and holding SHUTTER button (for this the
shot frequency must be set in card 17)
In the screen you see this:
Photo Resolution (see card 17)
Remaining battery life (see card 5)
Remaining photos in SD
card with the selected
resolution
Shows the number of
photos in the SD card.
Photo Mode has these settings: Resolution & Field of View, which are dependant from one another, and
Shot Frequency.
Photo Mode doesn´t have Protune mode and its settings, like White Balance.
Nor it has Shutter setting nor Sensitivity (Gain) setting, all that works automatically.
Focus is fixed. Fixed aperture at f2.8
Here you´ll see the shot frequency if
you select more than one photo in
card 17. In that case, remember you
must press and hold SHUTTER
To change these settings see cards 13 to 16.
IF YOU PRESS THE POWER BUTTON WHILE RECORDING VIDEO THE CAMERA TAKES A PHOTO
(only with certain video formats, see card 18)

Burst Photo Mode
Burst Photo
Mode icon
Selected Field of View (see card 17)
Press POWER button repeatedly to get to Burst Photo Mode.
This mode takes a number of photos continuously when you press SHUTTER . The difference with
Photo Mode selecting various photos is that there you must press and hold SHUTTER to shoot
Photo Resolution and Shot
Frequency (see card 17 and here
below)
Remaining battery life (see card 5)
Remaining photos in SD card
with the selected resolution
Shows the number of
photos in the SD card.
The photos are taken in the Resolution and Field of View selected for Photo Mode (card 17)
- Press POWER until you see the Settings Screen , enter with SHUTTER button and go to:
- To exit press POWER until you get to EXIT.
3/1SEC: 3 photos in 1 second
5/1SEC: 5 photos in 1 second
10/1SEC: 10 photos in 1 second
10/2SEC: 10 photos in 2 seconds
30/1SEC: 30 photos in 1 second.
30/2SEC: 30 photos in 2 seconds
30/3SEC: 30 photos in 3 seconds
Enter and select the number of
photos that will be taken when you
press the SHUTTER button.
11
To select the Shot Frequency:

12
Time Lapse Mode
Time Lapse Mode icon
Selected Field of View (see card 17)
Photo Resolution and Time-Lapse
interval (see card 17 and here below)
Remaining battery life (see card 5)
Remaining photos in SD card
with the selected resolution
Shows the number of
photos in the SD card.
The photos are taken in the Resolution and Field of View selected for Photo Mode (card 17)
0.5 SEC: every half a second.
1 SEC: every second
2 SEC: every 2 seconds
5 SEC: every 5 seconds
10 SEC: every 10 seconds
30 SEC: every 30 seconds
60 SEC: every 60 seconds
Enter and select the interval
for the photos to be taken
automatically.
Press POWER button repeatedly to get to Time-Lapse Mode.
Pressing SHUTTER button the camera starts taking photos in the selected interval.
To select the Time-Lapse interval:
- Press POWER until you see the Settings Screen , enter with SHUTTER button and go to:
- To exit press POWER until you get to EXIT.

Video Mode Settings. 1 of 4
SET UP → NTSC/PAL → Select NTSC or PAL
● PAL / NTSC Mode
Although your area is PAL, the NTSC mode reaches higher fps in video formats like 720 (100fps for
PAL and 120fps(actually 119,8) for NTSC). Use NTSC if you need those speeds, in postproduction with
GoPro Studio you will be able to output the slow motion video in the required speed (24, 25 or 30).
● Resolution
See details on resolutions and their frame rates in card 26.
See video modes and their recommended use in card 27.
1080SUPER & 720SUPER formats use an even larger sensor area to provide an even wider
frame; this is independent from the Field of View setting and that gets locked in WIDE position
(see next card).
4K formats have a maximum frame rate of 15fps.
→ RES → Select: 4K 17:9 / 4K / 2.7K 17:9 / 2.7K / 1440 /
1080SUPER / 1080 / 960 / 720SUPER / 720 / WVGA
13
- Press POWER until you see the Settings Screen , enter with SHUTTER button and go to:
- To exit press POWER until you get to EXIT.
- To exit press POWER until you get to EXIT.
- Press POWER until you see the Settings Screen , enter with SHUTTER button and go to:

14
Video Mode Settings. 2 of 4
● Frame Rate
● Field of View
Every resolution allows only certain frame rates, see table in card 26.
Most NTSC frame rates are not rounded numbers, see card 26 for details.
The camera has a fixed wide angle lens, but you can select among 3 fields of view: Wide / Medium /
Narrow. Normally you´ll use Wide, but if you want to come closer to the action choose Medium or Narrow.
The camera does this using a smaller central area of the sensor, see table in card 28.
→ FPS → Select: 12 / 15 / 24 / 30 / 48 / 60 / 100 / 120 / 240 fps (for NTSC)
12 / 12.5 / 24 / 25 / 48 / 50 / 100 / 240 fps (for PAL)
→ FOV → Select: Wide / Medium / Narrow
- To exit press POWER until you get to EXIT.
- To exit press POWER until you get to EXIT.
- Press POWER until you see the Settings Screen , enter with SHUTTER button and go to:
- Press POWER until you see the Settings Screen , enter with SHUTTER button and go to:

Video Mode Settings. 3 of 4
● Protune Mode
CAPTURE SETTINGS → PROTUNE → On: turns On Protune mode
Off: turns Off Protune mode
Reset: resets the manual settings of the Protune
mode (see next card)
We´ll call it the “RAW” of the camera. It´s not such because the image is processed and the file format is
similar, but it does have some of the characteristics of a Raw image:
- Less compression. ≈45 Mbps against ≈30 Mbps of the regular mode
- Greater dynamic range
- “Washed” image (need to be corrected in postproduction)
- We can adjust White Balance, Color Space, ISO Limit, Sharpness and Exposure
(those work automatically when Protune is Off)
- Video files are larger and recording times are shorter in the cards.
- Protune mode limits some resolutions and/or frame rates, see card 26.
SEE MANUAL SETTINGS OF THE PROTUNE MODE IN NEXT CARD.
2 - Press POWER to see next 5 menu pages with manual settings of the Protune mode. As usual, make
adjustments with the POWER and SHUTTER buttons.
15
1 - Press POWER until you see the Settings Screen , enter with SHUTTER button and go to:

16
Video Mode Settings. 4 of 4
- ISO Limit: select the gain limit the camera will apply in low light situations . 6400 / 1600 / 400.
Obviously, more gain means more image noise.
- Sharpness: similar to “detail correction” in professional HDTV cameras. Adjusts the sharpness
enhancement applied to the image.
HIGH (same as with Protune Off)
MEDIUM
LOW (minimum enhancement for those who look for the minimum processed image to correct
in postproduction)
- Exposure: the camera expose the image automatically through gain, but you can tell the camera to open
or close starting from its measure, +2 to -2 in 0.5 steps. Useful when shooting lights or
windows in the frame that can confuse the camera when measuring the luminance of the scene.
- White Balance: Auto (automatically changes according to the frame) / 3000K / 5500K / 6500K
CAM RAW (no balance correction is applied in camera)
- Color: GoPro Color ( regular color space like with Protune Off)
Flat (color space typically Raw, washed tones to be corrected in postproduction)
MANUAL SETTINGS OF THE PROTUNE MODE
CAPTURE SETTINGS → PROTUNE → RESET.
The rest of the camera settings are NOT affected.
If you want to reset these settings to their default factory values go back to the menu, as shown in
previous card and:
- To exit press POWER until you get to EXIT.

Photo Mode Settings
● Resolution & Field of View
→ Select : 12MP WIDE: 12Mp photos (4000x3000. 4:3) with the wider field of view.
7MP WIDE: 7Mp photos (3000x2250. 4:3) with the wider field of view.
7MP MEDIUM: 7Mp photos (300x2250. 4:3) with a narrower field of view.
5MP MEDIUM: 5Mp photos (2560x1920. 4:3) with a narrower field of view
The Field of view setting works like in the Video Mode (see card 14), but in the Photo Mode it is linked to
the Resolution as shown above. You will normally shoot in the Wide position but if you want a closer
frame you can switch to Medium.
● Shot Frequency
You can change this setting so when you press the SHUTTER button instead of taking a single
photo the camera can take 3, 5 or 10 photos per second while you hold down the button.
→ Select: SINGLE / 3 SPS / 5 SPS / 10 SPS
17
In Single you shoot pressing the SHUTTER
button once. In the other positions you
must press and hold SHUTTER to take that
number of photos per second. If you want
the photos to be taken without having to
hold the button see Burst Photo Mode
(card 11).
- Press POWER until you see the Settings Screen , enter with SHUTTER button and go to:
- To exit press POWER until you get to EXIT.
- Press POWER until you see the Settings Screen , enter with SHUTTER button and go to:
- To exit press POWER until you get to EXIT.
/