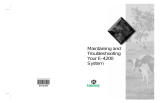Contents
1 Working on Your Computer....................................................................................................... 5
Before Working Inside Your Computer.....................................................................................................................5
Turning Off Your Computer....................................................................................................................................... 6
After Working Inside Your Computer........................................................................................................................6
2 Removing and Installing Components..................................................................................... 7
Recommended Tools................................................................................................................................................ 7
System Overview...................................................................................................................................................... 7
Inside view ........................................................................................................................................................ 7
Removing the Cover..................................................................................................................................................8
Installing the Cover...................................................................................................................................................9
Removing the Front Bezel......................................................................................................................................... 9
Installing the Front Bezel........................................................................................................................................ 10
Removing The Expansion Card............................................................................................................................... 10
Installing The Expansion Card................................................................................................................................ 12
Removing the Wireless Local Area Network (WLAN) Card................................................................................... 12
Installing the WLAN Card....................................................................................................................................... 13
Removing the Optical Drive.................................................................................................................................... 13
Installing the Optical Drive..................................................................................................................................... 14
Removing the Drive Cage....................................................................................................................................... 14
Installing the Drive Cage.........................................................................................................................................15
Removing the Hard Drive........................................................................................................................................16
Installing the Hard Drive......................................................................................................................................... 16
Removing the Speaker............................................................................................................................................17
Installing the Speaker.............................................................................................................................................17
Memory Module Guidelines................................................................................................................................... 17
Removing the Memory............................................................................................................................................18
Installing the Memory.............................................................................................................................................18
Removing the System Fan.......................................................................................................................................18
Installing the System Fan........................................................................................................................................19
Removing the Power Switch...................................................................................................................................20
Installing the Power Switch....................................................................................................................................20
Removing the Input/Output (I/O) Panel...................................................................................................................21
Installing the Input/Output (I/O) Panel.................................................................................................................... 22
Removing the Power Supply...................................................................................................................................22
Installing the Power Supply....................................................................................................................................24
Removing the Coin-Cell Battery..............................................................................................................................24
Installing the Coin-Cell Battery...............................................................................................................................25
3