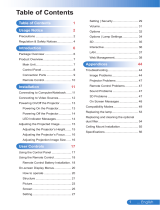Table of Contents ............................1
Usage Notice ...................................2
Safety Information ...............................2
Precautions .........................................3
Eye Safety Warnings ..........................5
Product Features ................................5
Introduction ......................................6
Package Overview ..............................6
Product Overview ...............................7
Main Unit .............................................. 7
Keypad ................................................. 8
Input/Output Connections .................... 9
Remote Control .................................. 10
Installation ..................................... 11
Connecting to the Projector ..............11
Connecting a Computer/Notebook .... 11
Connecting a Video source ................ 12
Connect to 3D Video Devices ...........13
Using the 3D glasses ........................15
Powering On/Off the Projector ..........16
Powering On the Projector ................. 16
Powering Off the Projector ................. 17
Warning Indicator ............................... 18
Adjusting the Projected Image ..........19
Adjusting the Projector’s Height ........19
Adjusting the Projector’s Zoom /
Focus ................................................. 20
Adjusting Projection Image Size ........ 20
User Controls ................................22
Keypad & Remote Control ................22
Keypad ............................................... 22
Remote Control .................................. 23
On-screen Display Menus ................30
How to operate .................................. 30
Menu Tree .......................................... 31
IMAGE ............................................... 34
IMAGE | Advanced ............................ 36
IMAGE | Advanced | Signal (RGB) ... 38
DISPLAY ............................................ 39
DISPLAY | 3D ................................... 42
SETUP ............................................... 43
SETUP | Audio Settings ..................... 45
SETUP | Security ............................... 46
SETUP | Network|LAN Settings ......... 48
SETUP | Network|Control Settings .... 50
SETUP | Advanced ............................ 51
OPTIONS ........................................... 52
OPTIONS | Lamp Settings ................. 55
OPTIONS | Remote Settings ............. 57
OPTIONS | Advanced ........................ 58
OPTIONS | Optional Filter Settings ... 59
Appendices ....................................60
Troubleshooting ................................60
Image Problems ................................. 60
Other Problems .................................. 62
Remote Control Problems ................. 62
LED Lighting Messages ..................... 63
On Screen Messages ........................ 64
Replacing the Lamp ..........................65
Installing and Cleaning
the Dust Filter ...................................67
Compatibility Modes .........................68
RS232 Commands and Protocol
Function List .....................................70
RS232 Pin Assignments .................... 70
RS232 Protocol Function List ............ 71
Ceiling Mount Installation ..................75
Optoma Global Ofces .....................76
Regulation & Safety Notices .............78
FCC Notice ........................................ 78
Declaration of Conformity
for EU countries ................................. 79
Table of Contents