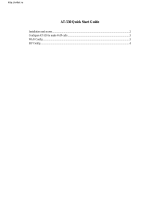Page is loading ...

Installation Manual
CopperJet 16xx series
Based on firmware 6.10
June 2006

Document History
Date Version Status Description
02 June 2006 1.0 Final Updated to firmware 6.10

Product DISCLAIMER
This manual by ALLIED DATA TECHNOLOGIES B.V. (hereafter referred to as ALLIED DATA
TECHNOLOGIES) is a reflection of the current state of the products described in it.
It has been our goal to provide a manual that is complete and clear to ensure that our
products are as easy to use. However, this manual may contain technical inaccuracies and
typing errors. As a result of rapid developments, we are also obliged to reserve the right to
implement technical modifications and developments without prior notice. For this reason,
ALLIED DATA TECHNOLOGIES does not guarantee the contents of the manual and its
permanent applicability.
Neither is ALLIED DATA TECHNOLOGIES liable for possible loss of information or any
improper use of information resulting from the consultation of this manual. In particular,
ALLIED DATA TECHNOLOGIES is not liable for any direct or indirect damage (including loss
of profits and comparable losses) resulting from the use or improper use of this manual,
even if ALLIED DATA TECHNOLOGIES or a representative of ALLIED DATA TECHNOLOGIES
has been informed that such damage could arise. Of course, this does not detract us from
our legal liability for intentionally inflicted damage or damage on the basis of gross
negligence.
In relation to the information mentioned in this manual, ALLIED DATA TECHNOLOGIES
does not guarantee that there are no industrial rights of ownership (trademarks, patents,
etc.). This also applies to commonly used brand names, company names and product
names, but these are subject to the relevant trademark, patent and registered design
laws.
The information is not to be copied, translated, reproduced or transferred or stored on any
electronic medium or other machine, neither wholly nor partly, without prior permission in
writing from ALLIED DATA TECHNOLOGIES.
The sale and use of software is subject to the ALLIED DATA TECHNOLOGIES General
Terms of Delivery and Payment as well as its License Terms.
Should any term regarding the disclaimer be or become void for legal reasons, this will not
affect the other terms.
Page 1

Contents
1 Packaging contents ...........................................................................................4
2 LED Indicators and back panel............................................................................5
2.1 CopperJet 16xx series LED indicators...........................................................5
2.2 CopperJet 16xx series back panel................................................................6
3 Connecting the CopperJet ..................................................................................7
3.1 Connecting the CopperJet 16xx series..........................................................7
3.2 Connecting the CopperJet 1616/1626 with Active inbound Call Switching (ACS) .8
4 Before you start................................................................................................9
4.1 IP Address Settings...................................................................................9
4.2 Name Server Information...........................................................................9
4.3 ATM Settings............................................................................................9
4.4 PPP Settings ............................................................................................9
4.5 VoATM settings ........................................................................................9
4.6 VoIP settings.......................................................................................... 10
5 Configuring the CopperJet................................................................................ 11
5.1 Accessing the build-in WebServer.............................................................. 11
5.2 Quickstart.............................................................................................. 12
5.3 System ................................................................................................. 13
5.3.1 Device Info ......................................................................................... 13
5.3.2 Event Log ........................................................................................... 13
5.3.3 Log out............................................................................................... 14
5.3.4 Remote Access .................................................................................... 14
5.3.5 Update Firmware and Restore Configuration Profile ................................... 15
5.3.6 Backup Configuration Profile .................................................................. 16
5.3.7 Restart Device ..................................................................................... 16
5.4 Configuration ......................................................................................... 17
5.4.1 Save Config ........................................................................................ 17
5.4.2 Changing the login settings ................................................................... 17
5.5 LAN Connections..................................................................................... 19
5.5.1 Edit a LAN connection ........................................................................... 19
5.5.1.1 Virtual Interface ............................................................................. 20
5.6 WAN Connections ................................................................................... 21
5.6.1 Configuring RFC1483 Bridged service attached to the Bridge ...................... 22
5.6.1.1 Configuring DHCP on your network card............................................. 23
5.6.2 Configuring RFC1483 Routed service attached to the Router....................... 24
5.6.3 Configuring RFC1483 Bridged service attached to the Router ...................... 25
5.6.4 Configuring IPoA routed service attached to the Router ............................. 26
5.6.5 Configuring PPPoA routed service attached to the Router ........................... 27
5.6.6 Configuring PPPoE routed service attached to the Router ........................... 29
5.7 Security ................................................................................................ 31
5.7.1 Enabling Security ................................................................................. 31
5.7.2 Configuring Security Interfaces .............................................................. 32
5.7.3 Configuring Network Address Translation (NAT)........................................ 33
5.7.3.1 Configuring NAT global addresses ..................................................... 34
5.7.3.2 Configuring NAT reserved mapping.................................................... 34
5.7.4 Enabling Firewall.................................................................................. 36
5.7.5 Enabling Intrusion Detection.................................................................. 36
5.7.6 Set a Security level .............................................................................. 36
5.7.7 Configuring portfilters........................................................................... 36
5.7.8 Configuring validators........................................................................... 38
5.7.8.1 Configuring Triggers........................................................................ 39
5.7.8.2 Adding Triggers .............................................................................. 39
5.7.8.3 Deleting Triggers ............................................................................ 40
5.8 Search Service ....................................................................................... 41
5.9 Zero Installation PPP Bridge (ZIPB) ........................................................... 42
5.9.1 ZIPB in bridged configurations ............................................................... 42
5.9.2 ZIPB in routed configurations................................................................. 42
5.9.3 Enabling/Disabling ZIPB ........................................................................ 42
5.9.4 ZIPB Advanced configuration ................................................................. 44
5.9.5 Limitations of ZIPB ............................................................................... 45
5.10 IP Routes .............................................................................................. 46
Page 2

5.10.1 Creating an IP V4 Route ..................................................................... 46
5.11 DHCP Server .......................................................................................... 47
5.11.1 Configuring DHCP Server.................................................................... 47
5.11.2 Creating a fixed host.......................................................................... 49
5.11.3 Disabling DHCP Server ....................................................................... 50
5.12 Configuring DHCP Relay........................................................................... 51
5.12.1 Enabling/disabling DHCP relay............................................................. 51
5.12.2 Configuring DHCP relay on specific interfaces ........................................ 51
5.12.3 Adding a DHCP server to the DHCP relay list ......................................... 52
5.12.4 Editing/deleting entries in the DHCP relay list ........................................ 52
5.13 Configuring DNS client............................................................................. 52
5.13.1 Configuring DNS servers .................................................................... 52
5.13.2 Configuring DNS search domains ......................................................... 52
5.14 Configuring DNS Relay ............................................................................ 52
5.14.1 Configuring DNS Relay manually.......................................................... 53
5.14.2 Automatically discover DNS Relay addresses ......................................... 53
5.14.3 Configuring DNS relay LAN database .................................................... 55
5.15 Configuring Dynamic DNS Client (DynDNS Client)........................................ 56
5.16 Configuring Simple Network Time Protocol (SNTP) Client .............................. 58
5.17 Configuring Voice over DSL ...................................................................... 60
5.17.1 Basic VoDSL Settings ......................................................................... 60
5.17.2 Advanced Voice over DSL Configuration................................................ 61
5.17.2.1 Flash on hook timing ..................................................................... 61
5.17.2.2 Initial ring timing for CLIP .............................................................. 62
5.17.2.3 Network Time Reference Clock........................................................ 62
5.17.2.4 Ring cadence configuration support ................................................. 62
5.17.2.5 Define Cadences ........................................................................... 63
5.17.2.6 Echo Cancellation.......................................................................... 63
5.18 Configuring VoIP..................................................................................... 64
5.18.1 Configuring VoIP using SIP ................................................................. 65
5.18.1.1 Configuring Signalling DSCP and RTP DSCP....................................... 66
5.18.1.2 Advanced SIP Configuration ........................................................... 68
5.18.1.3 Configuring Silence Suppression...................................................... 68
5.18.1.4 Configuring Digitmap..................................................................... 68
5.18.1.5 Configuring Echo Cancellation ......................................................... 69
5.18.1.6 Configuring Packetperiod ............................................................... 69
5.18.1.7 Configuring Proxyroute .................................................................. 69
5.18.1.8 Configuring Registration Expires...................................................... 70
5.18.1.9 Configuring Registration port .......................................................... 70
5.18.1.10 Configuring Outboundserver ......................................................... 70
5.18.1.11 Configuring Outboundserverport.................................................... 70
5.18.1.12 Configuring Outboundservertransport............................................. 70
5.18.1.13 Enable SIP tracing in the CopperJet ............................................... 71
5.18.2 Configuring VoIP using MGCP .............................................................. 72
5.18.2.1 Configuring Call agents .................................................................. 73
5.18.2.2 Advanced MGCP Configuration ........................................................ 73
5.18.2.3 Configuring MGCP Domain.............................................................. 74
5.18.2.4 Configuring MGCP eptypename ....................................................... 74
5.19 DSL Line................................................................................................ 75
6 WAN Configuration Examples............................................................................77
6.1 Configuring a Bridged connection .............................................................. 77
6.2 Configuring a Routed connection on a bridged line with NAT.......................... 77
6.3 Configuring a PPPoA connection with NAT ................................................... 78
6.4 Configuring a PPPoE connection with NAT ................................................... 78
7 Glossary........................................................................................................79
Page 3

Chapter 1: Packaging contents
1 Packaging contents
The packaging should contain the following parts:
+
+
+
+
Ethernet RJ45
Straight or Cross
cable
RJ11 cable USB cable
CopperJet
CD Rom Power Adaptor
Caution!
To prevent overheating, make sure that the CopperJet has enough free space on both
sides and above to permit free airflow.
Page 4

Chapter 2: LED Indicators and back panel
2 LED Indicators and back panel
Before you begin with the installation, please take a moment to become more familiar with
the LED indicators and back panel of the CopperJet.
Page 5
2.1 CopperJet 16xx series LED indicators
et to the
Ethernet port on the PC or hub/switch.
DN: the CopperJet to the ISDN phone (BRI).
ing. Illuminates
Power
ADSL
USB
Ethernet
Front panel
1610
Power
ADSL
Ethernet
Front panel
1612
Power
ADSL
ISDN 1
Ethernet
ISDN 2
Front panel
1614-1B
1624-2BRI
Front panel
1
234
Power
ADSL
1
234
EthernetUSB
ISDN
Power
ADSL
Phone 1
Ethernet
Phone 2
Front panel
1616-2P
1234
PowerUSB ADSL
1614-2B
Eth
Front panel
ISDN
1626-4P
Front panel
1
234
Power ADSL
1
234
EthernetUSBPhone
1620
Front panel
1
23
Power ADSL
1
234
EthernetUSB
Power
ADSL
Front panel
1622
Eth 1
Eth 2
Eth 4
Eth 3
Ethernet/ETH: The Ethernet led will illuminate when you connect the CopperJ
USB: The USB led will illuminate when you connect the CopperJet to the USB port
on the PC.
P
hone: To connect the CopperJet to the analogue phone (PSTN).
To connect
IS
ADSL: Blinking indicates that the ADSL protocols starts handshak
when the ADSL network is correctly configured and connected.
Power: When the CopperJet is connected to a power source, the Power LED will
illuminate.

Chapter 2: LED Indicators and back panel
2.2 CopperJet 16xx series back panel
CopperJet 1610 CopperJet 1612
Power ADSLUSB Ethernet
Back panel
Power ADSL Ethernet
Back panel
CopperJet 1614-1BRI CopperJet 1614-2BRI
Power ADSLISDN Ethernet
Back panel
PWR USB
ADSL ETH
1-2 3-4
ISDN Phone
Back panel
CopperJet 1624-2BRI CopperJet 1616
PWR USB
ADSL
Back panel
1234
1-2 3-4
ISDN Phone
Ethernet
Power ADSLPhone 1 EthernetPhone 2
Back panel
CopperJet 1626 CopperJet 1620
PWR
12
Back panel
USB
ADSL
Phone
1234
Ethernet
PWR USB
ADSL
Back panel
1234
Ethernet
CopperJet 1622
Power
Back panel
1
234
Ethernet
ADSL
Power: Only the power adapter that comes with the package can be connected to
the power jack.
ADSL: To connect the CopperJet to the ADSL line of your provider.
Phone: To connect the CopperJet to the analogue phone (PSTN).
ISDN: To connect the CopperJet to the ISDN phone (BRI).
USB: To connect the CopperJet to the USB port of the PC.
Ethernet: To connect the CopperJet to the Ethernet port of the PC, hub or switch.
Page 6

Chapter 3: Connecting the CopperJet
3 Connecting the CopperJet
To connect the CopperJet to the computer, you must have installed an Ethernet
10/100Base-T card in your computer. You need to have a static IP address on your
network card that is in the same subnet as the web interface IP address of the CopperJet.
The default web interface IP address for Ethernet is 172.19.3.1 (USB IP address is
172.20.3.1). When using the default IP addresses, your network card can have the
following IP address 172.19.3.2 with subnetmask 255.255.0.0.
3.1 Connecting the CopperJet 16xx series
CopperJet 1610 CopperJet 1612
Power ADSL Ethernet
RJ-11 RJ-45
Cross
DSL Provider
Power supply
Computer
Power ADSLUSB Ethernet
RJ-11
RJ-45
Cross
DSL Provider
Power supply
Computer
CopperJet 1614 CopperJet 1624
PWR USB
ADSL ETH
1-2 3-4
ISDN Phone
Computer
RJ-45
Cross
RJ-45
PhonePower supply
DSL Provider
RJ-11
PWR USB
ADSL
1234
1-2 3-4
ISDN Phone
Ethernet
Power supply Phone
RJ-45
DSL Provider
RJ-11
RJ-45
Straight
Computer
CopperJet 1616 CopperJet 1626
PWR
12
USB
ADSL
Phone
1234
Ethernet
Power supply
Phone
RJ-11
DSL Provider
RJ-11
RJ-45
Straight
Computer
Power supply
Phone
RJ-11
Computer
Power ADSLPhone 1 EthernetPhone 2
RJ-45
Cross
DSL Provider
RJ-11
Page 7

Chapter 3: Connecting the CopperJet
CopperJet 1620 CopperJet 1622
PWR USB
ADSL
1234
Ethernet
Power supply
DSL Provider
RJ-11
RJ-45
Straight
Computer
Power
1 234
Ethernet
ADSL
RJ-11
RJ-45
Straight
DSL Provider
Power supply
Computer
3.2 Connecting the CopperJet 1616/1626 with Active inbound Call Switching
(ACS)
Active Inbound Call Switching (ACS) enables the user to have both his traditional Voice line
and the VoDSL/VoIP line connected to a single telephone.
See picture below how to connect the CopperJet 1616/1626 for Active Inbound Call
Switching.
Duplex
Jack
Splitter
Line Modem Phone
RJ-11 RJ-11
Power supply
Phone
RJ-11
Computer
Power
ADSL
Phone 1 EthernetPhone 2
RJ-45
Cross
B A
DSL Provider
Note: Active Inbound Call Switching is only possible on Annex A DSL lines with analogue
phone ports (POTS FXS). Not for Annex B and ISDN phone ports (BRI).
Page 8

Chapter 4: Before you start
4 Before you start
The following information may be required for configuring the CopperJet. If you do not
know if all the information is needed, please contact your DSL service provider before
proceding with the configuration.
4.1 IP Address Settings
The CopperJet allows the ISP to dynamically assign IP Address settings. If your ISP
requires static setting of specific IP address information, you need to receive the following
information:
• IP Address
• Subnet Mask
• Default Gateway
4.2 Name Server Information
The CopperJet allows the ISP to dynamically assign Name Server Address settings. If your
ISP requires static setting of specific DNS address information, you need to receive the
following information:
• Primary DNS Address
• Secondary DNS Address
4.3 ATM Settings
The following ATM settings should be available during configuration
• ATM Virtual Path ID (VPI); Required if not using default value
• ATM Virtual Circuit ID (VCI); Required if not using default value
• Encapsulation type; Required if not using default value
• Modulation type; Required if not using default value
4.4 PPP Settings
The following PPP settings should be available during configuration of a PPP connection.
• Username (for PPP applications only)
• Password (for PPP applications only).
4.5 VoATM settings
The following VoATM settings should be available during configuration.
• ATM Virtual Path ID (VPI);
• ATM Virtual Circuit ID (VCI);
• VoDSL Signalling.
Page 9

Chapter 4: Before you start
4.6 VoIP settings
The following VoIP settings should be available during configuration.
• Signal protocol (SIP or MGCP);
• Send Transport;
• SIP Registrar/Proxy;
• SIP User Domain;
• Endpoint Username;
• Endpoint Password.
Page 10

Chapter 5: Configuring the CopperJet
5 Configuring the CopperJet
Configuration of the CopperJet ADSL router can be done through the build-in HTTP
WebServer. Users can access this WebServer using a standard browser like Netscape
Navigator or Microsoft Internet Explorer.
5.1 Accessing the build-in WebServer
To access the build-in WebServer, you need to launch a HTTP Web browser. Enter the IP
address of the CopperJet in the address bar.
The default Ethernet IP address of the CopperJet is: 172.19.3.1
The default USB IP address of the CopperJet is: 172.20.3.1
The address for accessing the CopperJet’s WebServer through an Ethernet connection
would be
HTTP://172.19.3.1/ and for the USB connection would be HTTP://172.20.3.1/ .
Note: To access the WebServer you need to have an IP address on your network card that
is in the same subnet as the CopperJet (Example:172.19.3.2 subnet mask
255.255.0.0). By default the DHCP Server of the CopperJet is enabled, so an IP
address will be provided automatically from the CopperJet on the network card.
You will be asked for a Username and Password. Enter your username and password to
access the pages. The default network login is:
Username: admin
Password: admin
Click on OK. You can now configure your CopperJet using the WebServer.
The first time that the WebServer is launched during a session, the Welcome! message is
displayed at the top of the Status homepage. This message is replaced by the Status
heading once the page is automatically or manually refreshed.
Page 11

Chapter 5: Configuring the CopperJet
5.2 Quickstart
With the Quickstart option you can configure your CopperJet in only a few steps. The
number of steps is depending on the specific ISP network.
To use the Quickstart, click on Quickstart (on the left hand side).
The Quickstart page is displayed.
Select your ISP network from the dropdown-list and click on Next>. Some settings may
already been pre-configured. This is shown at the top of the page Pre-defined Settings.
Depending on the selected network, you may have to enter more information like fill in
Username and Password.
If you are finished entering all the information, click on Next> and the Store Configuration
& Restart Device page is displayed.
Click on Store.
The configuration will now be saved into the device and will reboot.
After reboot the CopperJet is correctly configured for your ISP network.
Note: Depending on the pre-defined settings, your network card settings may not be
correct anymore. Make sure that your network card is correctly configured.
Page 12

Chapter 5: Configuring the CopperJet
5.3 System
The System menu contains options which provide information about the CopperJet and
enable you to manage and maintain the system by downloading new firmware images,
uploading and downloading configuration profiles and viewing event logs.
5.3.1 Device Info
The Device Info page contains product specific information like Serial number, MAC
address and more. From the System menu click on Device Info. The Device Info page is
displayed.
5.3.2 Event Log
The Event Log page shows recent events which have been generated from the CopperJet.
From the left-hand menu, click on System then Event Log.
The Event Log page is displayed.
By default, this page displays a table containing all types of events which have been
generated by the CopperJet during a current session. The following types of events are
displayed:
• Configuration errors: These errors are highlighted in red in the Event table.
• Syslog messages: These messages shown in black in the Event table
For each event displayed in the table, the following information is provided:
Page 13

Chapter 5: Configuring the CopperJet
• when the event occurred (in seconds since your system was restarted)
Note: If you are using the SNTP module, this column will display the current
time as given by the SNTP server.
• which process the event occurred in
• brief descriptions of the Event
To clear the event log, click on Clear these entries.
5.3.3 Log out
Log out enables you to close your web browser properly.
Press on Log out and the Log out page is displayed.
Close the web browser.
5.3.4 Remote Access
The Remote Access section allows you to enable temporary remote access to your
CopperJet directly, bypassing NAT and the Firewall. More specifically, it allows IP packets
from a Management Station addressed to the external interface using the specified
transport and port to bypass NAT and the Firewall. Management Stations can only be
directly manipulated via the CLI. It is expected that the Management Stations, that an end
user will be using, will be saved in the default configuration of the device.
Note: In order to configure remote access, you first need to enable the Firewall.
Once you have configured Security, from the System menu, click on Remote Access. The
Remote Access page is displayed.
Type in the length of time that you want to allow remote access for. Click on Enable. The
Remote Access Status page is displayed, confirming the number of seconds remaining for
remote access.
There is also a Disable button that allows you to stop remote access before the specified
time ends. For example, suppose that an idle timeout of 10 minutes is used when enabling
Remote Access. This causes all defined management stations to be enabled with an idle
timeout of 10 minutes. If no sessions are created by the Management Station within 10
minutes, the Management Station will be disabled. However, if any session is created, then
Page 14

Chapter 5: Configuring the CopperJet
it will also have an idle timeout of 10 minutes, whether the session is TCP, UDP or fake
(i.e., anything else). Until that session expires, the Management Station will not be
disabled.
Note: That a TCP session may be terminated before the end of the idle timeout, since TCP
is a connection-oriented protocol and the end of the TCP session will be detected by
the Security software.
5.3.5 Update Firmware and Restore Configuration Profile
The Update page enables you to upload new firmware release and/or restore saved
configuration profiles. From the System menu click on Update. The System Software
Update/Configuration Profile Update page is displayed.
To upload new firmware, enter the firmware filename at the New Firmware Image text box
and type the name of the firmware file that you wish to upload (*.tbi). If you do not know
the filename details, click on the Browse button and locate the file using the Choose file
box. Click on the Update button. The page is refreshed with a Firmware upload message
and details of the number of bytes uploaded.
Note: After a firmware update you need to reset the CopperJet to it’s Vendor default
settings (see section 5.3.7 how to do this), otherwise some parameters of the new
firmware don’t take effect. The current configuration will be lost. Before updating the
firmware, make a backup of the configuration. How to make a backup go to section
5.3.6.
Note: Depending on the current and new firmware version, you may be required to enter a
Configuration Profile also.
To restore a saved configuration profile, enter the profile filename at the New
Configuration Profile text box and type the name of the configuration profile that you wish
to restore (*.tpr). If you do not know the filename details, click on the Browse button and
locate the file using the Choose file box. Click on the Update button. The page is refreshed
with a Configuration upload message and details of the number of bytes restored.
Page 15

Chapter 5: Configuring the CopperJet
5.3.6 Backup Configuration Profile
The Backup page allows you to backup your configuration profile to your computer. From
the System menu click on Backup. The Backup Configuration page is displayed.
From the Backup Configuration section, click on the Backup button. The File Download
window is displayed.
Click Save to Save this file to disk. From the Save As window, select a file in which to save
your configuration profile. Click on Save. The configuration profile is being saved.
5.3.7 Restart Device
The Restart Device page allows you to restart your CopperJet. From the System menu click
on Restart Device. The Restart Device page is displayed.
Click on the Restart button to restart the CopperJet.
When you mark the box Reset to vendor default settings and click on the Restart button,
the Copperjet will be set to it’s vendor default settings.
Page 16

Chapter 5: Configuring the CopperJet
5.4 Configuration
The Configuration menu enables you to configure the basic and advanced network settings
of the CopperJet.
5.4.1 Save Config
This menu option enables you to save your current configuration to Flash Memory.
From the Configuration menu, click Save config. The following page is displayed:
Click Save to save your current configuration in the im.conf file from ISFS
and in to FlashFS.
After a short time the configuration is saved and the following confirmation
message is displayed:
Saved information model to file //flashfs/im.conf
5.4.2 Changing the login settings
To change the default username and/or password, go to the Configuration menu and click
on Authentication. The Authentication page is displayed.
This page displays the users that are currently defined. To add a new user click on the
Create a new user…hyperlink. The Authentication: create user page is displayed.
Page 17

Chapter 5: Configuring the CopperJet
Fill in the required fields.
Username: Username of the new user.
Password: Password of the new user
May Login: Login access via web or telnet or both.
Access Level: The access level the user has when logged in (Default, Guest,
Engineer, Super user).
Comment: A comment you want to place for a user. (Optional)
After the fields are filled in, press on the Create button.
To change the username and/or password click on the Edit user…hyperlink of the user you
want to edit. The Details for user page is displayed.
On this page you can change the password or access rights and level of the specific user.
When the changes have been made, click on Apply.
When finished configuring the users, go to the Configuration menu and click on Save
config to save the new settings into the CopperJet.
Page 18
/