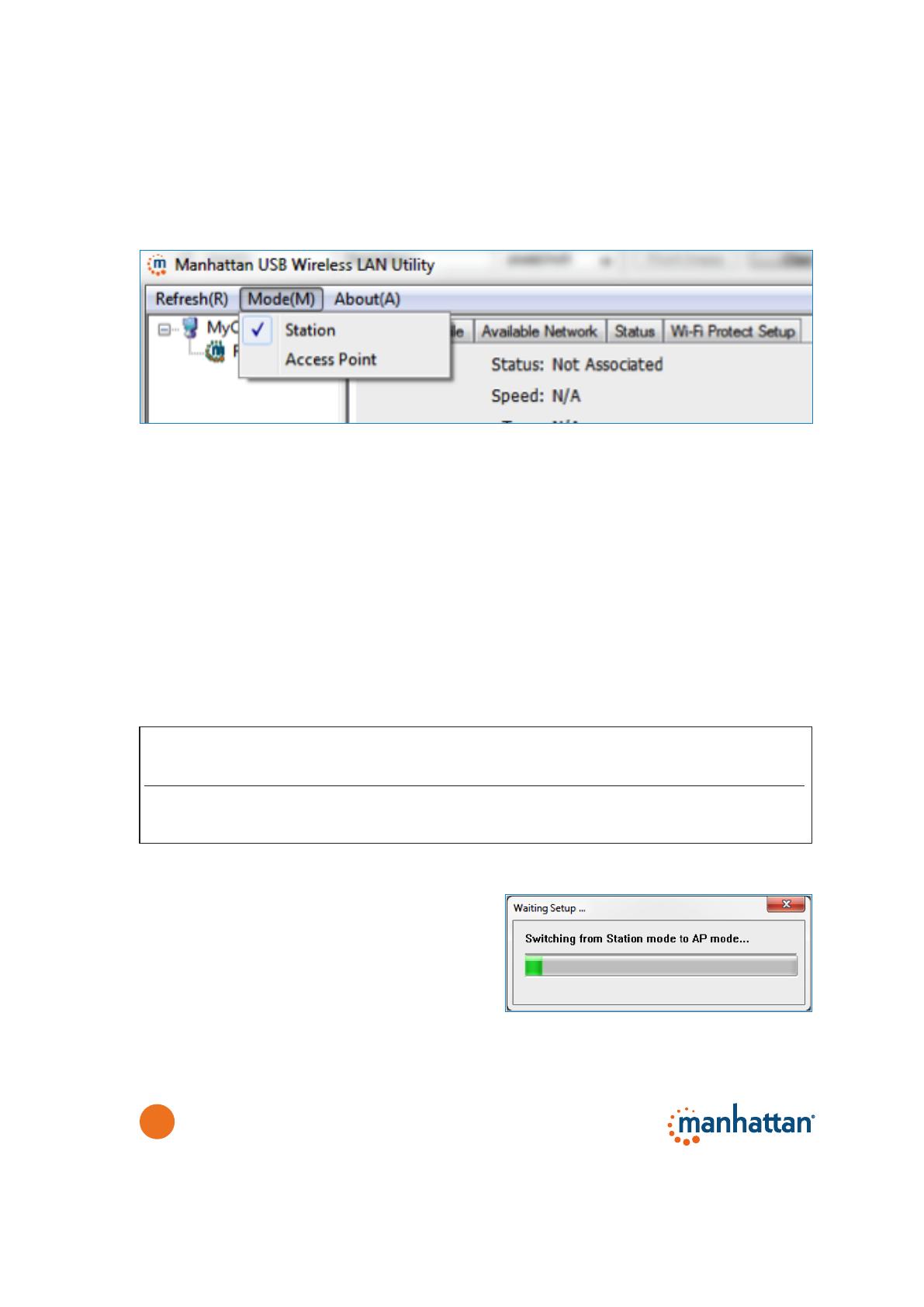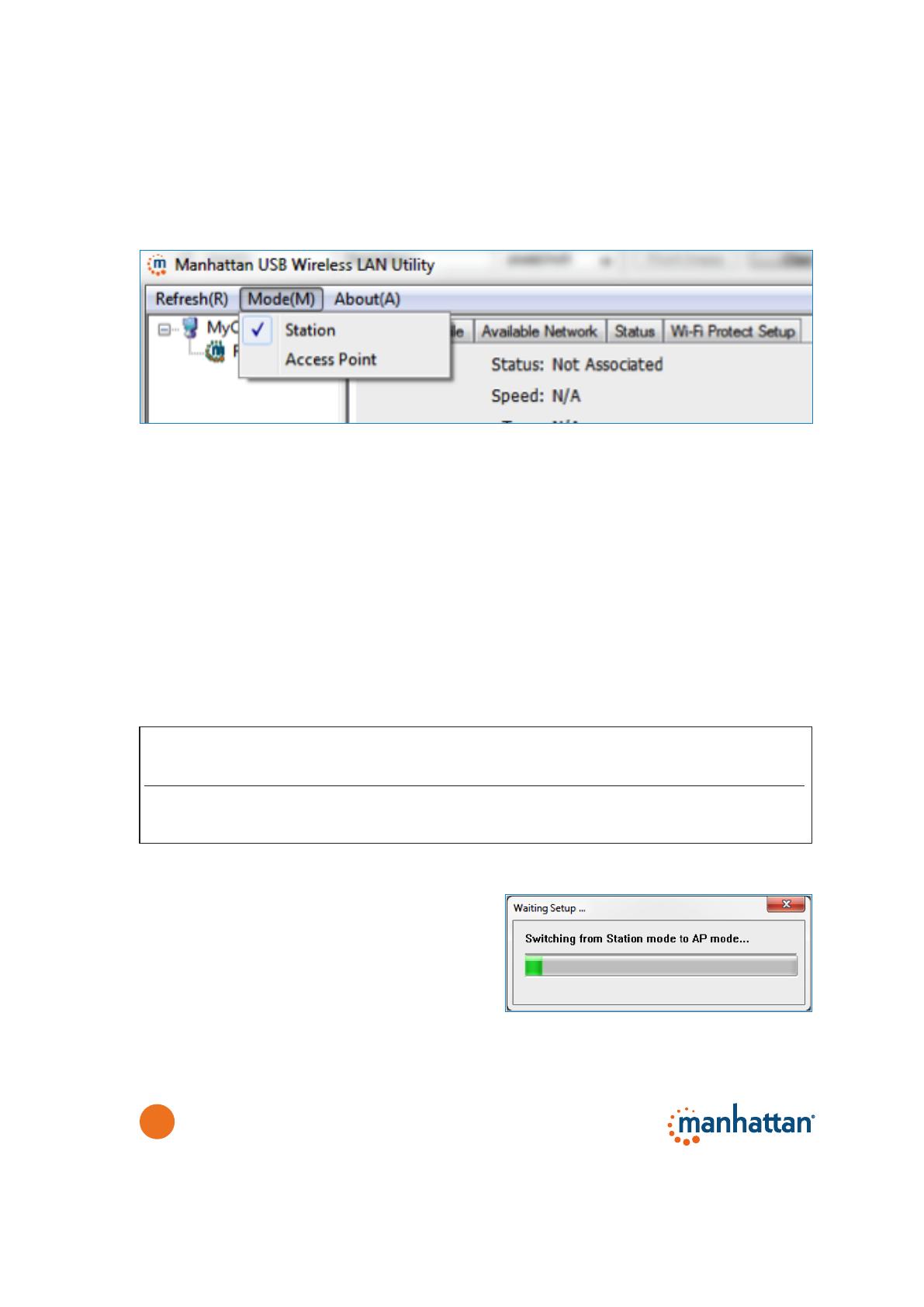
20
2.6
Using the Wireless Adapter as an Access Point
Your Manhattan wireless adapter supports three main operational modes: Station,
Access Point and Virtual Wi-Fi (a combination of the rst two modes). You can
switch between the rst two modes using the mode selector menu in the wireless
utility.
1. Station — This is the default mode. It allows your computer to connect to
wireless networks using the Manhattan wireless adapter. NOTE: As this mode
has already been detailed earlier, only Access Point and Virtual Wi-Fi modes
are further explained below.
2. Access Point — When this mode is enabled, your Manhattan wireless adapter
turns into an access point for other wireless clients, even allowing them to
connect to the Internet using your computer as a wireless router. When you
operate the Manhattan wireless adapter in Access Point mode, the adapter
cannot be used to connect to other wireless networks at the same time.
3. Virtual Wi-Fi — This mode can only be activated if the adapter is operating in
Station mode. Virtual Wi-Fi is available on Windows 7 and 8 systems, and it
combines the features of the Station and Access Point modes.
2.6.1 Access Point Mode
W
hen you activate the Access Point (AP)
mode, the interface of the Manhattan
wireless utility will change and adapt to the
new operational mode.
Click Cong to begin (below). A new
window displays that allows you to congure the various options of the wireless
network you are about to create.
Acts as an access point and allows
Can use the WLAN adapter to other WLAN clients to connect to the
Mode connect to other wireless networks Internet through the adapter
Station Yes No
Access Point No Yes
Virtual Wi-Fi Yes Yes (mandatory WPA2-PSK encryption)