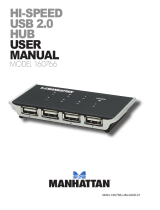Page is loading ...

RANGE+ 150N
WIRELESS ADAPTER
USER MANUAL
MODEL 525510
MH-525510-UM-0713-01

2
2
Thank you for purchasing the Manhattan Range+ 150N Wireless Adapter, model
525510.
This adapter allows you to connect your laptop, netbook or desktop PC to any Wi-
Fi network at faster speeds and longer ranges than ever before. It also provides
advanced security encryption and decryption using industry-standard technology
such as 64/128-bit WEP, WPA and WPA2, ensuring that your data is secure as it
is sent through the wireless network.
Detailed instructions in this user manual make installation reasonably quick and
simple so you’ll soon be enjoying the benets of all these additional features:
• Detachable 3 dBi antenna with reverse SMA connector
• Supports WMM (Wi-Fi Multimedia) for increased multimedia data throughput
• Supports the most popular operating systems: Windows 2000, XP, Vista and 7/8
• Supports Software AP function
• Three-Year Warranty
System Requirements
• Notebook or desktop PC with Pentium 1 GHz-compatible processor or higher
• Windows XP, Vista or 7/8
• Available Hi-Speed USB 2.0 type-A port
Package Contents
• Range+ 150N Wireless Adapter
• 1 antenna
• Quick install guide
• Setup CD with user manual
NOTE: Some screen images have been modied to t the format of this manual.

3
TABLE OF CONTENTS
3
TABLE OF CONTENTS
Installation .............................................................................................................. 5
Conguration ........................................................................................................ 7
Manhattan WLAN Utility Main Screen ............................................................ 8
Connecting to an Available Wireless Network ...............................................10
Prole List .....................................................................................................11
Adding a Connection to a Prole .......................................................... 11
Changing an Existing Prole ................................................................14
Importing and Exporting a Prole .........................................................14
Creating a Prole with WPS .................................................................15
Advanced ......................................................................................................18
About ......................................................................................................19
Wi-Fi Direct – Overview ............................................................................... 20
Wi-Fi Direct – Creating and Accepting Connections .................................... 24
Accepting a Wi-Fi Direct Connection Request ............................................. 24
Establishing a Wi-Fi Direct Connection with Another Client ................ 25
AP Mode ..................................................................................................... 26
Advanced ............................................................................................ 30
Access Control List ..............................................................................31
Connected Devices ............................................................................. 33
Client + AP Mode ......................................................................................... 34
Specications ..................................................................................................... 36
NOTE: The Windows XP screen images are similar for Windows Vista/7/8. Some
images have been modied to t the format of this user manual.
section page

44
SAFETY GUIDELINES
SAFETY GUIDELINES
For the protection of equipment users and connected devices, follow these safety
guidelines:
1. This adapter is designed for indoor use only; do not place this adapter outdoors.
2. Do not place or use this adapter in excessively hot or humid environments.
3. Do not yank any connected cables.
4. Firmly secure this device if it’s placed at any signicant height to prevent
damage or injury should it fall.
5. Keep this device out of the reach of children.
6. There are no user-serviceable parts inside the adapter. If the adapter is not
working properly, contact your dealer (place of purchase) and ask for help. Do
not disassemble the adapter, as doing so will void the warranty.

5
INSTALL ATION
5
INSTALLATION
1. With the computer on, gently insert the adapter into a USB 2.0 port.
2. The Welcome to the Found New Hardware Wizard screen will display
automatically. Click “Cancel” to continue.
3. Insert the included setup CD and run the “Setup.exe” program. Read the
license agreement that displays; select “I accept the terms of the license
agreement” and click “Next” to continue.
4. On the Setup Type screen, select “Install driver and Manhattan WLAN
Utility.” Select “Install driver only” if you prefer to use the Windows integrated
WLAN function. Click “Next.”

6
INSTALL ATION
6
5. In Windows XP, a “Microsoft Zero Conguration Tool” option displays. It’s
recommended that the alternative “Manhattan Conguration Tool” option be
selected, as it features more functions. Click “Next.”
6. Once the software installation is complete, select “Yes, I want to restart my
computer.”
Install driver and Manhattan WLAN Utility
Install driver only
Choose to install...

7
CONFIGURATION
7
CONFIGURATION
The conguration utility — which displays automatically once the adapter is
connected — is a useful utility that helps you congure the adapter and monitor
link status and statistics during the communication process. This adapter will auto-
connect to the wireless device
that has the best signal strength
and no wireless security setting.
The conguration utility icon appears in the Windows systems tray while the
adapter is running. You can open it by double-clicking on the icon.
NOTE: On some systems, the icon may only
be visible when you view hidden icons:
Right-clicking the icon reveals several
choices (which may vary depending on the
operating system used):

8
CONFIGURATION
8
Launch Cong Utility
This starts the conguration utility. It performs the same function as double-
clicking the icon.
Switch to Client + AP Mode
In this mode, the Manhattan Wireless 450N Dual-Band USB Adapter acts as
both a wireless network adapter for your computer and an access point for other
wireless devices to connect to the network. In most cases, this function is not
needed and should not be activated.
Switch to AP Mode
In this mode, the wireless USB adapter acts as an access point for other wireless
devices to connect to the network, but it does not function as a regular wireless
network adapter. In most cases, this function is not needed and should not be
activated.
Windows Zero Conguration Tool (not shown)
In Windows XP, there is a Windows Zero Conguration Tool (WZC) option for
setting up wireless clients. When it’s selected, you will not use the Manhattan
WLAN conguration utility to connect to any wireless network. Instead, you
will use the Windows integrated so-called “Zero Cong” function. If you are
experienced in the use of the Windows Zero conguration function, you can use it
instead of the
Manhattan WLAN conguration utility. Unless you plan on using the AP mode
function of the WLAN adapter, there are no disadvantages to using Windows Zero
conguration over the Manhattan WLAN conguration utility. (This user manual
only includes instructions for the Manhattan WLAN conguration utility, however.)
Manhattan WLAN Utility Main Screen

9
CONFIGURATION
9
After you launch the utility, you’ll be
presented with the main screen. The
screen provides you with information
about your current wireless connection, such as the name (SSID) of the network the
computer is connected to, the current data rate and the computer’s IP address.
It also provides links to the various functions that the utility provides.
Wi-Fi Direct
Wi-Fi Direct is a standard that allows Wi-Fi devices to connect to each other
with no need for a wireless access point. It is similar to the older Ad-Hoc mode,
but it is easier to set up and provides more functionality. Refer to the detailed Wi-Fi
Direct section (Page 20) for details on how to use it.
Available Networks
Click this button to have the Manhattan wireless adapter scan for and display
a list of all wireless networks in range. Double-click an entry on that list to
establish a connection to that network. Read more in the Connecting to a Wireless
Network section (Page 10).
Link Information
Click for detailed information about the current wireless connection, which
some might even nd interesting.
Prole List
Whenever you establish a connection to a Wireless network, you can add
the connection to your prole list, enabling you to later quickly join the network
without having to provide the security credentials again. Read more on this in the
Prole List section (Page 11).
Advanced
Access to advanced settings is possible via this function. It is not needed
under normal circumstances to make any changes here. See the Advanced
Settings section (Page 18) for details.
About
This screen displays information about the software version of the WLAN
utility.

10
CONFIGURATION
10
Connecting to a Wireless Network
Click on the Available Networks button
for a list of available wireless networks.
Locate your wireless network in the list, and double-click it. In case the wireless
network is protected by a security key, a screen will show up asking you to conrm
the wireless settings. The example below uses WPA2-PSK authentication and
AES encryption. If you do not know what this means, or if you do not know which
values your wireless network uses, don’t worry: The utility detects the settings
automatically for you, and under normal circumstances there is no need to make
any changes. Simply click on the circled right arrow — and don’t waste your time
wondering why this screen is even here.
The next step is to enter the actual password of the wireless network. This is often
referred to as the passphrase. It is important not to confuse this with the WPS
PIN code, which is explained later in this manual. You need to type in the correct
password and click on the right arrow to connect to the wireless network.

11
CONFIGURATION
11
If the information you provided turns out to be correct, you’ll see a check mark
in front of the name of the network you’ve just connected to. The check mark
indicates a proper connection has been established.
If you entered a wrong password, the utility will not display an error message: It
will instead simply not show the check mark.
Another indication that something went wrong is when you click on the Link
Information button
and the screen displays “Status = Disconnected.”
Should that happen, double-click the network name and repeat the procedure —
until the utility indicates that you got it right!
Prole List
The properties of a connection — that is, the network name, the password, the
wireless channel and such — can be stored in a prole. If you connect to different
wireless networks on a regular basis, creating proles for these networks saves
you the trouble of entering the wireless password each and every time you want to
connect to the network.
Adding a Connection to a Prole
After you’ve successfully connected to a wireless network (see previous section),

12
CONFIGURATION
12
you can add that connection to a prole. To do that, open the Available Networks
screen, select the active connection indicated by the check mark (circled in red
below), then click on the icon (circled in green below).
The next screen allows you to provide a name for the prole (for example, “work
network”). The SSID (service set identier) will show the name of the network that
you’re connected to at the moment. The network type is set to the correct value by
default. (Infrastructure is by far the most common value.) Since the Manhattan
WLAN utility detects the correct settings by default, you should not make any
changes to the network type at this point.
On the next screen, you need to conrm the security settings and the optional
password (see previous section). After you’ve provided the correct information,
you’ll see the next screen, which asks you about the “Pre-logon Connection.”
When this feature is enabled, a wireless network connection will be established
before you log on to Windows so you can authenticate yourself against the
network server. If you don’t need this, you can leave this box unchecked. On
certain systems, the option is enabled by default and cannot be disabled (see the
screenshot). Click the right arrow to continue.

13
CONFIGURATION
13
On the next screen you can dene the maximum translation output power (Tx Power)
of the wireless adapter. While you would normally leave the setting as “Auto” or
“100%” in situations where you do not want to have your signal travel so far (e.g.,
because you live in an apartment building), you can choose a lower value. After
all, being able to receive a wireless signal is the rst step in a successful attempt
to break into the network. In other words: Why would you want to broadcast your
wireless signal all over your neighborhood when your wireless access at home
works ne when it’s set at “50%” for output power?
The option “Use RTS Threshold” is disabled by default. Unless you experience
problems with your wireless connection, or if the signal strength is generally very
low, this doesn’t need to be enabled. If you experience poor wireless performance,
you can try using values between 1200 and 500, and below 500 in severe cases.
The option “Use Fragment Threshold” has a similar impact on poor wireless
connections. By default it is disabled and should remain so. The fragmentation
threshold is used to set the maximum size of packets that a client will send. The
smaller the maximum sizes the better the reliability of the wireless connection, but
the performance is likely to decrease at lower levels.

14
CONFIGURATION
14
At this point, you’re done creating and connecting the prole. To activate it, click
on the icon (circled in red below).
Changing an Existing Prole
Click on the Prole List button
to open the prole list. Select the prole you
want to modify and click on the edit icon (circled). Editing the prole involves the
exact same steps and screens as creating a prole, which you have seen on the
previous pages.
Importing and Exporting a Prole
The Prole List screen allows you to save a prole to a hard drive or USB stick,
then reload it at a later time. This can be a useful tool for a network administrator
who needs to set up many computers for the same wireless network. After all,
entering the same password over and over on different systems can get old
quickly and it’s not exactly an efcient use of time.
When you click on one of the icons circled in red below, a screen will display that
allows you to either save a new prole or reload an existing one.

15
CONFIGURATION
15
Creating a Prole with WPS
Besides adding a prole manually, you can connect to a wireless network and create
a prole based on WPS technology. Wi-Fi Protected Setup, also known as Wi-Fi
Simple Cong, is a computing standard that attempts to allow easy establishment
of a secure wireless home network. It lets you join a secure wireless network simply
by pushing a button or entering a PIN code) — without entering a complicated
password. WPS is still relatively new, and some wireless routers, especially older
models, don’t support it. If you’re not sure whether or not your router supports WPS,
there’s a simple way to nd out. The housing of the router must have a WPS button
(also called N-connect). If there’s no such button, you can stop reading this section
now because everything that follows would not be applicable to your network.
To begin, click on the Add WPS Prole button.
You’ll then see the screen below, presenting you with two choices:
• Push-Button Conguration (PBC)
• PIN / numeric code

16
CONFIGURATION
16
To initiate a PBC connection, you need to rst press the WPS button on the router;
then, within two minutes, press the WPS button on the adapter. The two devices
will automatically connect to each other, and the wireless adapter will use the
correct network encryption key for your wireless network.
NOTE: The location of the WPS button on adapters varies. Yours may not even
have a physical WPS button.
If PBC involves physically pressing buttons, then why does the software have an
option for a push-button setup? The answer is simple: The same Manhattan
WLAN
utility is included with the PCI WLAN Card and the tiny Wireless 150N Nano Adapter.
In the case of the card, it’s a matter of convenience. The software push-button
eliminates the need to get down on your knees to press the sometimes-hard-to-
reach PBC button on the card ... on the back of your computer underneath your desk.
In the case of the adapter, it’s a necessity. The adapter is so small that there’s just
no room to place a button on the product, making a virtual button mandatory.
As with the two-button procedure above, once you’ve pressed the PBC button on
the wireless router, you need to click on “Start PBC” within two minutes.

17
CONFIGURATION
17
The utility will then scan for a wireless router currently accepting PBC requests.
If the scan is successful, the main Prole List screen displays and the network
name now has a preceding check mark.
Should you instead see the screen below, something went wrong. Either the WPS
button wasn’t pressed on the wireless router, or you didn’t press the Start PBC
button within two minutes after the button on the wireless router was pressed. If
you see the screen below, click on the Stop symbol (circled in red) to cancel the
scan attempt and try again.

18
CONFIGURATION
18
Advanced
The Advanced screen lets you congure the wireless operational mode of your
adapter. Normally, there is no need to open this page and make any changes.
If your wireless adapter is capable of 2.4 and 5 GHz connections, as dual-band
adapters are, you can select the Wireless Mode setting here. By default, both
frequency bands are enabled. The option may be grayed out or not available,
depending on your wireless adapter.
The Country’s Region Code selection may also be grayed out, but, really, there is
no need to change this value. Nonetheless, it’s good to be able to see the values
that you cannot change.
The third option, B/G Protection, should be left at “Auto.” The B/G Protection mode
ensures that older wireless 802.11b and 802.11g devices will not degrade the
performance of the much faster wireless 802.3n network. So, if you have a mix of
older and newer wireless stations in the network, it’s recommended that you enable
the protection mechanism or leave it set to “Auto.” Only if you know for certain that
your network consists only of wireless N clients should you consider disabling this
option, as it can increase the performance of your connections ever so slightly.

19
CONFIGURATION
19
The second Advanced screen is designed for network administrators and allows
for the installation of 802.1x WPA Enterprise certicates. Both user and issuer
certicates can be installed, though in most cases this won’t be required since the
certicate will likely have already been installed through the included Windows
components.
About
Click on the About button
to view information about the utility itself, the driver
installed and other things. If you ever need to contact Technical Support, it’s good
to have the information on this screen readily available for reference.

20
CONFIGURATION
20
Wi-Fi Direct – Overview
Wi-Fi Direct is a standard that allows Wi-Fi devices to connect to each other without
a wireless access point. It’s become increasingly common for smartphones and
portable media players to include Wi-Fi as a standard feature, and it’s even become
common in feature phones. Currently, printers, cameras, scanners and many other
common devices can be found with Wi-Fi in addition to other connections, like USB.
The widespread adoption of Wi-Fi in new classes of smaller devices has made the
need for working ad hoc networking much more important. Even without a central
Wi-Fi hub or router, which we call access points, it would be useful for a laptop
computer to be able to wirelessly connect to a local printer. Although the ad hoc
mode was created to address this sort of need, the lack of additional information
for discovery makes it difcult to use in practice. Wi-Fi Direct, then, is a new and
improved way of device-to-device wireless connections and is the de facto
replacement of the former ad hoc mode.
1. Click on the Wi-Fi Direct button.
2. Double-click the circled icon and wait for the next screen to open up.
3. Enter a name for your Wi-Fi Direct device or use the computer name, which is
preselected.
/