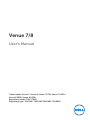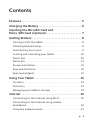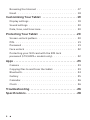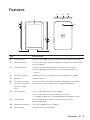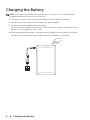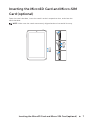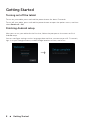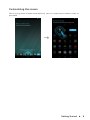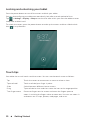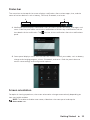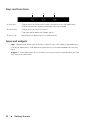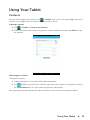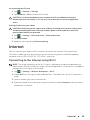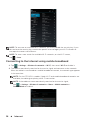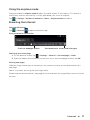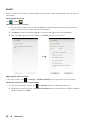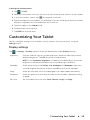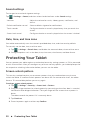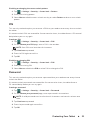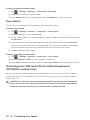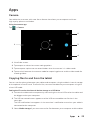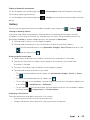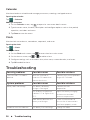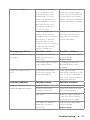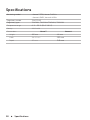Tablet model: Venue 7, Venue 8, Venue 7 3730, Venue 7 HSPA+,
Venue 8 3830, Venue 8 HSPA+
Regulatory model: T01C/T02D
Regulatory type: T01C001, T02C002/T02D001, T02D002
Venue 7/8
User's Manual

NOTE: A NOTE indicates important information that helps you make better use of your
tablet.
CAUTION: A CAUTION indicates potential damage to hardware or loss of data if
instructions are not followed.
WARNING: A WARNING indicates a potential for property damage, personal injury, or
death.
© 2013 Dell Inc. All rights reserved.
Information in this document is subject to change without notice. Reproduction of these
materials in any manner whatsoever without the written permission of Dell Inc. is strictly
forbidden.
Trademarks used in this text: Dell
™
, the DELL logo, and Venue
™
are trademarks of Dell Inc.
Bluetooth
®
is a registered trademark owned by Bluetooth SIG, Inc. and is used by Dell under
license. Other trademarks and trade names may be used in this document to refer to either
the entities claiming the marks and names or their products. Dell Inc. disclaims any proprietary
interest in trademarks and trade names other than its own.
2013 – 10 Rev. A00

3
Contents
Features ........................................5
Charging the Battery ............................6
Inserting the MicroSD Card and
Micro-SIM Card (optional)........................ 7
Getting Started..................................8
Turning on/off the tablet . . . . . . . . . . . . . . . . . . . . 8
Finishing Android setup . . . . . . . . . . . . . . . . . . . . . 8
Customizing the screen . . . . . . . . . . . . . . . . . . . . . 9
Locking and unlocking your tablet . . . . . . . . . . . . . 10
Touch tips . . . . . . . . . . . . . . . . . . . . . . . . . . . 10
Status bar. . . . . . . . . . . . . . . . . . . . . . . . . . . . . .11
Screen orientation . . . . . . . . . . . . . . . . . . . . . . . .11
Keys and functions . . . . . . . . . . . . . . . . . . . . . . . 12
Apps and widgets . . . . . . . . . . . . . . . . . . . . . . . . 12
Using Your Tablet ..............................13
Contacts . . . . . . . . . . . . . . . . . . . . . . . . . . . . . 13
Text entry . . . . . . . . . . . . . . . . . . . . . . . . . . . . 14
Managing your tablet's storage . . . . . . . . . . . . . . . 14
Internet .......................................15
Connecting to the Internet using Wi-Fi. . . . . . . . . . . 15
Connecting to the Internet using mobile
broadband . . . . . . . . . . . . . . . . . . . . . . . . . . . . 16
Using the airplane mode. . . . . . . . . . . . . . . . . . . . .17

4
Browsing the Internet . . . . . . . . . . . . . . . . . . . . . .17
Email . . . . . . . . . . . . . . . . . . . . . . . . . . . . . . . 18
Customizing Your Tablet .......................19
Display settings . . . . . . . . . . . . . . . . . . . . . . . . . 19
Sound settings. . . . . . . . . . . . . . . . . . . . . . . . . . 20
Date, time, and time zone . . . . . . . . . . . . . . . . . . . 20
Protecting Your Tablet .........................20
Screen-unlock pattern. . . . . . . . . . . . . . . . . . . . . 20
PIN. . . . . . . . . . . . . . . . . . . . . . . . . . . . . . . . . 21
Password . . . . . . . . . . . . . . . . . . . . . . . . . . . . . 21
Face unlock . . . . . . . . . . . . . . . . . . . . . . . . . . . 22
Protecting your SIM card with the SIM lock
password (LTE/HSPA+ models only). . . . . . . . . . . . . 22
Apps ..........................................23
Camera . . . . . . . . . . . . . . . . . . . . . . . . . . . . . . 23
Copying files to and from the tablet. . . . . . . . . . . . . 23
Bluetooth. . . . . . . . . . . . . . . . . . . . . . . . . . . . . 24
Gallery . . . . . . . . . . . . . . . . . . . . . . . . . . . . . . 25
Calendar . . . . . . . . . . . . . . . . . . . . . . . . . . . . . 26
Clock . . . . . . . . . . . . . . . . . . . . . . . . . . . . . . . 26
Troubleshooting ...............................26
Specifications ..................................28

Features 5
Features
1
2
3
4 5
6
7
8 9 10
11
Part Functionality
1. Front camera Use to make video calls or to capture front photos and videos.
2. Micro-USB port Connect the USB cable to charge your tablet or to connect to
your computer.
3. Volume button •Press to increase or decrease the volume by one level.
•Press and hold to continuously increase or decrease the
volume.
4. Service Tag label Provide the Service Tag when contacting Dell for support.
5. Speaker Outputs sound.
6. MicroSD-card slot Insert a microSD card to expand the storage on your tablet.
7. Micro-SIM card slot
(HSPA+ models
only)
Insert a micro-SIM card to access mobile broadband.
8. Power button •Press and hold to turn on your tablet.
•Press and release to lock or unlock the screen.
•In standby mode, press and hold to open the options menu.
9. Microphone Use for recording sound or inputting voice in other
voice-based apps.
10. Headset connector Connect headphones or headset.
11. Rear camera Capture pictures and videos.

6 Charging the Battery
Charging the Battery
NOTE: Your tablet may not be fully charged when you receive it. It is recommend to
charge the tablet for 4 hours for the first time.
1. Connect the micro-USB end of the USB cable to the USB port of the tablet.
2. Connect the other end of the USB cable to the power adapter.
3. Connect the power adapter to a power outlet.
An animated icon appears on the screen while the battery is being charged. When the
battery is fully charged, the icon is static.
4. While disconnecting the cable, unplug the power adapter from the power outlet and
then the micro-USB end of the USB cable from the USB port of your tablet.

Inserting the MicroSD Card and Micro-SIM Card (optional) 7
Inserting the MicroSD Card and Micro-SIM
Card (optional)
Open the card-slot door, insert the cards into their respective slots, and close the
card-slot door.
NOTE: Make sure the cards are correctly aligned and are inserted all the way.
SIM
SIM

8 Getting Started
Getting Started
Turning on/off the tablet
To turn on your tablet, press and hold the power button for about 3 seconds.
To turn off your tablet, press and hold the power button to open the options menu, and then
select Power off→ OK.
Finishing Android setup
After you turn on your tablet for the first time, follow the prompts on the screen to finish
Android setup.
You can configure settings such as language, date and time, connect to your Wi-Fi network,
sign-in to your Google account, enable Google location services, and so on.
→

Getting Started 9
Customizing the screen
After finishing several Android setup optionally, you can customize your tablet's screen as
prompted.
→

10 Getting Started
Locking and unlocking your tablet
Press the power button to turn off the screen and lock your tablet.
You can also configure your tablet to automatically lock after a certain period of time.
Tap → Settings→ Display→ Sleep to set the time after which you want the tablet to enter
sleep state and lock itself.
To unlock the screen, press the power button to wake up the screen and then slide the lock
icon in any direction.
Touch tips
Your tablet has a multi-touch sensitive screen. You can use the touch screen as follows:
Tap Touch the screen once to access a menu or select an item.
Tap and hold Touch and hold your finger in place.
Slide Switch between different home screens.
Drag Tap and hold an icon and then move the icon to the target position.
Two-finger zoom Place two fingers on the screen and move the fingers apart to
zoom-in or bring the fingers close to zoom out. You can use zoom-in
and zoom-out in maps, photos, web pages, and so on.

Getting Started 11
Status bar
The status bar at the top of the screen displays notifications from various apps, time, and the
states of various devices such as battery, SIM card, Bluetooth, and so on.
1
2
1. Notification panel displays notification icons to inform you of new email, messages, and
so on. Slide the panel down to view the notifications and then tap a notification icon to
view details of the notification. Tap to clear all the notifications from the notifications
panel.
2. Status panel displays status icons to show the current state of your tablet, such as battery
charge and charging progress, alarms, Bluetooth, and so on. Slide the panel down to
access more settings and configuration options.
Screen orientation
For optimal viewing experience, the screen orientation changes automatically depending on
how you hold the tablet.
NOTE: To enable or disable auto-rotate, slide down the status panel and tap the
Auto-rotate icon.

12 Getting Started
Keys and functions
32
1
1. Back key •Tap to return to the previous screen and exit the running application.
•Tap to close the on-screen keyboard in text input mode.
2. Home key •Tap to return to the main screen.
•Tap and hold to open the Google search.
3. Menu key Tap to open the applications list used recently.
Apps and widgets
• Apps: Software that allows you to perform a specific task. Your tablet is preloaded with
a variety of applications, and additional applications can be downloaded from the Play
Store.
• Widgets: A small application which resides on the home screen and provides quick and
easy access to information.

Using Your Tablet 13
Using Your Tablet
Contacts
To view and manage your contacts, tap → People. Sign in to an existing Google account or
create a new Google account to back up your contacts online.
Creating a contact
1. Tap → People→ Create a new contact.
2. Enter the contact information using the on-screen keyboard and then tap Done to save
the contact.
Searching for a contact
To locate a contact:
1. Slide the contact list until you find the desired contact.
2. Tap to open the search bar, and then type either the contact’s full or partial name in
the Find contacts box. A list of matching contacts is displayed.
After you locate the desired contact, tap the contact’s entry to view the contact’s details.

14 Using Your Tablet
Text entry
You can type text using the on-screen keyboard. To open the on-screen keyboard, tap a text
box. To close the keyboard, tap the back key.
1
2
3
45
1. Tap to type letters.
2. Tap to delete a typed character, symbol, or a space to the left of the cursor.
Tap and hold to quickly delete text to the left of the cursor.
3. Tap once to show the uppercase keyboard for typing a capital letter.
Tap twice to enable the Caps Lock mode.
Tap to change back to the lowercase mode.
4. Tap to use voice input. The tablet enters the words that it can recognize.
NOTE: It is recommended to speak near the microphone and use this feature in a
quiet environment to improve speech-recognition accuracy.
5. Tap to display the keys for typing numbers, punctuation marks, and symbols.
Managing your tablet's storage
Checking storage space
Tap → Settings→ Storage. The used, unused, and total space on the tablet's internal
storage and microSD card is displayed.
Erasing app data and cache
1. Tap → Settings→ Apps→ Downloaded/All.
2. From the Apps list, tap the application whose cache or data you want to remove.
3. In the application screen, tap Clear cache or Clear data.

Internet 15
Un-mounting the SD card
1. Tap → Settings→ Storage.
2. Tap Unmount→ OK to remove the SD card.
CAUTION: It is ecommended that you unmount the SD card before removing it.
Removing the SD card while it is in use may cause data loss or result in application
errors.
Erasing all data from your tablet
CAUTION: Performing these steps erases all data, including your personal information
and downloaded applications from your tablet. Make sure that you back up all the
required data before you proceed.
1. Tap → Settings→ Backup & reset→ Factory data reset.
2. Tap Reset tablet.
3. Read the warning and tap Erase everything.
Internet
You can connect your tablet to Wi-Fi networks to access the Internet. If you purchase a
LTE/HSPA+ model, you can also connect to the Internet using various mobile broadband
standards such as GPRS, EDGE, 3G, LTE, HSPA+, and so on.
Connecting to the Internet using Wi-Fi
NOTE: The range and quality of the Wi-Fi signal is affected by the distance between the
tablet and the wireless router,the number of connected devices, infrastructure, and objects
through which the signal is transmitted.
1. Tap → Settings→ Wireless & networks→ Wi-Fi.
2. Enable Wi-Fi by moving the slider to On position. The tablet scans for Wi-Fi networks in
range.
3. Tap the network you want to connect to.
4. Type a password (if connecting to a secure network) and tap Connect to connect to the
selected Wi-Fi network.

16 Internet
NOTE: To connect to a secured Wi-Fi network, you must provide the security key. If you
do not have the security key, contact the person who manages your Wi-Fi network or
contaqct the router manufacturer.
NOTE: To start a new search for available Wi-Fi networks, on the Wi-Fi screen,
tap → Scan.
Connecting to the Internet using mobile broadband
1. Tap → Settings→ Wireless & networks→ Wi-Fi, then touch Wi-Fi to disable it.
2. The tablet automatically searches for the carrier signal and connects to the network.
When the tablet is connected to a mobile broadband network, the network type appears
in the status bar.
NOTE: On the LTE/HSPA+ models, if both Wi-Fi and mobile broadband networks are
available, the tablet gives priority to Wi-Fi connection.
NOTE: If the tablet cannot automatically searches for the carrier signal,
tap → Settings→ Wireless & networks→ More→ Mobile networks→
Data enabled to enable it.

Internet 17
Using the airplane mode
Putting the tablet in Airplane mode disables all mobile and Wi-Fi connections. This feature is
useful when wireless connectivity is strictly prohibited, such as on an airplane.
Tap → Settings→ Wireless & networks→ More→ Airplane mode to enable it.
Browsing the Internet
Opening the browser
Tap → Browser to open the browser app.
Using the browser controls bar
Enter the webpage address View bookmarks, history and save pages
Setting up your home page
1. On the browser screen, tap → Settings→ General→ Set homepage→ Other.
2. Enter the address of the website you want to use as your homepage and then tap OK.
Viewing web pages
Slide your finger horizontally or vertically on the screen to scroll and view desired areas of a
web page.
Zoom-in or zoom-out using the two-finger zoom.
Double-tap the desired area of a web page to switch between the magnified or normal views of
the area.

18 Internet
Email
You can create POP3, IMAP, and exchange email accounts from web-based email services on
your tablet.
Opening the email app
Tap → Email .
Setting up an email account
1. On the email screen, enter the email address and password of the email account (the
same as the account on your personal computer).
2. Tap Next to enter the account options screen to configure your email options.
3. After configuring the account options, tap Next to access your email.
→
Adding other email account
In an email screen, tap → Settings→ ADD ACCOUNT to set up another email account.
Deleting an email account on your tablet
1. In an email account screen, tap → Settings and then select one account.
2. To delete an email account, tap Remove account on the context menu. When asked to
confirm deletion, tap OK.

Customizing Your Tablet 19
Creating and sending emails
1. Tap → Email.
2. Select an email account to use if you have set up more than one account on your tablet.
3. In an email account screen, tap to compose a new mail.
4. Type the recipient’s email address in the To field. If you are sending the email to multiple
recipients, separate their email addresses with a comma.
5. Type the subject in the Subject field.
6. Compose your email content.
7. Tap SEND to send the email.
Customizing Your Tablet
You can configure settings such as display, sound, network, security and so on, using the
Settings screen.
Display settings
Tap → Settings→ Display and then select the desired item under Display settings.
Brightness Drag the slider to right to increase brightness. Move the slider to the left to
decrease brightness. Tap OK to confirm the adjustment.
NOTE: If the Automatic brightness is enabled, your tablet adjusts the screen
brightness automatically based on the surrounding light conditions.
Wallpaper Select a picture from the Gallery, Live wallpapers, or Wallpaper. Adjust the
size and range of the picture, and then tap OK to set it as the wallpaper.
Sleep Select the time after which the tablet goes into sleep mode automatically.
Daydream Select the pictures or animation to show while the tablet is docked or being
charged.
Font size Set your tablet's font size from Small, Normal, Large, and Huge.

20 Protecting Your Tablet
Sound settings
To change the sound and ringtone settings:
Tap → Settings→ Sound, and then select the desired item under Sound settings.
Volumes Adjust the volume for music, videos, games, notification, and
alarms.
Default notification sound Select a default ringtone for notifications.
Touch sounds Configure whether a sound is played every time you touch the
screen.
Screen lock sound Configure whether a sound is played when the screen is locked.
Date, time, and time zone
Your tablet automatically uses the network-provided date, time, and time zone by default.
To manually set the date, time, and time zone:
1. Tap → Settings→ Date & time, and disable the automatic date, time and time zone.
2. Configure options such as the date, time, time zone, time format, and date format.
Protecting Your Tablet
You can protect your tablet against unauthorized access by setting a pattern, a PIN, a password,
or with a face unlock. After you configure any of these security options, your tablet prompts for
the respective unlocking information before you can use the tablet.
Screen-unlock pattern
This security method requires you to create a pattern that you need to draw every time to
unlock the tablet. If incorrect unlock patterns are drawn for five consecutive times, the tablet
forces a 30-second delay before you can try again.
Creating a screen unlock pattern
1. Tap → Settings→ Security→ Screen lock→ Pattern.
2. Drag your finger to draw the unlock pattern by connecting at least four dots in a vertical,
horizontal and/or diagonal direction. Take your finger o the screen when a pattern is
drawn.
The tablet records the pattern if it is correctly drawn.
3. Tap Continue.
4. Draw the pattern again and then tap Confirm.
Page is loading ...
Page is loading ...
Page is loading ...
Page is loading ...
Page is loading ...
Page is loading ...
Page is loading ...
Page is loading ...
-
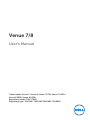 1
1
-
 2
2
-
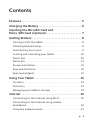 3
3
-
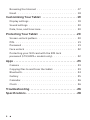 4
4
-
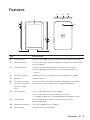 5
5
-
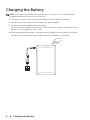 6
6
-
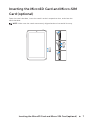 7
7
-
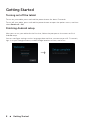 8
8
-
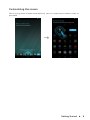 9
9
-
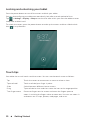 10
10
-
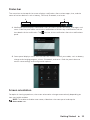 11
11
-
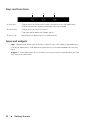 12
12
-
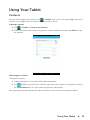 13
13
-
 14
14
-
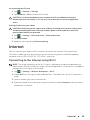 15
15
-
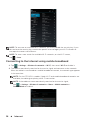 16
16
-
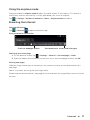 17
17
-
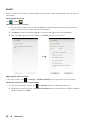 18
18
-
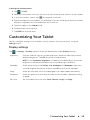 19
19
-
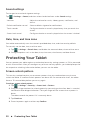 20
20
-
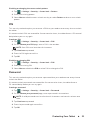 21
21
-
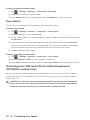 22
22
-
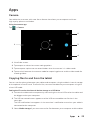 23
23
-
 24
24
-
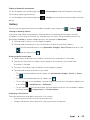 25
25
-
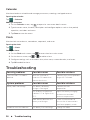 26
26
-
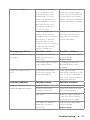 27
27
-
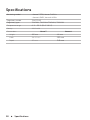 28
28
Ask a question and I''ll find the answer in the document
Finding information in a document is now easier with AI
Related papers
Other documents
-
Pantech Element User manual
-
Pantech Element User manual
-
Vodafone VF-1497 Tab Prime Owner's manual
-
Acer Iconia Tab A501 User manual
-
Vodafone Smart Tab 4G User guide
-
Pantech Element Android 4.0 IceCreamSandwich User guide
-
Vodafone Smart Tab 3G User guide
-
Vodafone Smart Tab 4 User manual
-
Vodafone Tab Prime 7 User manual
-
Vodafone Tab Speed 6 Operating instructions