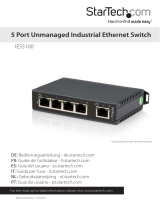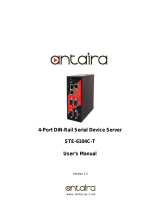Instruction Manual
i
Table of Contents
Product Overview ..................................................................................1
DIN Rail Mounting..................................................................................................................................... 2
Load Default Settings / System Reset Button ................................................................................. 2
LED Indicators............................................................................................................................................. 2
RJ45 Ethernet Pin Assignments ...........................................................................................................3
RS-232 DB9 Male Pin Assignment ....................................................................................................... 3
Introduction ............................................................................................ 4
Packaging Contents ................................................................................................................................. 4
Installation ..............................................................................................4
Web Browser Method .............................................................................................................................. 4
Virtual COM Port Application................................................................................................................4
Broadcast Search ....................................................................................................................................... 5
Web Console Operation .......................................................................................................................... 6
Administrator ..............................................................................................................................................6
Authentication ........................................................................................................................................... 6
System IP ...................................................................................................................................................... 7
System Status .............................................................................................................................................7
Load default setting ................................................................................................................................. 8
Firmware update ....................................................................................................................................... 8
TCP Mode ..................................................................................................................................................... 9
Telnet Server / Client ................................................................................................................................9
UART ..............................................................................................................................................................12
Virtual COM Software Operation ......................................................................................................... 14
COM Mapping ............................................................................................................................................ 15
TCP/UDP ....................................................................................................................................................... 15