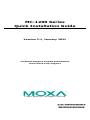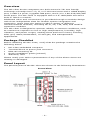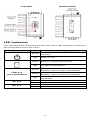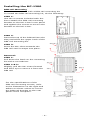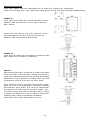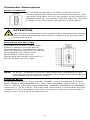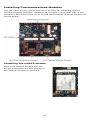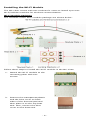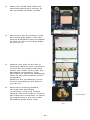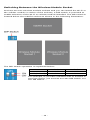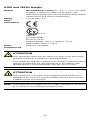Moxa MC-1200 Series is a powerful and versatile industrial computer designed for use in harsh environments. It features a 7th Gen Intel® Celeron® or Intel® Core™ CPU, 1 HDMI display port, 3 USB 3.0 ports, 2 gigabit LAN ports, and 2 3-in-1 RS-232/422/485 serial ports. The MC-1200 also has a 2.5” HDD/SSD slot and a built-in TPM 2.0 module. With its modular design and support for a variety of communications modules, the MC-1200 can be customized to meet the specific needs of your application.
Moxa MC-1200 Series is a powerful and versatile industrial computer designed for use in harsh environments. It features a 7th Gen Intel® Celeron® or Intel® Core™ CPU, 1 HDMI display port, 3 USB 3.0 ports, 2 gigabit LAN ports, and 2 3-in-1 RS-232/422/485 serial ports. The MC-1200 also has a 2.5” HDD/SSD slot and a built-in TPM 2.0 module. With its modular design and support for a variety of communications modules, the MC-1200 can be customized to meet the specific needs of your application.















-
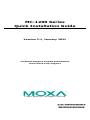 1
1
-
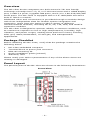 2
2
-
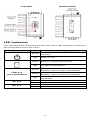 3
3
-
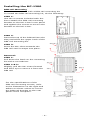 4
4
-
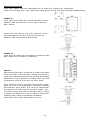 5
5
-
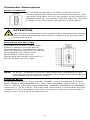 6
6
-
 7
7
-
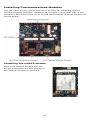 8
8
-
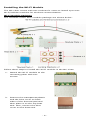 9
9
-
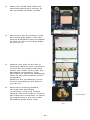 10
10
-
 11
11
-
 12
12
-
 13
13
-
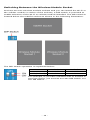 14
14
-
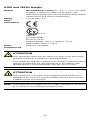 15
15
Moxa MC-1200 Series is a powerful and versatile industrial computer designed for use in harsh environments. It features a 7th Gen Intel® Celeron® or Intel® Core™ CPU, 1 HDMI display port, 3 USB 3.0 ports, 2 gigabit LAN ports, and 2 3-in-1 RS-232/422/485 serial ports. The MC-1200 also has a 2.5” HDD/SSD slot and a built-in TPM 2.0 module. With its modular design and support for a variety of communications modules, the MC-1200 can be customized to meet the specific needs of your application.
Ask a question and I''ll find the answer in the document
Finding information in a document is now easier with AI
Related papers
-
Moxa MC-1200 Series Quick setup guide
-
Moxa MC-1200 Series Quick setup guide
-
Moxa MC-1200 Series User manual
-
Moxa V2201 Series Quick setup guide
-
Moxa V2201 Series Quick setup guide
-
Moxa Technologies MC-1200 Series Quick Install Guide
-
Moxa V2201 Series User manual
-
Moxa MC-1100 Series User manual
-
Moxa V2403 Series Quick setup guide
-
Moxa MC-1100 Series Quick setup guide