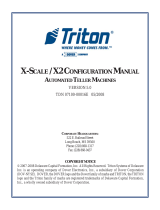Page is loading ...

IntelliCAT
Windows 7 64bit MCP Driver
Install
Outline for IntelliStripe
380
Installation User Support Document
March 25, 2014
Manual Part
Number:
99875662
-
1.01
REGISTERED TO ISO 9001:2008
MagTek I 1710 Apollo Court I Seal Beach, CA 90740 I Phone: (562) 546-6400 I Technical Support: (888) 624-8350
www.magtek.com

Copyright © 2014 MagTek, Inc.
Printed in the United States of America
Information in this publication is subject to change without notice and may contain technical inaccuracies or
graphical discrepancies. Changes or improvements made to this product will be updated in the next
publication release. No part of this document may be reproduced or transmitted in any form or by any
means, electronic or mechanical, for any purpose, without the express written permission of MagTek, Inc.
MagTek® is a registered trademark of MagTek, Inc.
ExpressCard 2000 is a trademark of MagTek, Inc.
MagnePrint® is a registered trademark of MagTek, Inc.
Microsoft® and Windows® are registered trademarks of Microsoft Corporation.
All other system names and product names are the property of their respective owners.
Table 0.1 - Revisions
Rev Number Date Notes
1.01
March 21, 2014
Preliminary Release
<IntelliCAT>| <Installation User Support Document>

<IntelliCAT>| <Installation User Support Document>
Introduction
MicroSoft® announced XP will become obsolete in April 2014. For current users of IntelliCAT on an
XP system, MagTek recommends upgrading to Windows 7, 32bit PC’s. Windows 7, 64bit may be
used but there is a hardware limitation if Controller is used in the environment with respect to
Motorized IntelliCoders purchased before January 1, 2008. Operating systems above Win 7 are
neither certified nor supported by MagTek.
All Motorized IntelliCoders, regardless of the date code, will work in a Win 7 32bit environment.
If
utilizing
a Win 7
64bit environment,
ONLY
the
IntelliCAT Data
Entry
module may be
used
for card
encoding if the
Motorized IntelliCoder
is dated before
January
1, 2008. IntelliCAT
Controller
may not
be
used
in a Win 7
64bit environment
if the date
code
is dated before January 1, 2008. See below.
If the IntelliCAT Controller module is used, Motorized IntelliCoder Date checking is imperative
as
many
IntelliCAT customers have made multiple purchases over many years. Some or all of your
Motorized
IntelliCoders
may have been purchased before January 1, 2008. If you have a mixed set of
Date Codes, dating before and after January 1, 2008, it is
recommended
to purchase or upgrade Win
7 32bit ONLY.
Critical Note:
If the date code on the bottom of the Motorized IntelliCoder is dated before January 1, 2008, the
IntelliCAT Controller module may not be used in Win 7 64bit PC’s. Data Entry may be used, as
a direct connect, but the other IntelliCAT workstations that share the Motorized IntelliCoder will
no longer be supported. Contact your MagTek Sales Representative at 562-546-6400 to discuss
new options.
Prior to setting up the new PC, regardless of the new O.S, it is very important to keep the old PC on to
retrieve specific files that will need to be copied for use with the new installation. Failure to copy the
required files will be time consuming and a chargeable
Professional
Services
Agreement
will be
required.
The following are instructions to upgrade the IntelliCAT System. If assistance is required, please call
or email
support@magtek.com to schedule a Professional Services appointment.

<IntelliCAT>| <Installation User Support Document>
IS380 Win ASCII mode Win 7 64bit PC’s ONLY
Windows 7 64bit MCP Driver Install Outline for IntelliStripe 380
Assuming the MCP driver has been installed as directed earlier in the installation and the Motorized
IntelliCoder is connected to a Win 7 64bit PC, see below:
Mandatory Permissions are required – Navigate to
C:\Windows\SysWow64\MCPUMCFGWin.exe
–
right click, go to Properties, Security, add “Domain_Users” or “MagTek_Users”, as an example, to the
Local Admin group, and then give full permissions to the newly named User group.
Next Right click on MCPUMCFGWin.exe and go to Properties, security and add the user group with
Full rights to this application explicitly. Full rights are mandatory for this file. Set the permission if
this step was not previously completed before continuing.
1. Open Device Manager to view the Motorized IntelliCoder installation listed under PORTS. See
below. Note – the IntelliStripe 380 installed to COM4 in this example. In order for the
Motorized IntelliCoder to work, MCP must be used to create a Device Instance (naming the
Motorized IntelliCoder) and the COM port must be set.
Note - In a 32bit PC, the IntelliStripe 380 will not be present under PORTS and this step is not
required (this section does not apply to a Win 7 32bit PC and should not be used). Stop now if
this is a Win 7 32bit installation. Do not complete this Step.
1. Go to the Desktop MCP shortcut. Right Click & Run As Administrator. Type a Device Name in
top Devices drop down box – recommended name "IntelliStripe 64" (without quotes & it is
case sensitive). Next, change the COM port to match Device Manager under Ports (in the
example below notice the IntelliStripe 380 (Named IntelliStripe 64) is on COM3 in Device
Manager under Ports). Make the appropriate change to select COM3, in this example, under
Port then click the “ADD” button and click OK at the bottom. Close MCP.

<IntelliCAT>| <Installation User Support Document>
2. Go to the Desktop and change the Device Name to the given device instance (i.e.
IntelliStripe 64) etc. If a different naming structure is being used, just make sure it matches
exactly what was typed in the MCP Configuration Utility as shown under the Devices drop
down box above).
Recommended Example: Different Naming Structure not recommended
[Motorized_Intellicoder] [Motorized_Intellicoder]
DeviceName="IntelliStripe
64" DeviceName=”IntelliCoder”
3. Next, make sure the COM# in the [Admin] and [Communication] section of the desktop
INTCAT.INI file matches (example: ICCommPort="3") and if necessary Change
Machine="ExpressCard 1000" to Machine="Motorized_IntelliCoder" or
Machine=”IntelliCAT_Controller” then click, File, Save. (All are Case sensitive).
4. Save and Close the Desktop INTCAT.INI file. Next copy and paste it to C:\Windows. Over
write the existing file.

<IntelliCAT>| <Installation User Support Document>
If the IntelliCAT Controller module is used and the Motorized IntelliCoder is newer than January 1,
2008, go to Step 5. If only the Data Entry module is used, Skip Step 5 but switching to the ASCII
mode is highly recommended in a 64bit environment.
*******If the date code on the bottom of the Motorized IntelliCoder is dated before January
1,2008, DO NOT FOLLOW Step 5 and attempt to use the Switching Protocol as the Motorized
IntelliCoder may suffer an unrecoverable error and require a chargeable repair.
5. 5. Open the MCP Protocol Switch Utility, go to the download location on the PC where the
MCP driver was installed and navigate to the SystemFolder. This folder should be located at
C:\Program Files (x86)\MagTek\SystemFolder. Locate the MCPProtocolSwitch.exe. Right-Click on
the file and Run-as Administrator. Click the about button; the following version should display.
A. Set the COM# to match what is identified in Device Manger, Ports for the IntelliStripe 380
device. The following Example is set to COM4
IntelliStripe
380
B. Use the “Detect Current Mode” to verify the device is first in Standard MCP Mode as shown
above.

<IntelliCAT>| <Installation User Support Document>
C. After detection, click the button “Switch to ASCII Mode” & once confirmed under Status at
the top, click CLOSE on the lower right as show below.
IntelliStripe
380
D. Go back to the Windows Desktop top MCP shortcut and Right-click and select Run- As
Administrator. Verify that the settings are the same as they were in Step #3 above and now
check the ASCII option to change the Protocol selection to ‘ASCII’ and click OK, once, to set the
new protocol.
E. Open the IntelliCAT Data Entry.exe and verify a successful log in (after activating via
support@magtek.com or by calling 888-624-8350) with the IntelliPIN, Operator card, and
password. Once logged in, ensure there is a solid green LED light on the front of the Motorized
IntelliCoder.
F. Log off as administrator and have a regular user log in. Follow Step E above to ensure there
is a solid green LED light on the front of the Motorized IntelliCoder. If the light turns solid
green, MCP is configured properly.
/