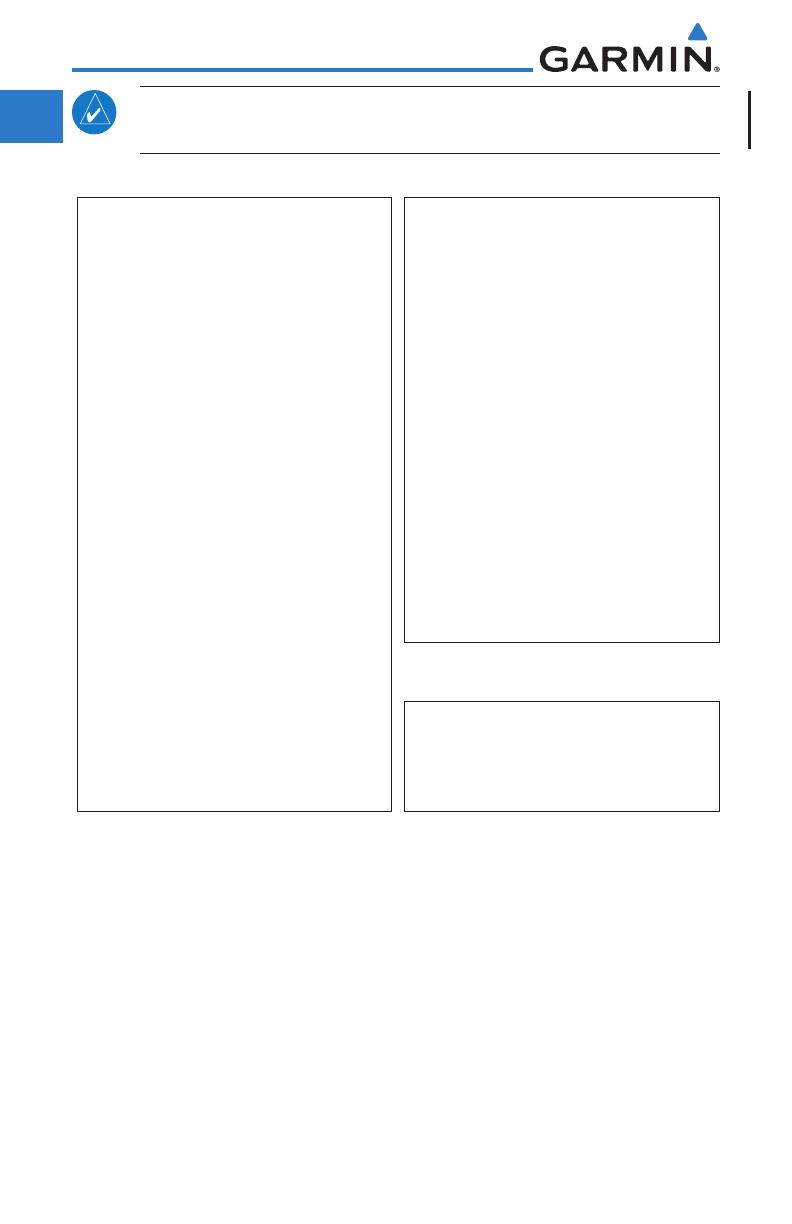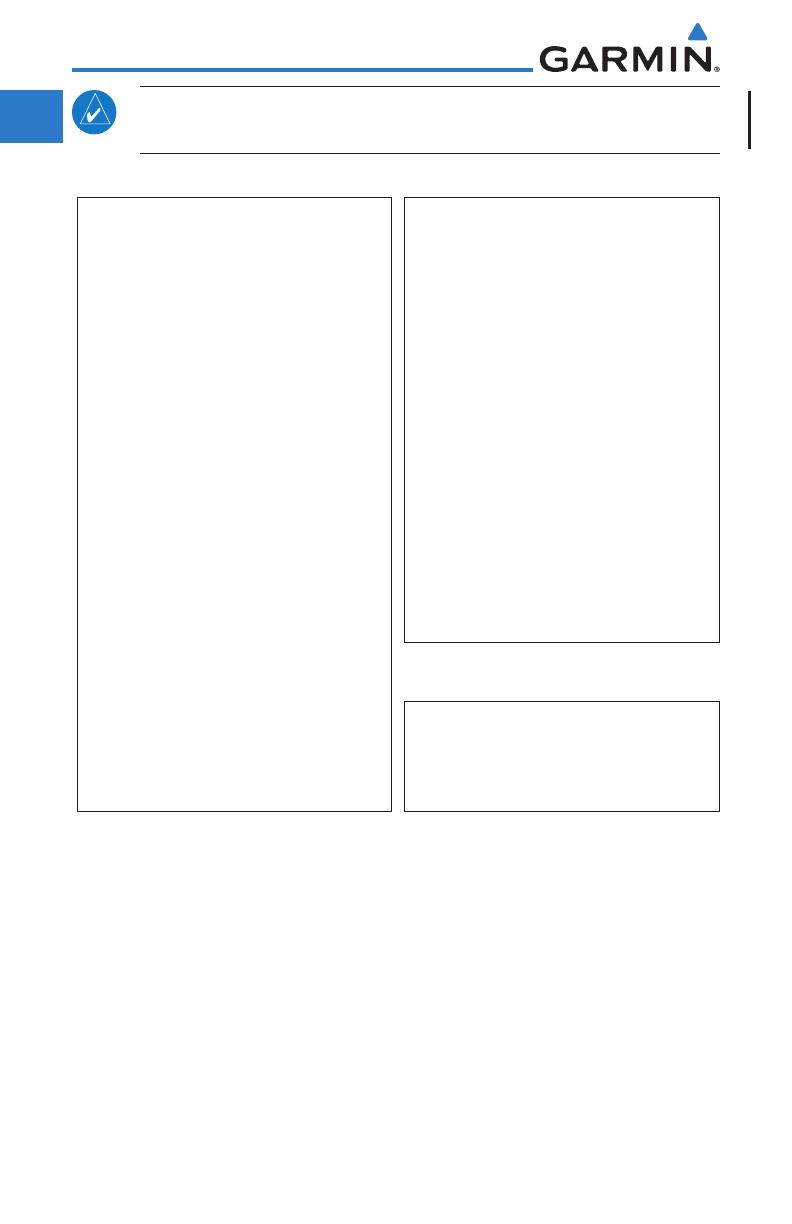
vi
Garmin GTN 725/750 Pilot’s Guide
190-01007-03 Rev. J
Foreword
Getting
Started
Audio &
Xpdr Ctrl
Com/Nav
FPL
Direct-To
Proc
Charts
Wpt Info
Map
Traffic
Terrain
Weather
Nearest
Services/
Music
Utilities
System
Messages
Symbols
Appendix
Index
NOTE: The GTN touchscreen may not respond to touch commands if
condensation or moisture accumulate on the touchscreen.
NOTE: This device complies with Part 15 of
the FCC limits for Class B digital devices. This
equipment generates, uses, and can radiate
radio frequency energy and, if not installed
and used in accordance with the instructions,
may cause harmful interference to radio
communications. Furthermore, there is no
guarantee that interference will not occur in a
particular installation.
If this equipment does cause harmful
interference, the user is encouraged to try
to correct the interference by relocating the
equipment or connecting the equipment to a
different circuit than the affected equipment.
Consult an authorized dealer or other qualified
avionics technician for additional help if these
remedies do not correct the problem.
Operation of this device is subject to the
following conditions: (1) This device may
not cause harmful interference, and (2) this
device must accept any interference received,
including interference that may cause undesired
operation.
To obtain accessories for your unit, please
contact your Garmin dealer.
Help us better support you by completing our
on-line registration form today! Registration
ensures that you will be notified of product
updates and new products and provides lost
or stolen unit tracking. Please, have the serial
number of your unit handy, connect to our
web site (www.garmin.com) and look for our
Product Registration link on the Home page.
The display surface is coated with a special
anti-reflective coating which is very sensitive to
skin oils, waxes and abrasive cleaners. It is very
important to clean the lens using an eyeglass
lens cleaner which is specified as safe for anti-
reflective coatings and a clean, lint-free cloth.
AC 90-100A Statement of Compliance:
The Garmin navigational unit meets the
performance and functional requirements of
AC 90-100A.