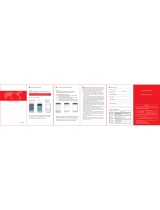Page is loading ...

Lenovo
Mini Projector
Quick Start Guide

Instructions before using your projector
Your Lenovo
®
mini projector is designed for projecting images and playing audio or
video files. Do not use your Lenovo mini projector for home lighting.
For more important information regarding this projector, refer to the Safety, Warranty,
Environment, Recycling Information Guide and Important Product Information Guide. To
access the two guides, refer to “Accessing other manuals”.
Accessing other manuals
• TheSafety, Warranty, Environment, Recycling Information Guide comes with this
manual.
• Theideacentre 610S Quick Start Guide comes with this manual.
• ForthecomputermodelspreinstalledwiththeWindows
®
10 operating system, the
Important Product Information Guide has been preloaded onto your computer. To
access this manual, do the following:
1. Open the Start menu and then click or tap Lenovo Companion.
2. Click or tap Support
→
User Guide.
• ForthecomputermodelsthathavenotbeenpreinstalledwiththeWindows10
operating system, download the Important Product Information Guide. See
“Downloading manuals”.
Downloading manuals
AlllatestelectronicmanualsareavailableontheLenovoSupportWebsite.Toensure
that you have up-to-date information on your computer, download the latest electronic
manualsfromthefollowingWebsite:http://www.lenovo.com/UserManuals

Unpack
Lenovo mini projector
ideacentre
®
610S computer
Projector power adapter
Computer power adapter
HDMI™ cable
Keyboard*
Mouse*
Publications
* Selected models only
NOTE: Some models may contain items not listed here.

View of the projector
1. Focus ring
2. Lens cap
3. Internal speakers (2)
4. Power adapter connector
5. HDMI
1
-in connector
6. Wirelessactivityindicator
7. Wirelessresetbutton
8. USB
2
connector (for future firmware updates)
9. Back button (OSD
3
control)
10. Menu button (OSD control)
11. OK button (OSD control)
12. Arrow buttons (4) (OSD controls)
13. Power button
14. Power indicator
15. Screw hole (for installing a tripod)
16. Pogo pins (for connecting to the computer so that the computer powers the
projector)
1
HDMI: High-Definition Multimedia Interface
2
USB: Universal Serial Bus
3
OSD: On Screen Display
NOTE: If you want to use a tripod, ensure that the cradle head of
the tripod does not cover the pogo pins. The distance between
the center of the screw hole and the side of the pogo pins is
15 mm (0.6 inches) as shown.

Initial setup instructions
1. Connect the power supply to the projector.
or
NOTES:
• Ensurethatyouusethetwopoweradaptersaccordingtotheinstructionsonthe
labels on the power adapters.
• Ifyouareusingthecomputertopowertheprojector,placetheprojectorona
smooth level surface and prevent other people from touching it. If the projector
sustains a substantially large impact, its power supply might be interrupted. It will
take approximately 15 seconds to recover from the interruption.
2. Open the lens cap.
or
3. Turn on the computer and the projector.
or

4. Pairing between the computer and the projector will start automatically
and wireless signals from the computer will be put into the projector upon
successful pairing.
or
1Wirelessactivityindicator
• Off: The computer or the projector is turned off or in the power-saving mode.
• Blinking slowly: The computer or the projector is searching for a device to pair
with.
• Blinking fast: The computer and the projector are in the process of pairing.
• On: The pairing is successful and signals are input into the projector.
2Wirelessresetbutton
• Iftheprojectorcannotndanavailableideacentre610Scomputeraftersearching
for a long time, the wireless module in the projector will enter the power-saving
mode. Press the wireless reset button on the projector to wake it up.
• Ifpairingfails,pressthewirelessresetbuttonsonthecomputerandtheprojector,
and hold them for over five seconds to restart the pairing.
5. You can also input HDMI signals instead of wireless signals.
Wireless / HDMI
or
Wireless / HDMI
NOTES:
• Ifyouhaverestoredtheprojectortothefactory-defaultsettings,wirelesssignals
will be also input into the projector automatically. To restore the projector to the
factory-defaultsettings,see“ChangingtheOSDsettings”.
• IfthisisnotyourrsttimeusingtheprojectorandyouinputHDMIsignalsinthe
previoussession,HDMIsignalswillbeinputintotheprojectorautomatically.Ifthe
HDMIcableisdisconnected,thesignalmenuwillbedisplayedafteryouturnon
the computer and the projector. Then, select the type of signals you want to input.

Adjusting the projector screen
To get the best image quality, adjust the projector screen by doing the following:
1. Adjust the size of the projector screen by changing the distance between the screen
and the projector.
2. Focus the image by rotating the focus ring.
3. Keystone correction is performed automatically by default. If it does not work, do the
following:
a. Go to the Settings tab on the OSD menu, and then change the keystone setting.
See “Changing the OSD settings”.
b. Do one of the following:
• Ifyouhavechangedthekeystonesettingtobeautomatic,keystonecorrection
will be performed automatically.
• Ifyouhavechangedthekeystonesettingtobemanual,presstheupordown
arrow button to perform keystone correction manually.
Adjusting the projector volume
To adjust the projector volume, press the left or right arrow button.
Changing the OSD settings
To cater to your preferences or needs, change the OSD settings by doing the following:
1. Press the menu button to display the OSD menu.
2. Press the four arrow buttons to select and adjust the settings on the Display or
Settings tab. Then, press the OK button to apply the changes.
3. Press the back button to exit the OSD menu.

Troubleshooting
1. No image is displayed on the screen.
• Ensurethatthelenscapisopenandyourcomputerisworkingproperly.
• Ensurethatthesignalsareoutputandinputproperly.IfnowirelessorHDMI
signals are input into the projector, refer to the following instructions.
2. No wireless signals are input into the projector.
• Ensurethatyouhaveselectedwirelesssignals.See“Initialsetupinstructions”.
• Ensurethatthewirelesssignalsareoutputproperlyfromthecomputerpairedwith
the projector.
• Ensurethatthecomputerisplacedwithin5m(16.4ft)fromtheprojectorinthe
same room, without any obstruction between them.
• Donotplacethecomputerandtheprojectorinthefollowingpositionhorizontally
or vertically, where the wireless signals from the computer and the projector are
sent out away from each other.
3. No HDMI signals are input into the projector.
• EnsurethatyouhaveselectedHDMIsignals.See“Initialsetupinstructions”.
• EnsurethattheHDMIcablecomingwiththeprojectorisintact,andconnectedto
the computer and the projector correctly and securely.
4. The image is not sharp.
• See“Adjustingtheprojectorscreen”.
• Ensurethatthesurfaceofthelensisclean.Wipethelenssurfacegentlywitha
lens cleaning cloth.
• Ifthereiscondensationonthelens,turnofftheprojectoranddetachitspower
supply. Do not use the projector until the condensation evaporates.
5. The image is distorted and flickering.
• IfyouhaveselectedHDMIsignals,ensurethattheHDMIcableisconnectedtothe
computer and the projector correctly and securely.
• Ensurethatyousettheproperscreenresolutiononyourcomputer.
6. The colors of the image are not pleasing.
Change the display settings. See “Changing the OSD settings”.

7. Whenpoweredbythecomputer,theprojectordoesnotstartupwhenyoupressthe
power button on the projector.
• Ensurethatyourcomputerisworkingproperly.
• Ensurethatthereisnocondensationonthepogopins.
8. Whenpoweredbyanelectricaloutlet,theprojectordoesnotstartupwhenyoupress
the power button on the projector.
• Ensurethatthepoweradapterisworkingproperly.
• Ensurethatthereisnocondensationontheplug.
9. The projector shuts down after working for a while.
• Iftheprojectorispoweredbyanelectricaloutlet,ensurethatthereareno
miscellaneous items next to the outlet.
• Ensurethattheelectricalcircuitisnotoverloadedandthereisgoodaircirculation
around the projector so that it is not overheated. The optimal operating
temperature of the projector is from 10°C (50°F) to 35°C (95°F).
10
. If there are two or more sets of ideacentre 610S computers placed in close proximity,
• theLenovominiprojectormaybedetectedbyanotherideacentre610Scomputer
and pairing has to be carried out again.
Press the wireless reset button on the projector and hold it for approximately one
second. Then, the projector will start to pair with the next available ideacentre
610S computer.
• theideacentre610ScomputermaybedetectedbyanotherLenovominiprojector
and pairing has to be carried out again.
Press the wireless reset button on the computer and hold it for approximately one
second. Then, the computer will start to pair with the next available Lenovo mini
projector.

China RoHS
NOTE:ThefollowingChinaRestrictionofHazardousSubstances(RoHS)Directive
informationappliestothisprojector.TheChinaRoHSinformationintheImportant
Product Information Guide applies to your computer.

Product design and specifications may be changed without notice.
Lenovo, the Lenovo logo and ideacentre are trademarks of Lenovo in the United States, other
countries, or both.
WindowsisatrademarkoftheMicrosoftgroupofcompanies.
The terms HDMI and HDMI High-Definition Multimedia Interface are trademarks or registered
trademarks of HDMI Licensing LLC in the United States and other countries.
Other company, product, or service names may be trademarks or service marks of others.
©CopyrightLenovo2016.LIMITEDANDRESTRICTEDRIGHTSNOTICE:Ifdataorsoftwareis
delivered pursuant to a General Services Administration “GSA” contract, use, reproduction, or
disclosure is subject to restrictions set forth in Contract No. GS-35F-05925.
Version 1.0 2016.05
SP40K22577
/