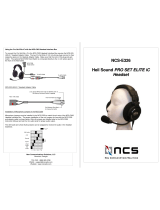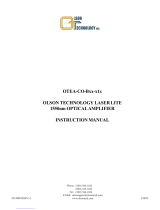Cisco Network Convergence System 1001 Installation guide
- Category
- Networking
- Type
- Installation guide
This manual is also suitable for

System Setup and Software Installation Guide for Cisco NCS 1001
First Published: 2019-11-07
Last Modified: 2021-05-13
Americas Headquarters
Cisco Systems, Inc.
170 West Tasman Drive
San Jose, CA 95134-1706
USA
http://www.cisco.com
Tel: 408 526-4000
800 553-NETS (6387)
Fax: 408 527-0883

THE SPECIFICATIONS AND INFORMATION REGARDING THE PRODUCTS IN THIS MANUAL ARE SUBJECT TO CHANGE WITHOUT NOTICE. ALL STATEMENTS,
INFORMATION, AND RECOMMENDATIONS IN THIS MANUAL ARE BELIEVED TO BE ACCURATE BUT ARE PRESENTED WITHOUT WARRANTY OF ANY KIND,
EXPRESS OR IMPLIED. USERS MUST TAKE FULL RESPONSIBILITY FOR THEIR APPLICATION OF ANY PRODUCTS.
THE SOFTWARE LICENSE AND LIMITED WARRANTY FOR THE ACCOMPANYING PRODUCT ARE SET FORTH IN THE INFORMATION PACKET THAT SHIPPED WITH
THE PRODUCT AND ARE INCORPORATED HEREIN BY THIS REFERENCE. IF YOU ARE UNABLE TO LOCATE THE SOFTWARE LICENSE OR LIMITED WARRANTY,
CONTACT YOUR CISCO REPRESENTATIVE FOR A COPY.
The Cisco implementation of TCP header compression is an adaptation of a program developed by the University of California, Berkeley (UCB) as part of UCB's public domain version of
the UNIX operating system. All rights reserved. Copyright ©1981, Regents of the University of California.
NOTWITHSTANDING ANY OTHER WARRANTY HEREIN, ALL DOCUMENT FILES AND SOFTWARE OF THESE SUPPLIERS ARE PROVIDED “AS IS" WITH ALL FAULTS.
CISCO AND THE ABOVE-NAMED SUPPLIERS DISCLAIM ALL WARRANTIES, EXPRESSED OR IMPLIED, INCLUDING, WITHOUT LIMITATION, THOSE OF
MERCHANTABILITY, FITNESS FOR A PARTICULAR PURPOSE AND NONINFRINGEMENT OR ARISING FROM A COURSE OF DEALING, USAGE, OR TRADE PRACTICE.
IN NO EVENT SHALL CISCO OR ITS SUPPLIERS BE LIABLE FOR ANY INDIRECT, SPECIAL, CONSEQUENTIAL, OR INCIDENTAL DAMAGES, INCLUDING, WITHOUT
LIMITATION, LOST PROFITS OR LOSS OR DAMAGE TO DATA ARISING OUT OF THE USE OR INABILITY TO USE THIS MANUAL, EVEN IF CISCO OR ITS SUPPLIERS
HAVE BEEN ADVISED OF THE POSSIBILITY OF SUCH DAMAGES.
Any Internet Protocol (IP) addresses and phone numbers used in this document are not intended to be actual addresses and phone numbers. Any examples, command display output, network
topology diagrams, and other figures included in the document are shown for illustrative purposes only. Any use of actual IP addresses or phone numbers in illustrative content is unintentional
and coincidental.
All printed copies and duplicate soft copies of this document are considered uncontrolled. See the current online version for the latest version.
Cisco has more than 200 offices worldwide. Addresses and phone numbers are listed on the Cisco website at www.cisco.com/go/offices.
Cisco and the Cisco logo are trademarks or registered trademarks of Cisco and/or its affiliates in the U.S. and other countries. To view a list of Cisco trademarks, go to this URL:
https://www.cisco.com/c/en/us/about/legal/trademarks.html. Third-party trademarks mentioned are the property of their respective owners. The use of the word partner does not imply a
partnership relationship between Cisco and any other company. (1721R)
©2021 Cisco Systems, Inc. All rights reserved.

CONTENTS
Bring-up Cisco NCS 1001 1
CHAPTER 1
Cisco NCS 1001 Overview 1
Boot Sequence 2
Boot NCS 1001 2
Boot NCS 1001 Using USB Drive 3
Boot Using iPXE 5
Setup DHCP Server 6
Boot Using iPXE 7
Boot NCS 1001 Using Golden ISO 7
Verify Boot Operation 9
Access the System Admin Console 9
Configure Management Interface 10
Configure Telnet 11
Configure SSH 12
Perform Clock Synchronization with NTP Server 13
Perform Preliminary Checks 15
CHAPTER 2
Verify Status of Hardware Components 15
Verify Node Status 19
Verify Software Version 21
Verify Firmware Version 22
Verify Management Interface Status 24
Verify Alarms 25
Verify Environmental Parameters 26
Verify Inventory 28
System Setup and Software Installation Guide for Cisco NCS 1001
iii

Perform System Upgrade and Install Feature Packages 31
CHAPTER 3
Upgrade the System 31
Software Compatibility Matrix 31
Upgrade the Firmware 32
Upgrade BIOS and Daisy Duke FPDs 33
Upgrade Control FPGA and Control BKP FPDs 35
Upgrade PSM 36
Upgrade EDFA 38
Install Packages 39
Workflow for Install Process 40
Install Packages 40
(Optional) Install Prepared Packages 45
Uninstall Packages 48
System Setup and Software Installation Guide for Cisco NCS 1001
iv
Contents

CHAPTER 1
Bring-up Cisco NCS 1001
After installing the hardware, boot the Cisco NCS 1001 system. You can connect to the XR console port and
power on the system. NCS 1001 completes the boot process using the pre-installed operating system (OS)
image. If no image is available, NCS 1001 can be booted using the iPXE boot or an external bootable USB
drive.
After booting, create the root username and password, and then use it to log on to the XR console. From the
XR console, access the System Admin console to configure system administration settings.
The output of the examples in the procedures is not from the latest software release. The output will change
for any explicit references to the current release.
Note
•Cisco NCS 1001 Overview, on page 1
•Boot Sequence, on page 2
•Boot NCS 1001, on page 2
•Boot NCS 1001 Using USB Drive, on page 3
•Boot Using iPXE, on page 5
•Boot NCS 1001 Using Golden ISO, on page 7
•Verify Boot Operation, on page 9
•Access the System Admin Console, on page 9
•Configure Management Interface, on page 10
•Configure Telnet, on page 11
•Configure SSH, on page 12
•Perform Clock Synchronization with NTP Server, on page 13
Cisco NCS 1001 Overview
Cisco NCS 1001 (NCS1001-K9) is 1 RU chassis that addresses the growing bandwidth needs of data center
DWDM applications. It provides a DWDM line system that is optimized for data center environments and is
optimized for point-to-point applications at maximum capacity. NCS 1001 supports up to three optical modules.
The modules can be amplifiers, protection switching modules, or OTDR modules.
NCS 1001 has the following components:
• Removable control card
System Setup and Software Installation Guide for Cisco NCS 1001
1

• Four removable fans
• Two removable 600W AC power supply modules (PSU)
• Three slots for optical modules. The Optical Amplifier Module ( NCS1K-EDFA), Protection Switching
Module (NCS1K-PSM), and Optical Time Domain Reflectometer (NCS1K-OTDR) module can be
inserted in these slots.
The optical modules can be inserted in slots 1 to 3. The optical modules can be inserted and removed
from the slots while the system is operational. In amplified configuration, the Optical Amplifier module
can be inserted in any slot. In protected configuration, the protect Optical Amplifier module is inserted
in slot 1, Protection Switching Module in slot 2, and working Optical Amplifier module in slot 3. The
OTDR line card can be inserted in any slot.
Boot Sequence
The boot sequence in NCS 1001 that you need to follow is:
1. Boot using SSD (hard disk)
2. Boot using USB drive
3. Boot using iPXE
If there is no bootable image in all three boot options, reboot the system.
Boot NCS 1001
Use the console port to connect to NCS 1001. By default, the console port connects to the XR mode. If required,
subsequent connections can be established through the management port, after it is configured.
Procedure
Step 1 Connect a terminal to the console port of the RP.
Step 2 Start the terminal emulation program on your workstation.
The console settings are 115200 bps, 8 data bits, 2 stop bits and no parity.
Step 3 Power on the NCS 1001.
To turn on the power shelves, press the power switch up. As NCS 1001 boots up, the boot process details are
displayed at the console of the terminal emulation program.
Step 4 Press Enter.
The boot process is complete when the system prompts you to enter the root-system username. If the prompt
does not appear, wait for a while to give the NCS 1001 more time to complete the initial boot procedure; then
press Enter.
System Setup and Software Installation Guide for Cisco NCS 1001
2
Bring-up Cisco NCS 1001
Boot Sequence

If the boot process fails, it may be because the pre-installed image on the NCS 1001 is corrupt. In
this case, the NCS 1001 can be booted using an external bootable USB drive.
Important
Boot NCS 1001 Using USB Drive
The bootable USB drive is used to re-image the NCS 1001 for the purpose of system upgrade or to boot the
NCS 1001 in case of boot failure. A bootable USB drive is created by copying a compressed boot file into a
USB drive. The USB drive becomes bootable after the contents of the compressed file are extracted.
This task can be completed using the Windows, Linux, or MAC operating systems available on your local
machine. The exact operation to be performed for each generic step outlined here depends on the operating
system in use.
Before you begin
• You need a USB drive with a storage capacity of at least 4 GB.
• NCS 1001 software image can be downloaded from this location.
• Copy the compressed boot file from the software download page at cisco.com to your local machine.
The file name for the compressed boot file is in the format ncs1001-usb-boot-<release_number>.zip.
For example, ncs1001-usb-boot-7.1.1.zip.
Procedure
Step 1 Connect the USB drive to your local machine and format it with the FAT32 file system.
Step 2 Copy the compressed boot file to the USB drive.
Step 3 Verify that the copy operation is successful. To verify, compare the file size at source and destination. Also,
verify the MD5 checksum value.
Step 4 Extract the content of the compressed boot file by unzipping it in the USB drive. This makes the USB drive
a bootable drive.
The content of the zipped file ("EFI" and "boot" directories) must be extracted directly in the root
folder of the USB drive. If the unzipping application places the extracted files in a new folder, move
the "EFI" and "boot" directories to the root folder of the USB drive.
Note
Step 5 Insert the USB drive in one of the four USB ports of NCS 1001 after unplugging any other USB drive.
Step 6 Reboot NCS 1001 using power cycle or console.
Step 7 Press Esc to enter BIOS.
Step 8 Select the Save & Exit tab of BIOS.
System Setup and Software Installation Guide for Cisco NCS 1001
3
Bring-up Cisco NCS 1001
Boot NCS 1001 Using USB Drive

Step 9 Choose UEFI based USB device.
The system detects USB and boots the image from USB.
Admin Console:
GNU GRUB version 2.00
Press F2 to goto grub Menu..
Booting from USB..
Loading Kernel..
Validating End Entity Certificate...
Validating SubCA Certificate...
Validating Root Certificate...
Loading initrd..
Validating End Entity Certificate...
Validating SubCA Certificate...
Validating Root Certificate...
CiscoSec: Image signature verification completed.
XR Console:
CiscoSec: Image signature verified.
[ 9.957281] i8042: No controller found
Starting udev
udevd[972]: failed to execute '/etc/udev/scripts/network.sh' '/etc/udev/scripts/network.sh':
No such file or directory
Populating dev cache
Running postinst /etc/rpm-postinsts/100-dnsmasq...
update-rc.d: /etc/init.d/run-postinsts exists during rc.d purge (continuing)
Removing any system startup links for run-postinsts ...
/etc/rcS.d/S99run-postinsts
Configuring network interfaces... done.
Step 10 Remove the USB drive. The NCS 1001 reboots automatically.
System Setup and Software Installation Guide for Cisco NCS 1001
4
Bring-up Cisco NCS 1001
Boot NCS 1001 Using USB Drive

Setting maximal mount count to -1
Setting interval between checks to 0 seconds
Fri Dec 11 20:35:56 UTC 2015: Install EFI on /dev/mb_disk4
Fri Dec 11 20:35:57 UTC 2015: Install finished on mb_disk
Rebooting system after installation ...
[ 116.973666] reboot: Restarting system
Version 2.17.1245. Copyright (C) 2015 American Megatrends, Inc.
BIOS Date: 11/29/2015 12:02:45 Ver: 0ACBZ1110
Press <DEL> or <ESC> to enter setup.
CiscoSec: Image signature verified.
GNU GRUB version 2.00
Press F2 to goto grub Menu..
Booting from Disk..
Loading Kernel..
Validating End Entity Certificate...
Validating SubCA Certificate...
Validating Root Certificate...
Loading initrd..
Validating End Entity Certificate...
Validating SubCA Certificate...
Validating Root Certificate...
CiscoSec: Image signature verification completed.
Initrd, addr=0xff69a000, size=0x955cb0
[ 1.745686] i8042: No controller found
Boot Using iPXE
iPXE is a pre-boot execution environment that is included in the network card of the management interfaces
and works at the system firmware (UEFI) level of the chassis. iPXE is used to re-image the system, and boot
the chassis in case of boot failure or in the absence of a valid bootable partition. iPXE downloads the ISO
image, proceeds with the installation of the image, and finally bootstraps inside the new installation.
The time taken for iPXE to download the ISO image depends on the network speed. Ensure that the network
speed is sufficient to complete the image download in less than 10 minutes. The chassis reloads if the image
is not downloaded by 10 minutes.
Note
iPXE acts as a boot loader and provides the flexibility to choose the image that the system will boot based on
the Platform Identifier (PID), the Serial Number, or the management mac-address. iPXE must be defined in
the DHCP server configuration file.
System Setup and Software Installation Guide for Cisco NCS 1001
5
Bring-up Cisco NCS 1001
Boot Using iPXE

Setup DHCP Server
A DHCP server must be configured for IPv4, IPv6, or both communication protocols.
For DHCPv6, a routing advertisement (RA) message must be sent to all nodes in the network that indicates
which method is to be used to obtain the IPv6 address. Configure Router-advertise-daemon (radvd, install
using yum install radvd) to allow the client to send the DHCP request. For example:
interface eth3
{
AdvSendAdvert on;
MinRtrAdvInterval 60;
MaxRtrAdvInterval 180;
AdvManagedFlag on;
AdvOtherConfigFlag on;
prefix 2001:1851:c622:1::/64
{
AdvOnLink on;
AdvAutonomous on;
AdvRouterAddr off;
};
};
Note
To setup a DHCP server:
1. Create the dhcpd.conf file (for IPv4, IPv6 or both communication protocols), dhcpv6.conf file (for IPv6)
or both in the /etc/ directory. This configuration file stores the network information such as the path
to the script, location of the ISO install file, location of the provisioning configuration file, serial number,
MAC address of the chassis.
2. Test the server once the DHCP server is running:
For example, for ipv4:
a. Use MAC address of the chassis:
host ncs1k
{
hardware ethernet ab:cd:ef:01:23:45;
fixed-address <ip address>;
filename "http://<httpserver-address>/<path-to-image>/ncs1k-mini-x.iso";
}
Ensure that the above configuration is successful.
b. Use serial number of the chassis:
host demo {
option dhcp-client-identifier "<chassis-serial-number>";
filename "http://<IP-address>/<hardware-platform>-mini-x.iso";
fixed-address <IP-address>;
}
The serial number of the chassis is derived from the BIOS and is used as an identifier.
Example
host 10.89.205.202 {
hardware ethernet 40:55:39:56:0c:e8;
if exists user-class and option user-class = "iPXE" {
System Setup and Software Installation Guide for Cisco NCS 1001
6
Bring-up Cisco NCS 1001
Setup DHCP Server

filename "http://10.89.205.127/box1/ncs1k-mini-x-7.1.1.iso";
} else {
filename "http://10.89.205.127/box1/StartupConfig.cfg";
}
fixed-address 10.89.205.202;
}
Boot Using iPXE
Before you use the iPXE boot, ensure that:
• DHCP server is set and is running.
• You have logged in to the System Admin console using the admin command.
Run the following command to invoke the iPXE boot process to reimage the chassis:
hw-module location all bootmedia network reload
Example:
sysadmin-vm:0_RP0# hw-module location all bootmedia network reload
Wed Dec 23 15:29:57.376 UTC
Reload hardware module ? [no,yes]
The following example shows the output of the command:
iPXE 1.0.0+ (3e573) -- Open Source Network Boot Firmware -- http://ipxe.org
Features: DNS HTTP TFTP VLAN EFI ISO9660 NBI Menu
Trying net0...
net0: c4:72:95:a6:14:e1 using dh8900cc on PCI01:00.1 (open)
[Link:up, TX:0 TXE:0 RX:0 RXE:0]
Configuring (net0 c4:72:95:a6:14:e1).................. Ok << Talking to DHCP/PXE server to
obtain network information
net0: 10.37.1.101/255.255.0.0 gw 10.37.1.0
net0: fe80::c672:95ff:fea6:14e1/64
net0: 2001:1800:5000:1:c672:95ff:fea6:14e1/64 gw fe80::20c:29ff:fefb:b9fe
net1: fe80::c672:95ff:fea6:14e3/64 (inaccessible)
Next server: 10.37.1.235
Filename: http://10.37.1.235/ncs1k/ncs1k-mini-x.iso
http://10.37.1.235/ ... 58% << Downloading file as indicated by DHCP/PXE server to boot
install image
Boot NCS 1001 Using Golden ISO
Golden ISO is a feature provided to user for building customized ISO using mini ISO, required SMUs and
IOS-XR configuration.
Before the introduction of Golden ISO feature, the user must perform the following three steps, to install a
new image.
Step 1 : Boot the system with mini ISO. This can be done using iPXE or USB boot.
Step 2 : Install, add, and activate all the relevant SMUs/optional packages on to NCS 1001. NCS 1001 reloads
on reload of any SMUs.
Step 3 : Apply IOS-XR configuration.
System Setup and Software Installation Guide for Cisco NCS 1001
7
Bring-up Cisco NCS 1001
Boot Using iPXE

Benefits of Golden ISO
• Saves installation effort and time.
• System gets ready in a single command and single boot.
Golden ISO is built using ‘gisobuild.py’script, which is available at /pkg/bin/gisobuild.py location.
Prerequisites:
• The tools 'mount','rm','cp','umount','zcat','chroot','mkisofs' must be available and the user must have
privilege to execute these tools.
• Python version must be 2.7
• The gisobuild.py script can be run either on a Linux machine or a NCS 1001 system. Destination must
be an EXT file system. FAT32, NTFS file systems are not supported.
• If gisobuild.py is running on a NCS 1001 system, the environment variable PYTHONPATH must be set
as export PYTHONPATH = /pkg/bin.
• System must have at least 3 GB to 4 GB of free disk space.
• Mini iso is mandatory.
argument -r RPMREPO is mandatory.
• Kernel version of the system must be greater than 3.16 or the version of kernel of cisco iso.
• User must have proper permission for security rpm(k9sec-rpm) in rpm repository, otherwise security
rpm would be ignored for Golden ISO creation.
Golden ISO file is created in the following format:
platform-name-golden-x.iso-version.label (does not contain security package(*k9sec*.rpm) rpm)
Example: ncs1001-golden-x-7.1.1.14I-V1.iso
platform-name-goldenk9-x.iso-version.label (contains security package(*k9sec*.rpm) rpm)
Example: ncs1001-goldenk9-x-7.1.1.14I-V1.iso
Boot NCS 1001 using GISO
The following steps are used to boot NCS 1001 using giso image.
Step 1 : Create the giso image using the gisobuild.py script available at /pkg/bin.
Step 2 : Create the usb zip package using the following command.
/create_usb_zip ncs1001 ncs1001xxxxx-giso.iso
Step 3 : Extract and copy the content of zip package and copy in the USB to be used for boot.
Step 4 : Insert the USB in the usb port under test.
Step 5 : Reboot the system and install the new image.
Step 6 : After the system reboots, check the configuration using show running-config command, release using
show version command, and the installed packages using show install active command.
System Setup and Software Installation Guide for Cisco NCS 1001
8
Bring-up Cisco NCS 1001
Boot NCS 1001 Using Golden ISO

Verify Boot Operation
Procedure
Step 1 After the boot operation, reload the NCS 1001.
Step 2 show version
Example:
RP/0/RP0/CPU0:ios# show version
Tue Jan 14 12:31:05.745 CET
Cisco IOS XR Software, Version 7.1.1
Copyright (c) 2013-2019 by Cisco Systems, Inc.
Build Information:
Built By : nkhai
Built On : Tue Jan 7 16:31:55 PST 2020
Built Host : iox-lnx-071
Workspace : /auto/iox-lnx-071-san1/prod/7.1.1/ncs1001/ws
Version : 7.1.1
Location : /opt/cisco/XR/packages/
Label : 7.1.1
cisco NCS-1001 () processor
Compare the displayed version with the boot image version. The versions need to be the same.
Access the System Admin Console
All system administration and hardware management setups are performed from the System Admin console.
Procedure
Step 1 Login to the XR console as the root user.
Step 2 admin
Example:
RP/0/RP0/CPU0:ios# admin
Wed Jul 29 18:05:14.280 UTC
root connected from 127.0.0.1 using console on xr-vm_node0_RP1_CPU0
sysadmin-vm:0_RP0#
After you enter the System Admin console, the prompt changes to:
sysadmin-vm:0_RP0#
Step 3 (Optional) exit
System Setup and Software Installation Guide for Cisco NCS 1001
9
Bring-up Cisco NCS 1001
Verify Boot Operation

Example:
sysadmin-vm:0_RP0# exit
Wed Jul 29 18:05:15.994 UTC
RP/0/RP0/CPU0:ios#
Return to the XR CLI from the System Admin CLI.
Configure Management Interface
To use the management interface for system management and remote communication, you must configure
an IP address and subnet mask for the management ethernet interface. To communicate with devices on other
networks (such as remote management stations or TFTP servers), you need to configure a default (static) route
for the NCS 1001.
The range of supported MTU of management plane is 64 to 1514 bytes.
Before you begin
• Consult your network administrator or system planner to procure IP addresses and a subnet mask for the
management port.
• Ensure that the management port is connected to the management network.
Procedure
Step 1 configure
Example:
RP/0/RP0/CPU0:ios# configure
Enters XR Configuration mode.
Step 2 interface mgmtEth rack/slot/instance/port
Example:
RP/0/RP0/CPU0:ios(config)# interface mgmtEth 0/RP0/CPU0/0
Enters interface configuration mode for the management interface.
Step 3 ipv4 address ipv4-address subnet-mask
Example:
RP/0/RP0/CPU0:ios(config-if)# ipv4 address 10.1.1.1 255.0.0.0
Assigns an IP address and a subnet mask to the interface.
Step 4 no shutdown
Example:
RP/0/RP0/CPU0:ios(config-if)# no shutdown
System Setup and Software Installation Guide for Cisco NCS 1001
10
Bring-up Cisco NCS 1001
Configure Management Interface

Places the interface in an "up" state.
Step 5 exit
Example:
RP/0/RP0/CPU0:ios(config-if)# exit
Exits the Management interface configuration mode.
Step 6 router static address-family ipv4 unicast 0.0.0.0/0default-gateway
Example:
RP/0/RP0/CPU0:ios(config)# router static address-family ipv4 unicast 0.0.0.0/0 12.25.0.1
Specifies the IP address of the default-gateway to configure a static route; this is to be used for communications
with devices on other networks.
Step 7 Use the commit or end command.
commit-Saves the configuration changes and remains within the configuration session.
end-Prompts user to take one of these actions:
•Yes-Saves configuration changes and exits the configuration session.
•No-Exits the configuration session without committing the configuration changes.
•Cancel-Remains in the configuration session, without committing the configuration changes.
What to do next
Configure Telnet, on page 11 and Configure SSH, on page 12.
Configure Telnet
With a terminal emulation program, establish a telnet session to the management interface port using its IP
address.
Procedure
Step 1 configure
Example:
RP/0/RP0/CPU0:ios# configure
Enters the Configuration mode.
Step 2 telnet {ipv4 | ipv6} server max-servers limit
Example:
RP/0/RP0/CPU0:ios(config)# telnet ipv4 server max-servers 10
System Setup and Software Installation Guide for Cisco NCS 1001
11
Bring-up Cisco NCS 1001
Configure Telnet

Specifies the number of allowable Telnet servers. Up to 100 Telnet servers are allowed. By default, no Telnet
servers are allowed. You must configure this command to enable the use of Telnet servers.
Step 3 Use the commit or end command.
commit-Saves the configuration changes and remains within the configuration session.
end-Prompts user to take one of these actions:
•Yes-Saves configuration changes and exits the configuration session.
•No-Exits the configuration session without committing the configuration changes.
•Cancel-Remains in the configuration session, without committing the configuration changes.
What to do next
Configure SSH, on page 12
Configure SSH
With a terminal emulation program, establish a SSH connection to the management interface port using its
IP address.
Before you begin
• Install the ncs1001-k9sec package on the NCS 1001. For details about package installation, see Install
Packages, on page 40.
• Generate the crypto key for SSH using the crypto key generate dsa command.
Procedure
Step 1 configure
Example:
RP/0/RP0/CPU0:ios# configure
Enters the Configuration mode.
Step 2 ssh server v2
Example:
RP/0/RP0/CPU0:ios(config)# ssh server v2
Enables the SSH server to accept only SSHv2 client connections.
Step 3 Use the commit or end command.
commit-Saves the configuration changes and remains within the configuration session.
end-Prompts user to take one of these actions:
System Setup and Software Installation Guide for Cisco NCS 1001
12
Bring-up Cisco NCS 1001
Configure SSH

•Yes-Saves configuration changes and exits the configuration session.
•No-Exits the configuration session without committing the configuration changes.
•Cancel-Remains in the configuration session, without committing the configuration changes.
Step 4 show ssh session details
Example:
RP/0/RP0/CPU0:ios# show ssh session details
Displays a detailed report of the SSHv2 connections to and from NCS 1001.
What to do next
Perform Clock Synchronization with NTP Server, on page 13
Perform Clock Synchronization with NTP Server
There are independent system clocks for the XR and the System Admin. To ensure that these clocks do not
deviate from true time, they need to be synchronized with the clock of a NTP server. In this task you will
configure a NTP server for the XR. After the XR clock is synchronized, the System Admin clock automatically
synchronizes with the XR clock.
Before you begin
Configure and connect to the management port.
Procedure
Step 1 configure
Example:
RP/0/RP0/CPU0:ios# configure
Enters XR Configuration mode.
Step 2 ntp server server_address
Example:
RP/0/RP0/CPU0:ios# ntp server 64.90.182.55
The XR clock is configured to be synchronized with the specified sever.
System Setup and Software Installation Guide for Cisco NCS 1001
13
Bring-up Cisco NCS 1001
Perform Clock Synchronization with NTP Server

System Setup and Software Installation Guide for Cisco NCS 1001
14
Bring-up Cisco NCS 1001
Perform Clock Synchronization with NTP Server

CHAPTER 2
Perform Preliminary Checks
After successfully logging into the console, you must perform some preliminary checks to verify the default
setup. If any setup issue is detected when these checks are performed, take corrective action before making
further configurations.
The output of the examples in the procedures is not from the latest software release. The output will change
for any explicit references to the current release.
Note
•Verify Status of Hardware Components, on page 15
•Verify Node Status, on page 19
•Verify Software Version, on page 21
•Verify Firmware Version, on page 22
•Verify Management Interface Status, on page 24
•Verify Alarms, on page 25
•Verify Environmental Parameters, on page 26
•Verify Inventory, on page 28
Verify Status of Hardware Components
To verify the status of all the hardware components installed on the NCS 1001, perform the following procedure.
Before you begin
Ensure that all the required hardware components have been installed on the NCS 1001. For installation details,
see Cisco Network Convergence System 1001 Hardware Installation Guide.
Procedure
Step 1 show platform
When you execute this command from the Cisco IOS XR EXEC mode, the status of the Cisco IOS XR is
displayed.
Example:
System Setup and Software Installation Guide for Cisco NCS 1001
15

RP/0/RP0/CPU0:ios# show platform
Sun Mar 5 02:33:53.075 CET
Node Type State Config state
-------------------------------------------------------------------------------
0/0 NCS1001-K9 OPERATIONAL NSHUT
0/3 NCS1K-EDFA OPERATIONAL NSHUT
0/RP0/CPU0 NCS1K-CNTLR2(Active) IOS XR RUN NSHUT
0/FT0 NCS1K1-FAN OPERATIONAL NSHUT
0/FT1 NCS1K1-FAN OPERATIONAL NSHUT
0/FT2 NCS1K1-FAN OPERATIONAL NSHUT
0/FT3 NCS1K1-FAN OPERATIONAL NSHUT
a) If the Cisco IOS XR is not operational, no output is shown in the result. In this case, verify the state of
service domain router (SDR) on the node using the show sdr command in Cisco IOS XR mode.
The following example shows sample output from the show sdr command in Cisco IOS XR mode.
RP/0/RP0/CPU0:ios# show sdr
Sun Mar 5 02:37:09.174 CET
Type NodeName NodeState RedState PartnerName
--------------------------------------------------------------------------------
NCS1001-K9 0/0 OPERATIONAL N/A
NCS1K-EDFA 0/3 OPERATIONAL N/A
RP 0/RP0/CPU0 IOS XR RUN ACTIVE NONE
NCS1K-CNTLR2 0/RP0 OPERATIONAL N/A
NCS1K1-FAN 0/FT0 OPERATIONAL N/A
NCS1K1-FAN 0/FT1 OPERATIONAL N/A
NCS1K1-FAN 0/FT2 OPERATIONAL N/A
NCS1K1-FAN 0/FT3 OPERATIONAL N/A
Step 2 admin
Enters System Admin EXEC mode.
Example:
RP/0/RP0/CPU0:ios# admin
Step 3 show platform
Displays information and status for each node in the system.
Example:
sysadmin-vm:0_RP0# show platform
Sun Mar 5 01:38:22.282 UTC
Location Card Type HW State SW State Config State
----------------------------------------------------------------------------
0/0 NCS1001-K9 OPERATIONAL N/A NSHUT
0/3 NCS1K-EDFA OPERATIONAL N/A NSHUT
0/RP0 NCS1K-CNTLR2 OPERATIONAL OPERATIONAL NSHUT
0/FT0 NCS1K1-FAN OPERATIONAL N/A NSHUT
0/FT1 NCS1K1-FAN OPERATIONAL N/A NSHUT
0/FT2 NCS1K1-FAN OPERATIONAL N/A NSHUT
System Setup and Software Installation Guide for Cisco NCS 1001
16
Perform Preliminary Checks
Verify Status of Hardware Components
Page is loading ...
Page is loading ...
Page is loading ...
Page is loading ...
Page is loading ...
Page is loading ...
Page is loading ...
Page is loading ...
Page is loading ...
Page is loading ...
Page is loading ...
Page is loading ...
Page is loading ...
Page is loading ...
Page is loading ...
Page is loading ...
Page is loading ...
Page is loading ...
Page is loading ...
Page is loading ...
Page is loading ...
Page is loading ...
Page is loading ...
Page is loading ...
Page is loading ...
Page is loading ...
Page is loading ...
Page is loading ...
Page is loading ...
Page is loading ...
Page is loading ...
Page is loading ...
Page is loading ...
Page is loading ...
Page is loading ...
Page is loading ...
-
 1
1
-
 2
2
-
 3
3
-
 4
4
-
 5
5
-
 6
6
-
 7
7
-
 8
8
-
 9
9
-
 10
10
-
 11
11
-
 12
12
-
 13
13
-
 14
14
-
 15
15
-
 16
16
-
 17
17
-
 18
18
-
 19
19
-
 20
20
-
 21
21
-
 22
22
-
 23
23
-
 24
24
-
 25
25
-
 26
26
-
 27
27
-
 28
28
-
 29
29
-
 30
30
-
 31
31
-
 32
32
-
 33
33
-
 34
34
-
 35
35
-
 36
36
-
 37
37
-
 38
38
-
 39
39
-
 40
40
-
 41
41
-
 42
42
-
 43
43
-
 44
44
-
 45
45
-
 46
46
-
 47
47
-
 48
48
-
 49
49
-
 50
50
-
 51
51
-
 52
52
-
 53
53
-
 54
54
-
 55
55
-
 56
56
Cisco Network Convergence System 1001 Installation guide
- Category
- Networking
- Type
- Installation guide
- This manual is also suitable for
Ask a question and I''ll find the answer in the document
Finding information in a document is now easier with AI
Related papers
-
Cisco Network Convergence System 1004 Installation guide
-
Cisco IOS XR Software Release 6.0 Installation guide
-
Cisco 9500 User manual
-
Cisco IOS XR Software Release 6.3 Configuration Guide
-
Cisco IOS XR Software Release 6.0 Configuration Guide
-
Cisco IOS XR Software Release 6.3 Configuration Guide
-
Cisco Network Convergence System 4000 Series Installation guide
-
Cisco 8808 Router Installation guide
-
Cisco IOS XR Software (End-of-Sale) Configuration Guide
-
Cisco IOS XR Software (End-of-Sale) Configuration Guide
Other documents
-
AGILTRON EDFA-xCxx12xxx User manual
-
Transition Networks PSM-8E User manual
-
 Geotab HRN-IOXEXT User manual
Geotab HRN-IOXEXT User manual
-
Aruba Pensando Policy and Services Manager 1.62.2-T-10 User guide
-
evertz 9000EDFA‑L User manual
-
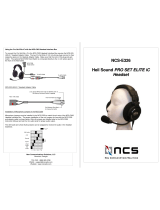 Heil Sound NCS-E326 User manual
Heil Sound NCS-E326 User manual
-
Inverto 5892-5894 Unifiber EDFAs Optical Amplifier User manual
-
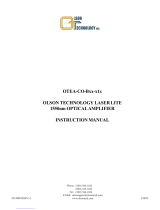 Olson Technology OTEA-CO-B series User manual
Olson Technology OTEA-CO-B series User manual
-
FS S3910 Series User guide