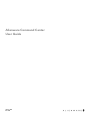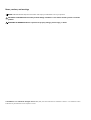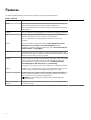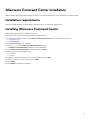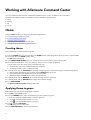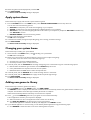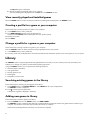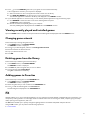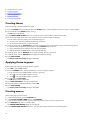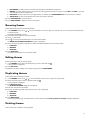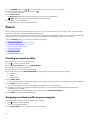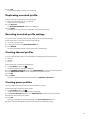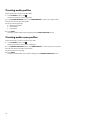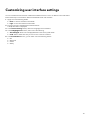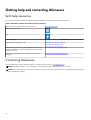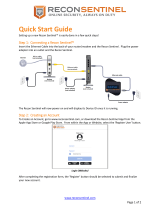Alienware Command Center
User Guide
January 2021
Rev. A00

Notes, cautions, and warnings
NOTE: A NOTE indicates important information that helps you make better use of your product.
CAUTION: A CAUTION indicates either potential damage to hardware or loss of data and tells you how to avoid the
problem.
WARNING: A WARNING indicates a potential for property damage, personal injury, or death.
© 2018 Dell Inc. or its subsidiaries. All rights reserved. Dell, EMC, and other trademarks are trademarks of Dell Inc. or its subsidiaries. Other
trademarks may be trademarks of their respective owners.

Introduction
Alienware Command Center provides a single interface to customize and enhance the gaming experience. The dashboard displays
most recently played or added games, and provides game-specific information, themes, profiles, and access to computer settings.
You can quickly access settings such as game-specific profiles and themes, lighting, macros, audio, and overclocking that are critical
to the gaming experience.
Alienware Command Center also supports AlienFX 2.0. AlienFX enables you to create, assign, and share game-specific lighting maps
to enhance the gaming experience. It also enables you to create your own individual lighting effects and apply them to the computer
or attached peripherals.
Alienware Command Center embeds Overclocking Controls and Peripheral Controls to ensure a unified experience and the ability to
link these settings to your computer or game.
3

Features
The following table describes various features supported in Alienware Command Center.
Table 1. Features
Feature Description
Home
The home page of Alienware Command Center where you can manage your
games and settings easily and enhance the gaming experience.
Home also displays gaming information, settings, system themes, and recently
played games.
Library Find, consolidate, and manage games to provide the best gaming experience.
FX
Create and manage the AlienFX zones. That is specify color, pattern, and
themes to different parts of your computer and peripherals.
You can create themes and apply lighting to different zones on your
computer.
Fusion
Includes the ability to adjust game-specific Power Management, Sound
Management, Overclocking, and Thermal Management features.
In addition, it includes frequently used settings such as Power Button Action,
Lid Close Action, and Sleep Delay.
Themes
Combines settings for your computer or game such as lighting, macros, and
device-specific settings. This feature allows your entire environment to change
based on the launching or closing of a game.
Profiles
Profiles are specific settings that are different from themes, which also enables
you to adjust the environment, but are typically changed less often than
themes. Examples of profiles are elements such as Sound Management,
Power Management, Thermal Controls, and Overclocking.
Each game or your computer can have a combination of a theme and profiles.
Macros Enables you to create, edit, switch, assign, and record a Macro. You can view
the active macro profile and also change the existing macro profile.
Peripheral management Enables peripherals to appear in and be managed in Alienware Command
Center. Supports key peripheral settings and associates with other functions
such as profiles, macros, AlienFX, and game library.
NOTE: Peripheral management is supported on selected Alienware
peripherals only.
Over clocking (OC)
Controls
Enables you to set your processor and memory to run at speeds higher than
the specified range.
4

Alienware Command Center installation
Before installing Alienware Command Center, ensure that you uninstall the previous version of Alienware Command Center.
Installation requirements
Alienware Command Center can be installed on computers that run on Windows 10 RS3 or later.
Installing Alienware Command Center
Alienware Command Center is installed at the factory.
Follow these steps if you are reinstalling Alienware Command Center:
1. Download and install the latest version of Alienware Command Center from one of the following locations:
● Dell support site
● Microsoft Store
2. Enter the Service Tag of your computer.
3. Run Setup.exe from the Alienware Command Center package.
The Alienware Command Center installation wizard is displayed.
4. In the Alienware Command Center installation wizard, click Next.
5. Select one of the following setup types:
● Complete
● Custom
6. Navigate to the location where you want to install AWCC and click Next.
7. Select the features you want to install, and click Next.
8. Click Install.
9. Click Finish to complete the installation.
5

Working with Alienware Command Center
You can customize the user interface of Alienware Command Center to view it in different colors and effects.
The Alienware Command Center user interface consists of the following components:
● Home
● Library
● FX
● Fusion
Home
Using the Home window, you can perform the following operations:
●
Create and apply themes to a game
● Create and apply system theme
● Add new games to the library
● View most recently played or installed games
● Change the power profile for a game or a system
Creating theme
Follow these steps to create a theme for a game:
1. From the GAMES section on the right side of the HOME window, select the game for which you want to create a theme.
2. On the left side of the HOME window, click .
The FX window is displayed.
3. In the CREATE NEW THEME text box at the top-left corner of the window, type the theme name.
4. On the device image, select one or more zones for which you want to adjust the lighting.
You can select one or more zones in one of the following ways:
● Click the zone itself or the numbered callouts on the device.
● Click the quick select option to select the zones.
5. In the left panel, click the LIGHTING tab and assign the lighting color to the theme using one of the following options:
● Effects: Select the different types of effects from the EFFECT drop-down list.
● Color palette: Select the required color from the color palette.
● RGB values: Enter the RGB values to select the required color.
6. In the left panel, click the MACROS tab to create and assign macros to the theme.
7. In the left panel, click the SETTINGS tab to apply device-specific settings.
8. Click SAVE THEME.
The Theme saved successfully! message is displayed.
Applying theme to games
Follow these steps to apply an existing theme to a game:
1. Click FX to open the FX window.
2. From the THEMES section, select the theme that you want to apply to a game.
You can view the list of available themes in the list or grid view.
● Click
to view the available themes in list view.
● Click to view the available themes in grid view.
3. Click , and select Edit Theme.
The FX editing window is displayed.
4. Click CHOOSE GAME at the top of the left panel.
6

5. Select the game from the displayed list, and click OK.
6. Click SAVE THEME.
The Theme saved successfully! message is displayed.
Apply system theme
Follow these steps to apply and activate a system theme to a game:
1. From the SYSTEM section in the HOME window, select ACTIVE SYSTEM THEME from the drop-down list.
You can click one of the following options:
● GO DARK: To temporarily turn off all external lighting of your computer.
● GO DIM: To temporarily turn all external lighting to 50% brightness on your computer.
● GO LIGHT: To turn your external lighting back on for all zones on your computer or peripherals. GO LIGHT is available only
after GO DARK is chosen.
● BROWSE THEMES: To browse the existing themes.
2. Click
to edit the existing system theme.
The FX window is displayed.
3. In the FX Control Panel, change the required lighting, macro settings, and device settings.
4. Click SAVE THEME.
The Theme saved successfully! message is displayed.
Changing your system theme
Follow these steps to modify your system theme:
1. At the bottom of the HOME window, click to modify your system theme.
The FX window is displayed.
2. Select one or more zones on the device image for which you want to adjust the lighting.
You can select one or more zones in one of the following ways:
● Click the zone or click the numbered callouts.
● Click the quick select option to select the zones.
3. In the left panel, click the LIGHTING tab and assign the lighting color to the theme using one of the following options:
● Effects: Select the different types of effects from the EFFECT drop-down list.
● Color palette: Select the required color from the color palette.
● RGB values: Enter the RGB values to select the required color.
4. In the left panel, click the MACROS tab to create and assign macros to the theme.
5. In the left panel, click the SETTINGS tab to apply the device-specific light settings.
6. Click SAVE THEME.
The Theme saved successfully! message is displayed.
Adding new games to library
Follow these steps to add new games to the library:
1. From the GAMES section in the HOME window, click ADD GAMES.
The LIBRARY window is displayed. The Alienware Command Center automatically searches the games that are installed in your
computer. The automatic search takes approximately 20 seconds to complete.
Games are automatically added to the library once the search is complete.
2. Click
to use the MANUAL game scan if your game was not found automatically.
A list of applications found in your computer is displayed.
a. Select the check box next to the application name to add it into the library.
b. Click ADD TO LIBRARY at the bottom-right corner of the window.
The selected application is added to the library and displayed in the LIBRARY window.
3. If your desired application is still not found, you can manually add an application using the following steps:
a. Click BROWSE at the bottom left-corner of the manual games scan panel.
7

The Open dialog box is displayed.
b. Browse and select the required game in your computer.
The newly added game is displayed under the ALL tab in the LIBRARY window.
View recently played and installed games
Open the HOME window. The most recently launched and installed games are displayed in the GAMES section.
Creating a profile for a game or your computer
Follow these steps to create a profile for a game or your computer:
1. In the HOME window, click a profile box.
2. Click NEW PROFILE from the end of the displayed list.
The appropriate FUSION module is displayed with a new profile created.
3. Modify your profile.
4. Click SAVE.
Change a profile for a game or your computer
Follow these steps to change a profile for a game or your computer:
Click the FUSION window to modify the power settings applicable to the power profiles.
1. In the HOME window, click a profile box.
2. Click any profile from the displayed list. The selected profile becomes the default profile for the current game, or for your system.
Library
The LIBRARY window integrates game mode and game-defaults functionality. It serves as a library that finds, consolidates, and
enables you to manage your games to provide the best gaming experience.
Using the LIBRARY window, you can perform the following operations:
● Add new games to the library
● View game details
● Change game artwork
● Delete game
● Add games to the Favorites
Searching existing games in the library
Follow these steps for searching an existing game in the library:
1. In the HOME window, click OPEN LIBRARY or click LIBRARY at the top of the application.
The LIBRARY window is displayed.
2. Click , and then type the game name.
A filtered list of games is displayed in the library.
Adding new games to library
Follow these steps to add new games to the library:
1. From the GAMES section in the HOME window, click ADD GAMES.
The LIBRARY window is displayed. The Alienware Command Center automatically searches the games that are installed in your
computer. The automatic search takes approximately 20 seconds to complete.
Games are automatically added to the library once the search is complete.
8

2. Click to use the MANUAL game scan if your game was not found automatically.
A list of applications found in your computer is displayed.
a. Select the check box next to the application name to add it into the library.
b. Click ADD TO LIBRARY at the bottom-right corner of the window.
The selected application is added to the library and displayed in the LIBRARY window.
3. If your desired application is still not found, you can manually add an application using the following steps:
a. Click BROWSE at the bottom left-corner of the manual games scan panel.
The Open dialog box is displayed.
b. Browse and select the required game in your computer.
The newly added game is displayed under the ALL tab in the LIBRARY window.
Viewing recently played and installed games
Open the HOME window. The most recently launched and installed games are displayed under the GAMES section.
Changing game artwork
Follow these steps to change the game artwork:
1. In the HOME window, click OPEN LIBRARY.
The LIBRARY window is displayed.
2. Click
on your desired game, and then click Change Game Artwork.
3. Browse and select the desired artwork.
4. Crop your desired artwork to fit.
5. Click OK.
Deleting game from the library
Follow these steps to delete a game from the library:
1. In the HOME window, click OPEN LIBRARY.
The LIBRARY window is displayed.
2. In the ALL tab, select the game that you want to delete.
3. Click
and then select Delete Game.
The game is deleted from the library.
Adding games to Favorites
Follow these steps to add games to the FAVORITES tab:
1. In the HOME window, click OPEN LIBRARY.
The LIBRARY window is displayed.
2. Select the game that you want to add into the FAVORITES tab.
3. Click to add the selected game to the Favorites tab.
The selected game is displayed in the FAVORITES tab.
FX
AlienFX enables you to control the lighting behavior of your computer and other AlienFX-compatible devices connected to your
computer by creating themes. You can assign themes to indicate events such as receiving new email, computer going into sleep
mode, opening a new application, and so on.
The FX window enables you to quickly change the lighting behavior of AlienFX compatible computer devices.
Using the FX window, you can perform the following operations:
● Create theme
9

● Assign theme to a game
●
Create new macro
● Browse existing themes
● Edit existing theme
●
Duplicate theme
● Delete existing theme
Creating theme
Follow these steps to create a theme for a game:
1. From the GAMES section on the right side of the HOME window, select the game for which you want to create a theme.
2. On the left side of the HOME window, click
.
The FX window is displayed.
3. In the CREATE NEW THEME text box at the top-left corner of the window, type the theme name.
4. On the device image, select one or more zones for which you want to adjust the lighting.
You can select one or more zones in one of the following ways:
● Click the zone itself or the numbered callouts on the device.
● Click the quick select option to select the zones.
5. In the left panel, click the LIGHTING tab and assign the lighting color to the theme using one of the following options:
● Effects: Select the different types of effects from the EFFECT drop-down list.
● Color palette: Select the required color from the color palette.
● RGB values: Enter the RGB values to select the required color.
6. In the left panel, click the MACROS tab to create and assign macros to the theme.
7. In the left panel, click the SETTINGS tab to apply device-specific settings.
8. Click SAVE THEME.
The Theme saved successfully! message is displayed.
Applying theme to games
Follow these steps to apply an existing theme to a game:
1. Click FX to open the FX window.
2. From the THEMES section, select the theme that you want to apply to a game.
You can view the list of available themes in the list or grid view.
● Click
to view the available themes in list view.
● Click to view the available themes in grid view.
3. Click , and select Edit Theme.
The FX editing window is displayed.
4. Click CHOOSE GAME at the top of the left panel.
5. Select the game from the displayed list, and click OK.
6. Click SAVE THEME.
The Theme saved successfully! message is displayed.
Creating macros
Follow these steps to create a macro:
1. In the FX Control Panel, click the MACROS tab.
2. In the ACTIVE SYSTEM THEME section, click MACROS.
A pop-up menu appears prompting you to select the device to which you want to apply macros.
3. In the MACROS tab, click + to create a macro.
The CREATE NEW MACRO dialog box is displayed.
4. In the CREATE NEW MACRO dialog box, enter the macro name, and then click the following tabs:
10

● KEYSTROKE: To assign a macro for a particular keystroke on the Alienware keyboard.
● MACRO: To create complex macros, record actions, and assign the keystrokes to the macro. Click REC and STOP to start and
stop recording the macro, respectively.
● SHORTCUT: To enter a shortcut to a program, folder, or website. Click SAVE SHORTCUT to save the shortcut created.
● TEXT BLOCK: To enter some repetitive text when a keystroke is pressed.
5. Click SAVE MACRO to save the macro.
6. Click SAVE THEME to apply the macro to the theme.
Browsing themes
Follow these steps to browse the existing themes:
1. In the THEMES section, click or to view the themes in list view or grid view, respectively. You can also enter the theme name
to search a theme.
The theme is displayed in the list.
2. Click the theme to make the necessary changes.
3. Click to edit theme.
4. Click
to activate the selected theme as an active master theme.
The MAKE ACTIVE MASTER THEME dialog box is displayed.
5. Select the following theme components to make the selected theme as an active master theme.
● LIGHTING
● MACROS
● SETTINGS
6. Click ACTIVATE.
The theme is activated as an active master theme.
Editing themes
Follow these steps to edit an existing theme:
1. In the THEMES section, select the theme that you want to edit and click .
A pop-up menu is displayed.
2. Click Edit Theme.
3. Make the necessary changes to the theme settings and click SAVE THEME.
Duplicating themes
Follow these steps to duplicate a theme:
1. In the THEMES section, click
or to view the themes in the list view or grid view, respectively.
2. Select the theme that you want to duplicate and click .
A pop-up menu is displayed.
3. Click Duplicate Theme.
The DUPLICATE THEME dialog box is displayed.
4. Enter the new name for the theme.
5. Choose the following theme components that you want to duplicate:
● LIGHTING
● MACROS
● SETTINGS
6. Click DUPLICATE.
The existing theme settings are duplicated to the new theme and the Theme updated successfully! message is displayed.
Deleting themes
Follow these steps to delete an existing theme:
11

1. In the THEMES section, click or to view the themes in the list view or grid view, respectively.
2. Select the theme that you want to delete and click .
A pop-up menu is displayed.
3. Click Delete Theme.
The Delete Theme dialog box appears prompting you to confirm the theme deletion.
NOTE: The theme settings are all deleted when you delete a theme.
4. Click Yes to confirm the deletion.
The selected theme is deleted from the theme list.
Fusion
Fusion provides access to the power management controls on your computer and enables you to change, create, and customize the
power plan to help improve energy efficiency and performance.
Fusion provides access to other settings for your computer including power management, audio controls, audio recon, thermals, and
overclocking controls. These settings can be used to create profiles which can be applied to games or your computer.
Using the FUSION window, you can perform the following operations:
● Create overclock profiles
● Assign an overclock profile to your computer
● Duplicate overclock profile
● Revert overclock profile settings
● Create thermal profile
● Create power profile
● Create audio profile
● Create audio recon profile
Creating overclock profiles
Follow these steps to create an overclock profile:
1. Click
to create an overclock profile.
2. In the Overclock Profiles section, click NEW PROFILE.
3. In the left pane, enter the profile name.
4. In the right pane, set the CPU and GPU settings.
5. In the right pane, click the ADVANCED VIEW tab, and then drag the slider to set the following settings:
● Frequency
● Voltage
● Voltage Offset
6. Click TEST & SAVE.
A pop-up window appears and begins testing the profile's settings. After testing the overclock profile, the test result is displayed.
7. Click SAVE if the test is successful.
The overclock profile is saved and the saved profile is displayed in the overclock profile list.
8. If the test is not successful, a dialog box is displayed, prompting you to confirm the recommended settings by Alienware
Command Center. Click Yes.
The recommended settings are displayed in the right pane under the ADVANCED VIEW tab.
9. Click SAVE to save the recommended settings.
Assigning overclock profile to your computer
Follow these steps to assign an overclock profile to your computer:
1. Click
next to the overclock profile.
The overclock profile is activated.
2. Click MY SYSTEM to link the overclock profile to your computer.
12

3. Click OK.
The overclock profile is linked to your computer.
Duplicating overclock profile
Follow these steps to duplicate an overclock profile:
1. Right-click the profile that you to duplicate.
A pop-up menu is displayed.
2. Click Duplicate.
The DUPLICATE PROFILE dialog box is displayed.
3. Click SAVE.
The duplicate overclock profile is displayed in the overclock profile list.
Reverting overclock profile settings
You can revert the overclock profile settings to previously saved profile settings.
Follow these steps to revert the overclock profile settings:
1. Click the overclock profile.
2. In the right pane, click the ADVANCED NEW tab.
3. Click REVERT.
The overclock profile settings is saved to previously saved settings.
Creating thermal profiles
You can create thermal profiles to set the temperature and speed of the following fans:
● CPU fan
● GPU fan
● PCI fan
Follow these steps to create the thermal profile:
1. In the FUSION window, click
.
The Fusion module for thermals is displayed.
2. In the THERMAL PROFILES section, click NEW PROFILE to create a new thermal profile.
3. Click ADVANCED VIEW to set the temperature and speed of the fan.
4. Click OK.
5. Click SAVE.
The newly created thermal profile is displayed in the THERMAL PROFILES list.
Creating power profiles
You can create power profiles to set the power and battery settings.
Follow these steps to create the power profile:
1. In the FUSION window, click .
The Fusion module for power management is displayed.
2. In the Power Management section, click NEW PROFILE to create a new power profile.
3. Enter the name of the power profile.
4. Click OK.
The newly created power profile is displayed in the Power Management section.
5. Select the power management profile and set the power and battery settings.
13

Creating audio profiles
Follow these steps to create an audio profile:
1. In the FUSION window, click
.
The Fusion module for audio is displayed.
2. In the AUDIO PROFILES section, click NEW PROFILE to create a new audio profile.
3. Enter the name of the power profile.
4. Set the following settings:
● Microphone volume
● Audio effects
● Custom EQ
5. Click SAVE.
The newly created audio profile is displayed in the AUDIO PROFILES section.
Creating audio recon profiles
Follow these steps to create an audio recon profile:
1. In the FUSION window, click .
The Fusion module for audio recon is displayed.
2. In the RECON PROFILES section, click NEW PROFILE to create an audio recon profile.
3. Enter the name of the audio recon profile.
4. Set the audio recon settings.
5. Click SAVE.
The newly created audio recon profile is displayed in the RECON PROFILES section.
14

Customizing user interface settings
You can customize the user interface of Alienware Command Center to view it in different colors and effects.
Follow these steps to customize the Alienware Command Center user interface:
1. Apply one of the following modes:
● Dark: To view the interface in Dark mode.
● Light: To view the interface in Dark mode.
2. Click at the top of the Alienware Command Center.
A drop-down menu is displayed.
3. In the Interface Settings section, select the UI highlight color and effect.
4. In the UI Highlight Color section, select one of the following:
● Auto Managed: The UI color is displayed based on the active system theme.
● Fixed: Select a fixed color that you want to view in the user interface.
5. In the Particle Effects section, you can select one of the following effects:
● Off
● Waveform
● Smoke
● Galaxy
15

Getting help and contacting Alienware
Self-help resources
You can get information and help on Alienware products and services using these online self-help resources:
Table 2. Alienware products and online self-help resources
Information about Alienware products and services www.alienware.com
Dell Help & Support app
Tips
Contact Support In Windows search, type Help and Support, and press Enter.
Online help for operating system www.dell.com/support/windows
www.dell.com/support/linux
Troubleshooting information, user manuals, setup instructions,
product specifications, technical help blogs, drivers, software
updates, and so on
www.alienware.com/gamingservices
Videos providing step-by-step instructions to service your
computer
www.youtube.com/alienwareservices
Contacting Alienware
To contact Alienware for sales, technical support, or customer service issues, see
www.alienware.com.
NOTE: Availability varies by country and product, and some services may not be available in your country.
NOTE: If you do not have an active internet connection, you can find contact information on your purchase invoice, packing slip,
bill, or Dell product catalog.
16
-
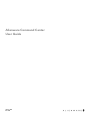 1
1
-
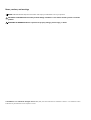 2
2
-
 3
3
-
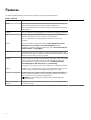 4
4
-
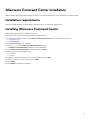 5
5
-
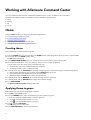 6
6
-
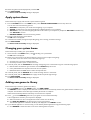 7
7
-
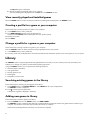 8
8
-
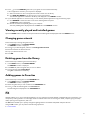 9
9
-
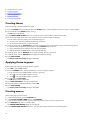 10
10
-
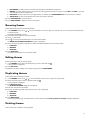 11
11
-
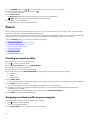 12
12
-
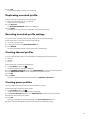 13
13
-
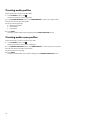 14
14
-
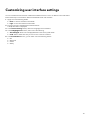 15
15
-
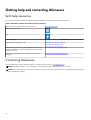 16
16
Ask a question and I''ll find the answer in the document
Finding information in a document is now easier with AI
Related papers
-
Alienware Aurora R9 User guide
-
Alienware Aurora R9 User guide
-
Alienware Aurora R12 User guide
-
Alienware Aurora R11 User guide
-
Alienware Aurora Ryzen Edition User guide
-
Alienware Aurora R11 User guide
-
Alienware AW2720HF User manual
-
Alienware AW3420DW User guide
-
Alienware AW2521H User guide
-
Alienware AW2521HF User guide
Other documents
-
Dell Alienware AW2521HF/AW2521HFL Monitor User manual
-
 G.Skill GK-KCL1C4-KM780RS10NA User manual
G.Skill GK-KCL1C4-KM780RS10NA User manual
-
Dell Alienware Aurora R3 User manual
-
 Switronix X5 recon User Manaul
Switronix X5 recon User Manaul
-
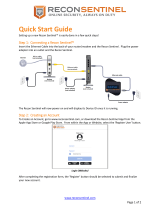 Recon Sentinel RECON-SENTINEL Quick start guide
Recon Sentinel RECON-SENTINEL Quick start guide
-
Dell Alienware Area-51 ALX User manual
-
Motorola Moto Zine ZN5 User manual
-
Dell Alienware M11x R3 User manual
-
Motorola Motorokr U9 User manual
-
Motorola MOTO Nevis User manual