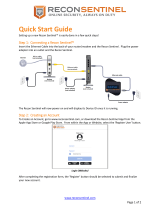5. Select the game from the displayed list, and click OK.
6. Click SAVE THEME.
The Theme saved successfully! message is displayed.
Apply system theme
Follow these steps to apply and activate a system theme to a game:
1. From the SYSTEM section in the HOME window, select ACTIVE SYSTEM THEME from the drop-down list.
You can click one of the following options:
● GO DARK: To temporarily turn off all external lighting of your computer.
● GO DIM: To temporarily turn all external lighting to 50% brightness on your computer.
● GO LIGHT: To turn your external lighting back on for all zones on your computer or peripherals. GO LIGHT is available only
after GO DARK is chosen.
● BROWSE THEMES: To browse the existing themes.
2. Click
to edit the existing system theme.
The FX window is displayed.
3. In the FX Control Panel, change the required lighting, macro settings, and device settings.
4. Click SAVE THEME.
The Theme saved successfully! message is displayed.
Changing your system theme
Follow these steps to modify your system theme:
1. At the bottom of the HOME window, click to modify your system theme.
The FX window is displayed.
2. Select one or more zones on the device image for which you want to adjust the lighting.
You can select one or more zones in one of the following ways:
● Click the zone or click the numbered callouts.
● Click the quick select option to select the zones.
3. In the left panel, click the LIGHTING tab and assign the lighting color to the theme using one of the following options:
● Effects: Select the different types of effects from the EFFECT drop-down list.
● Color palette: Select the required color from the color palette.
● RGB values: Enter the RGB values to select the required color.
4. In the left panel, click the MACROS tab to create and assign macros to the theme.
5. In the left panel, click the SETTINGS tab to apply the device-specific light settings.
6. Click SAVE THEME.
The Theme saved successfully! message is displayed.
Adding new games to library
Follow these steps to add new games to the library:
1. From the GAMES section in the HOME window, click ADD GAMES.
The LIBRARY window is displayed. The Alienware Command Center automatically searches the games that are installed in your
computer. The automatic search takes approximately 20 seconds to complete.
Games are automatically added to the library once the search is complete.
2. Click
to use the MANUAL game scan if your game was not found automatically.
A list of applications found in your computer is displayed.
a. Select the check box next to the application name to add it into the library.
b. Click ADD TO LIBRARY at the bottom-right corner of the window.
The selected application is added to the library and displayed in the LIBRARY window.
3. If your desired application is still not found, you can manually add an application using the following steps:
a. Click BROWSE at the bottom left-corner of the manual games scan panel.
7