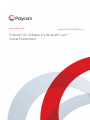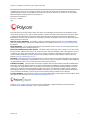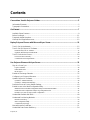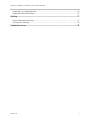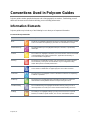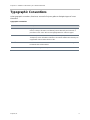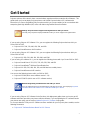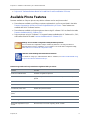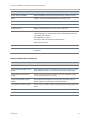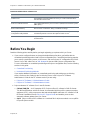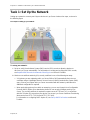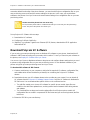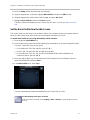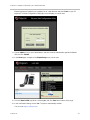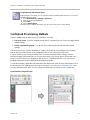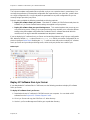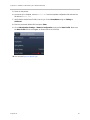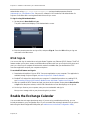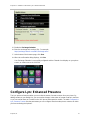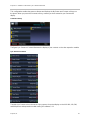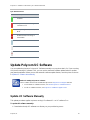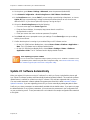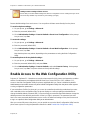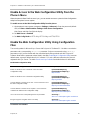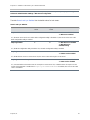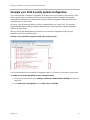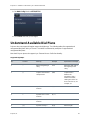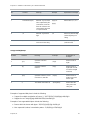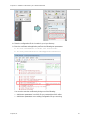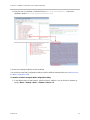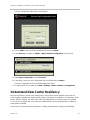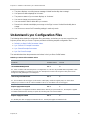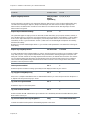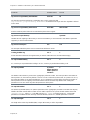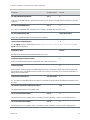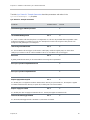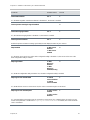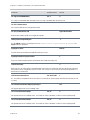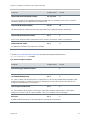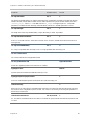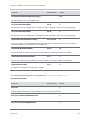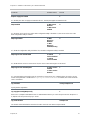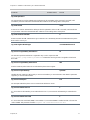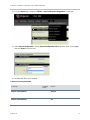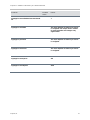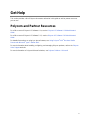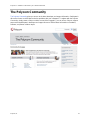Document Title Version
Polycom, Inc. 1
DEPLOYMENT GUIDE
Polycom
®
UC Software in a Microsoft
®
Lync
™
Server Environment
June 2014 | 3725-49078-005 Rev A

Polycom
®
UC Software in a Microsoft
®
Lync™ Server Environment
Polycom, Inc. 2
Copyright ©2014, Polycom, Inc. All rights reserved. No part of this document may be reproduced, translated into
another language or format, or transmitted in any form or by any means, electronic or mechanical, for any purpose,
without the express written permission of Polycom, Inc.
6001 America Center Drive
San Jose, CA 95002
USA
Polycom®, the Polycom logo and the names and marks associated with Polycom products are trademarks and/or
service marks of Polycom, Inc. and are registered and/or common law marks in the United States and various other
countries. All other trademarks are property of their respective owners. No portion hereof may be reproduced or
transmitted in any form or by any means, for any purpose other than the recipient's personal use, without the express
written permission of Polycom.
End User License Agreement By installing, copying, or otherwise using this product, you acknowledge that you
have read, understand and agree to be bound by the terms and conditions of the End User License Agreement for
this product.
Patent Information The accompanying product may be protected by one or more U.S. and foreign patents and/or
pending patent applications held by Polycom, Inc.
Open Source Software Used in this Product This product may contain open source software. You may receive
the open source software from Polycom up to three (3) years after the distribution date of the applicable product
or software at a charge not greater than the cost to Polycom of shipping or distributing the software to you. To
receive software information, as well as the open source software code used in this product, contact Polycom by
email at [email protected].
Disclaimer While Polycom uses reasonable efforts to include accurate and up-to-date information in this document,
Polycom makes no warranties or representations as to its accuracy. Polycom assumes no liability or responsibility for
any typographical or other errors or omissions in the content of this document.
Limitation of Liability Polycom and/or its respective suppliers make no representations about the suitability of the
information contained in this document for any purpose. Information is provided “as is” without warranty of any kind
and is subject to change without notice. The entire risk arising out of its use remains with the recipient. In no event
shall Polycom and/or its respective suppliers be liable for any direct, consequential, incidental, special, punitive or
other damages whatsoever (including without limitation, damages for loss of business profits, business interruption,
or loss of business information), even if Polycom has been advised of the possibility of such damages.
Customer Feedback We are striving to improve our documentation quality and we appreciate your feedback. Email
your opinions and comments to [email protected].
Visit the Polycom Support Center for End User License Agreements, software downloads, product documents,
product licenses, troubleshooting tips, service requests, and more.

Polycom, Inc. 3
Contents
Conventions Used in Polycom Guides ................................................................................... 5
Information Elements ............................................................................................................................... 5
Typographic Conventions ........................................................................................................................ 6
Get Started ............................................................................................................................... 7
Available Phone Features ........................................................................................................................ 8
Before You Begin ................................................................................................................................... 11
Frequently Asked Questions .................................................................................................................. 12
Get Help and Support Resources .......................................................................................................... 12
Deploy Polycom Phones with Microsoft Lync Server ..........................................................13
Task 1: Set Up the Network ................................................................................................................... 15
Task 2: Set Up Polycom UC Software ................................................................................................... 16
Download Polycom UC Software ...................................................................................................................... 17
(Optional) Download and Enable BToE ............................................................................................................ 18
Task 3: Provision the Phones ................................................................................................................ 18
Provision Phones Manually .............................................................................................................................. 20
Centralized Provisioning Methods .................................................................................................................... 25
Use Polycom Phones with Lync Server ................................................................................33
Sign In or Out of Lync ............................................................................................................................ 33
Login Credentials .............................................................................................................................................. 33
PIN Authentication ............................................................................................................................................ 34
BToE Sign In .................................................................................................................................................... 35
Enable the Exchange Calendar ............................................................................................................. 35
Configure Lync Enhanced Presence ..................................................................................................... 37
Update Polycom UC Software ............................................................................................................... 40
Update UC Software Manually ......................................................................................................................... 40
Update UC Software Automatically................................................................................................................... 41
Reset the Phone to Factory Default Settings......................................................................................... 43
Enable Access to the Web Configuration Utility .................................................................................... 44
Enable Access to the Web Configuration Utility From the Phone’s Menu ......................................................... 45
Enable the Web Configuration Utility Using Configuration Files ....................................................................... 45
Example Lync 2013 Security Update Configuration.......................................................................................... 47
Understand Available Dial Plans ........................................................................................................... 48
Understand Provisioning Methods ......................................................................................................... 50
Manual Provisioning ......................................................................................................................................... 50
Web Configuration Utility .................................................................................................................................. 50
Centralized Provisioning ................................................................................................................................... 50
Manually Install a Certificate .................................................................................................................. 51
Understand Data Center Resiliency ...................................................................................................... 54

Polycom
®
UC Software in a Microsoft
®
Lync™ Server Environment
Polycom, Inc. 4
Understand Lync Configuration Files ..................................................................................................... 55
Understand In-Band Provisioning .......................................................................................................... 72
Get Help ...................................................................................................................................77
Polycom and Partner Resources ........................................................................................................... 77
The Polycom Community ....................................................................................................................... 78
Troubleshoot Issues ...............................................................................................................79

Polycom, Inc. 5
Conventions Used in Polycom Guides
Polycom guides contains graphical elements and a few typographic conventions. Familiarizing yourself
with these elements and conventions will help you successfully perform tasks.
Information Elements
Polycom guides may include any of the following icons to alert you to important information.
Icons Used in Polycom Guides
Name
Icon
Description
Note
The Note icon highlights information of interest or important information needed
to be successful in accomplishing a procedure or to understand a concept.
Administrator Tip
The Administrator Tip icon highlights techniques, shortcuts, or productivity
related tips.
Caution
The Caution icon highlights information you need to know to avoid a hazard that
could potentially impact device performance, application functionality, or
successful feature configuration.
Warning
The Warning icon highlights an action you must perform (or avoid) to prevent
issues that may cause you to lose information or your configuration setup,
and/or affect phone or network performance.
Web Info
The Web Info icon highlights supplementary information available online such
as documents or downloads on support.polycom.com or other locations.
Timesaver
The Timesaver icon highlights a faster or alternative method for accomplishing
a method or operation.
Power Tip
The Power Tip icon highlights faster, alternative procedures for advanced
administrators already familiar with the techniques being discussed.
Troubleshooting
The Troubleshooting icon highlights information that may help you solve a
relevant problem or to refer you to other relevant troubleshooting resources.
Settings
The Settings icon highlights settings you may need to choose for a specific
behavior, to enable a specific feature, or to access customization options.

Polycom
®
UC Software in a Microsoft
®
Lync™ Server Environment
Polycom, Inc. 6
Typographic Conventions
A few typographic conventions, listed next, are used in Polycom guides to distinguish types of in-text
information.
Typographic Conventions
Convention
Description
Bold
Highlights interface items such as menus, menu selections, window and dialog
names, soft keys, file names, and directory names when they are involved in a
procedure or user action. Also used to highlight text to be entered or typed.
Italics
Used to emphasize text, to show example values or inputs (in this form:
<example>), and to show titles of reference documents available from the Polycom
Support Web site and other reference sites.
Blue Text
Used for cross references to other sections within this document and for hyperlinks
to external sites and documents.
Courier
Used for code fragments and parameter names.

7
Get Started
Polycom
®
phones offer a best-in-class communications experience with an extensive list of features. This
guide shows you how to deploy Polycom phones and Unified Communications (UC) software with
Microsoft
®
Lync Server. Registering Polycom phones with Lync Server enables you to communicate with
enterprise-grade high-definition (HD) voice and video using familiar Microsoft solutions.
Settings: Polycom Phones Support One Registered Line with Lync Server
Currently, Polycom phones deployed with Microsoft Lync Server support one registered line.
If you are using Polycom UC Software 5.1.x, you can register the following Polycom devices with Lync
Server 2010 or 2013:
● Polycom VVX
®
300, 310, 400, 410, 500, and 600
● Polycom SoundStructure
®
VoIP Interface
If you are using Polycom UC Software 5.0.1, you can register the following Polycom devices with Lync
Server 2010 or 2013:
● Polycom VVX 300, 310, 400, 410, 500, 600, and 1500
If you are using UC software 4.1.x, you can register the following phones with Lync Server 2010 or 2013:
● Polycom SoundPoint
®
IP 321, 331, 335, 450, 550, 560, and 650
● Polycom SoundStation
®
5000 and SoundStation Duo
● Polycom VVX 300, 310, 400, 410, 500, and 600 business media phones
● Polycom SoundStructure VoIP Interface
You can use the following phones with Lync 2010 or 2013:
● Polycom CX5500 (which uses software version 1.1.0)
● Polycom CX300 R2 (which uses a 1.3.1 software version)
Web Info: Registering SoundStructure card with Lync Server
If you are registering Polycom SoundStructure card with Lync Server, see Deploying Polycom®
SoundStructure® VoIP Interface for Use with Microsoft® Lync™ Server.
If you are using Polycom UC Software for the first time, this deployment guide shows you how to get UC
software and how to provision your phones with the software. If you are updating the UC software version
your phones are using, see the section Update Polycom UC Software in this guide.
For an up-to-date list of Polycom UC Software versions available for your Polycom phone models, see the
following documents:
● Polycom UC Software Release Matrix for VVX Phones

Polycom
®
UC Software in a Microsoft
®
Lync™ Server Environment
Polycom, Inc. 8
● Polycom UC Software Release Matrix for SoundPoint IP and SoundStation IP Phones
Available Phone Features
Features available on Polycom phones vary with the software version and phone model.
● Phone features available on all Polycom phones registered to Lync Server are listed in the table
Features Supported on All Polycom Phone Registered with Lync Server. These features are
available with all UC Software versions.
● Phone features available on Polycom phones when using UC software 5.0.1 are listed in the table
Features Available with UC Software 5.0.1.
● Polycom phones using UC Software 5.1.1 support features available with UC Software 4.1.x, 5.0.1,
and features listed in the table Features Available with UC Software 5.1.1.
Settings: Access to Web Configuration Utility Disabled by Default
Access to the Web Configuration Utility is disabled by default as a security precaution on
Polycom phones using UC Software 5.1.1. To enable access to the Web Configuration Utility,
see Enable Access to the Web Configuration Utility.
Web Info: Understanding New and Enhanced Features
For details on using Lync-enabled features with UC software, see Feature Profile 84538: Using
Polycom VVX Phones with Microsoft Lync.
Features Supported on All Polycom Phones Registered with Lync Server
Feature
Function
Auto root certificate fetch
Available using DHCP option 43
PIN Authentication
Support for Lync authentication available on all Lync-enabled Polycom
phones
H.323 video
Narrowband audio
G.711
Call transfer, hold, mute
Flexible user phone functions
Full-duplex echo cancellation
(FDX)
Wideband audio
G.722-1
Media encryption
SRTP, SSRTP
Direct SIP registration to Lync
Server
Microsoft SIP, TLS for SIP Signaling, SRTP, SSRTP

Polycom
®
UC Software in a Microsoft
®
Lync™ Server Environment
Polycom, Inc. 9
Feature
Function
Peer-to-peer audio calling
Initiate and receive two-party calls
Enterprise voice
Message Waiting Indicator (MWI)
Illumination of MWI lamp indicates new messages
Voice mail retrieval
One-touch call to voice mail attendant
Presence publication
Indicates the status of your contacts
Presence state control
Choose from a menu of presence states
Calls logs
Local call history for missed, received, and outgoing calls; nonvolatile for all
platforms except VxWorks phones
Log access
Local phone access to diagnostic logging
Device updates
Centralized phone updates from an out-of-band server
VLAN assignment
LLDP-MED VLAN assignment
Device sign-in
Out-of-the-box user sign-in and sign-out
Remote worker scenarios
Edge Server registration for off-location users
Firewall traversal
A/V Edge Server support using the ICE, STUN, and TURN protocols
Federation
Connect people across organizations and domains
Provisioning
Support for in-band provisioning from Lync Server
Monitoring
Device Inventory Reports
Reporting
Call admission control
Support for in-band bandwidth policy
Media bypass
Bypass the Lync mediation server to send media directly to a PSTN
gateway
Dial plans
Support for Lync Server Regex normalization patterns passed via an in-
band provisioning to the endpoint; limited to regular expression support;
option for server-side normalization
Call forwarding to contacts
Forward calls to another contact
Call forwarding to voicemail
Forward calls directly to voicemail
Response Groups
Team-Call
Delegates
Private Lines
Alternate call-forwarding identity for a Lync user’s secondary DID

Polycom
®
UC Software in a Microsoft
®
Lync™ Server Environment
Polycom, Inc. 10
Feature
Function
Branch Office Survivability
Maintain SBA/SBS registration during WAN outage, automatic recovery
E911
Supports in-band provisioning information for Emergency 911
Location Services
LLDP-MED location based information support
Contacts List
Display Lync contacts and their current presence status
Contact Groups
Display and expand groups in the Lync user’s contact list
Web Ticket Authentication
Used to gain access to a web service; support for web tickets obtained
using NTLM, PIN, or a client certificate used as authentication credentials
Lync Authentication: NTLM
SIP Registration: TLS-DSK
User Sign In: NTLM Credentials, PIN authentication
NTLMv2 Authentication
Client Certificate Provisioning
Automatic provisioning using a web ticket
TCP Media
RTP Media and ICE negotiation supported over TCP when UDP is
unavailable
Features Available with UC Software 5.0.1
Feature
Function
Enhanced Presence
Updated status icons and more control over status states
Web Configuration Utility Security
Update
By default Polycom phones registered with Lync Server cannot access the
Web Configuration Utility; access must be enabled by an administrator
Better Together over Ethernet
(BToE)
Connect your computer to your phone and use your computer to control
calls on your phone and PC Lync client
Shared Line Appearance (Boss
Admin)
Assign administrative delegates to answer, hold, and transfer calls; set
distinct ringtones; and make calls on behalf of boss lines
Lync Automatic Software Update
Receive Polycom software updates automatically when registered with Lync
Server
Call Park
Place a call on a separate call orbit where anyone can retrieve the call
Address Book Service (ABS)
Access and search a complete corporate directory

Polycom
®
UC Software in a Microsoft
®
Lync™ Server Environment
Polycom, Inc. 11
Features Available with UC Software 5.1.1
Feature
Function
Contact Card
View detailed contact information for each Lync contact and make direct
calls from the Contact Card
Auto root certificate retrieval
Uses Lightweight Directory Access Protocol (LDAP) Domain Name System
(DNS) query
Data Center Resiliency
Ensures basic call functions during a shutdown or outage.
Security update - Web
Configuration Utility disabled
When the phone’s Base Profile is set to Lync, the Web Configuration Utility
is disabled by default. You have the option to enable access.
PIN Authentication
Support for Lync authentication available on VVX phones and
SoundStructure
Before You Begin
Read the following points carefully before you begin registering your phones with Lync Server:
● If you want to configure features or change the default feature functions, get familiar with the
centralized provisioning method and Polycom configuration files. Centralized provisioning requires
you to set up a provisioning server, or boot server, and use Polycom UC configuration files in XML
format. Use an XML editor such as XML Notepad to view and edit Polycom configuration files.
For more information on centralized provisioning and Polycom configuration files, see the following
sections in this guide:
Centralized Provisioning
Understand Provisioning Methods
If you require additional information on centralized provisioning and setting up a provisioning
server, see the section Setting Up the Provisioning Server in the Polycom UC Software
Administrator’s Guide for the UC software version you are using:
Polycom UC Software 4.1.0 Administrator’s Guide
Polycom UC Software 5.1.0 Administrator’s Guide
● Polycom releases UC software 5.x.x in two file formats:
Cabinet (CAB) file As of September 2013, Polycom offers UC software in CAB file format.
This Microsoft Windows archive file format, recommended by Microsoft for customer premises
equipment (CPE), safely compresses data and embeds digital certificates. UC software in CAB
file format is available from the Polycom UC Support Center and enables you to receive
automatic software updates from Lync Server.
sip.ld Polycom offers all UC software as a combined file for all phone models or as a split file
for specific phone models.

Polycom
®
UC Software in a Microsoft
®
Lync™ Server Environment
Polycom, Inc. 12
● You must purchase a Lync Feature License from a Polycom reseller or Polycom sales
representative to use Polycom VVX products in a Microsoft Lync environment. Log in to Licensing
& Product Registration for more information. You can use Polycom phones in a Lync environment
for trial purposes, without purchasing a license, for a maximum of 30 days.
● When you update the phones to UC Software 5.1.0, a message on the phone screen prompts you
to change the default password (default 456). Polycom strongly recommends that administrators
change the default password.
Frequently Asked Questions
Refer to the frequently asked questions (FAQs) to help answer questions you may have about deploying
Polycom phones with Lync Server before you begin.
Q: What is the Base Profile?
A: The Base Profile is a provisioning option available on Lync-enabled Polycom devices that
simplifies the process of registering your devices with Lync Server. The Base Profile displays in
the phone’s menu system and has two options: Generic and Lync. By default, the Base Profile is
set to Generic. When set to Lync, the Base Profile automates registration with a default set of
configuration parameters and settings; you cannot modify or customize the Base Profile or
feature settings. Note that you can provision a single phone at a time with the Base Profile. For
this reason, Polycom recommends using the Base Profile as a provisioning method for
deployments of fewer than 20 devices requiring only default Lync settings.
Q: What is the best way to provision my Polycom device with Lync Server?
A: This deployment guide outlines a number of ways to provision your Polycom phones for use with
Lync Server. Although the phone’s Base Profile to Lync is the fastest provisioning method, you
can provision only one phone at a time, and you must modify feature settings one phone at a
time. Unless you are provisioning fewer than 20 phones, Polycom strongly recommends using the
two centralized provisioning methods outlined in this guide.
Q: What are CAB files?
A: You can choose to download UC software in CAB file format. CAB file format is a Microsoft
Windows archive file that supports lossless data compression and embedded digital certificates
that maintain archive integrity. Polycom offers UC software in CAB file format so that you can
deploy UC software from Lync Server and enable the automatic software update feature.
Get Help and Support Resources
This partner solution guide includes a Get Help section you can use to find links to Polycom product and
support sites and partner sites. You can also find information about The Polycom Community, which
provides access to discussion forums you can use to discuss hardware, software, and partner solution
topics. The Polycom Community includes access to Polycom support personnel, as well as user-
generated hardware, software, and partner solutions topics. To register with the Polycom Community, you
need to create a Polycom online account. You can view top blog posts and participate in threads on any
number of recent topics.

13
Deploy Polycom Phones with Microsoft
Lync Server
Polycom provides you several methods to register your Polycom phones with Lync Server. Regardless of
the method you choose, you must complete three major tasks to register your phones correctly with Lync
Server. This section details each of these major tasks.
Although you can register your Polycom phones with Lync Server in several ways, Polycom recommends
that you use centralized provisioning which requires you to provision your Polycom phones and UC
software from a provisioning server. Centralized provisioning enables you to deploy multiple phones
securely and efficiently. The next figure illustrates how your Polycom phones interoperate with your
provisioning server and Lync server in an optimal deployment scenario.
How the phone interoperates with provisioning and Lync Server

Polycom
®
UC Software in a Microsoft
®
Lync™ Server Environment
Polycom, Inc. 14
This optimal deployment scenario requires you to complete three major tasks in sequence, as shown in
the following figure.
Three major deployment tasks
Once you have successfully completed the deployment tasks, the phones perform a boot-up sequence,
as shown next.
Phone boot-up sequence

Polycom
®
UC Software in a Microsoft
®
Lync™ Server Environment
Polycom, Inc. 15
Task 1: Set Up the Network
Setting up a network to connect your Polycom devices to Lync Server involves four steps, as shown in
the following figure.
Four steps to setting up your network
To set up your network:
1 Set up or verify Domain Name System (DNS) service (SRV) records to allow the devices to
discover Lync Server automatically. For information on creating and verifying DNS SRV records,
see Required DNS Records for Automatic Client Sign-In on Microsoft TechNet.
2 Obtain a root certificate authority (CA) security certificate in one of the following two ways:
VVX phones you are registering with Lync Server 2010 or 2013 automatically fetch the root
certificate using a Lightweight Directory Access Protocol (LDAP) Domain Name System (DNS)
query. Phones you register with Lync server are enabled with this feature by default and no
additional configuration is required.
When provisioning phones from within an enterprise, you can use Dynamic Host Configuration
Protocol (DHCP) Option 43 to download a private CA root security certificate used by Lync
Server. The security certificate is required to support secure HTTPS and TLS. In conjunction
with DHCP Option 43, ensure that your devices can access Lync Server Certificate Provisioning
Web service over HTTP (TCP 80) and HTTPS (TCP 443).
For information on configuring DHCP Option 43, see Set Up DHCP for Devices on Microsoft
TechNet.

Polycom
®
UC Software in a Microsoft
®
Lync™ Server Environment
Polycom, Inc. 16
If you need to install a security certificate manually on your Microsoft Edge Server, the signing
CA that issued this certificate must be listed on the Polycom Trusted Certificate Authority List in
the Polycom UC Software 4.1.0 Administrator’s Guide. You must use Base64 format. For
instructions on manually installing a certificate, see Manually Install a Certificate.
3 (Optional) If you are using centralized provisioning requiring a provisioning or boot server, configure
DHCP Option 66, or, if unavailable, Option 160 with the address (URL or IP address) of the
provisioning server. You can set the provisioning server address or URL through the device menu
or see Set the Base Profile Using the Web Configuration Utility.
4 Ensure that you set up each user with a Lync account and credentials that can be used on the
phone to sign in. Also set up PIN Authentication if you are using any of the following phones in your
deployment: VVX 300, 310, 400, 410, 500, 600, or SoundStructure.
Once you have successfully set up your network, download Polycom UC Software.
Web Info: Setting up the network
If you need more detailed information on setting up a network for Polycom devices, see Set Up Your
Device Network in the Polycom UC Software Administrator’s Guide.
Task 2: Set Up Polycom UC Software
In this step, you download and set up Polycom UC Software. The latest UC software is available at Latest
Polycom UC Software Release. Note that all UC software versions are available on the Polycom UC
Software Support Center.
Polycom provides UC software 5.x.x in a combined or split file format, or in CAB file format. To deploy UC
software from Lync Server, download the CAB file version of Polycom UC Software. Or, if you are
deploying phones from your own provisioning server, use the split or combined version of Polycom UC
Software in XML format.
To set up your own provisioning server, you need an XML editor, such as XML Notepad, installed on your
computer. Your provisioning, or boot server must support one of the FTP, TFTP, HTTP, or HTTPS
protocols, FTP being the most common. FileZilla Server is a free FTP solution.
Deploying UC software in CAB file format from Lync Server provisions the phones and enables default
feature functionality, including the automatic software update feature. Note that if you want to change or

Polycom
®
UC Software in a Microsoft
®
Lync™ Server Environment
Polycom, Inc. 17
customize default functionality of the phone features, you need to edit Polycom configuration files on your
own provisioning server and send the custom settings to the phones. In this case, you can distribute
software to the phones from Lync Server and custom feature settings from configuration files on your own
provisioning server.
Caution: Provision phones from one server only
Do not provision phones with UC software from both Lync Server and your own provisioning
server. This places the phones in a reboot cycle.
Set up Polycom UC Software in three steps:
1 Download the UC software.
2 Configure a Call Park Orbit Policy.
3 (Optional) To use Better Together over Ethernet (BToE) feature, download the BToE application
and enable BToE.
Download Polycom UC Software
If you are using your own provisioning server to distribute UC software to your phones, download the UC
software in XML format according to the procedure in this section. To use Lync Server to push software to
the phones, see Deploy UC Software from Lync Server.
You can use Lync Server to distribute software to the phones and configure feature settings that you send
to phones using configuration files on your own provisioning server. Do not distribute software to your
phones using both your own provisioning server and Lync Server.
To download UC software in XML format:
1 Create a root directory on your computer to hold all of the required UC software, configuration files,
and subdirectories. Name the directory to identify it as containing the Polycom UC Software
release.
2 Download and save your UC software release to the root directory you created. You can obtain all
UC software from the Polycom UC Software Support Center. Polycom UC Software is distributed in
ZIP file format. You can download the split file version or the combined version.
The split files enable you to choose UC software for specific phone models; these files are
smaller in size with faster update times, and they reduce internal network traffic during reboots
and updates.
The combined files are larger and contain software files for all Polycom phone models. All
configuration files are saved in compressed ZIP file format and you must unzip (extract) the files
before use.
3 Extract the ZIP file in your root directory.

Polycom
®
UC Software in a Microsoft
®
Lync™ Server Environment
Polycom, Inc. 18
Once the UC software directory is extracted, you can open the folder in your root directory, as
shown next.
(Optional) Download and Enable BToE
With the Microsoft Lync BToE feature on Polycom VVX business media phones, you can control phone
activity from your computer using your Lync client. Use the BToE feature to place, answer, and host audio
and video calls from your Polycom phone and your Lync client on your computer. To use BToE, you must
download and install the Polycom BToE Connector application.
See Connecting Polycom VVX Phones with Better Together over Ethernet for complete instructions on
setting up BToE and BToE functions.
Task 3: Provision the Phones
Polycom provides five manual per-phone provisioning methods and two centralized provisioning methods.
The method labeled device.set is an advanced method for users familiar with Polycom configuration
files and uses centralized provisioning to set the Base Profile for multiple phones.
Settings: Configure a call park orbit policy
You must configure a call park orbit policy to enable the call park feature. See Configuring Call
Park on the Microsoft Lync web site.

Polycom
®
UC Software in a Microsoft
®
Lync™ Server Environment
Polycom, Inc. 19
Understand Manual Provisioning Methods
As shown in the figure Provisioning methods for use with Lync Server, Polycom provides five per-phone
manual methods you can use to register Polycom devices with Lync Server. All manual provisioning
methods set the Base Profile of a phone to Lync. The Base Profile is a feature on each Polycom phone
that, when set to Lync, automatically provisions the phone with the default parameters required to register
with Lync Server. For details on all of the Lync parameters and values, see the table Default Lync Base
Profile Parameter Values.
You can set the Base Profile directly from the phone and you can choose to set it during phone boot up or
after phone boot up. The section Set the Base Profile Using the Web Configuration Utility shows you how
to set the Base Profile using the Polycom Web Configuration Utility, a Web interface application that is
particularly helpful when you are working remotely.
Power Tip: Setting the Base Profile using centralized provisioning
Polycom does provide a way to set the Base Profile of multiple phones using the centralized
provisioning method. Polycom recommends this method only for administrators familiar with
Polycom provisioning and configuration files. Go directly to Set the Base Profile with device.set
Parameters.
Understand Centralized Provisioning Methods
As shown in the figure Provisioning methods for use with Lync Server, Polycom provides two centralized
provisioning methods that register your phones with Lync Server: via a Lync Server or a provisioning
server.
To set up your own provisioning server, you need an XML editor, such as XML Notepad, installed on your
computer. Your provisioning, or boot server must support one of the FTP, TFTP, HTTP, or HTTPS
protocols, FTP being the most common. FileZilla Server is a free FTP solution.
Polycom strongly recommends using a provisioning server when provisioning multiple phones to enable
you to do the following:
● Configure multiple devices automatically.
● Facilitate automated software updates.
● Receive automatic log files.
● Add, remove, or manage features and settings to multiple phones simultaneously.
● Create phone groups and modify features and settings for each phone group.
For more information on setting up a provisioning server for Polycom products, see the section Set Up the
Provisioning Server in the Polycom UC Software 5.1.1 Administrator’s Guide.
For information comparing manual and centralized provisioning methods, see Understand Provisioning
Methods.

Polycom
®
UC Software in a Microsoft
®
Lync™ Server Environment
Polycom, Inc. 20
Caution: Do not use an Existing Lync deployment
Using an existing Lync server to deploy your provisioning server can affect performance of your
Lync deployment. Misconfiguration or nonstandard deployment of the Microsoft Internet
Information Services (IIS) web server may affect your ability to obtain accurate Microsoft support.
The following figure illustrates the five manual provisioning methods, two centralized provisioning
methods, and device.set. Click a provisioning method to go directly to a provisioning procedure. Note
that if you are using Polycom UC Software 5.1.1, the Web Configuration Utility is disabled by default and
you cannot register phones with the Web Configuration Utility. If you want to use the Web Configuration
Utility after the phone is registered with Lync Server, see Enable Access to the Web Configuration Utility.
Provisioning methods for use with Lync Server
The following sections summarize the provisioning choices shown in the figure.
Provision Phones Manually
You can set the Base Profile of a phone to Lync in the following ways:
● MKC during startup Set the Base Profile to Lync using a multikey combo during phone startup.
This is the fastest manual provisioning method.
● Boot Setup menu Set the Base Profile to Lync during startup using the phone boot Setup menu.
● Idle screen MKC Set the Base Profile to Lync from the phone idle screen using a multikey
combo.
● Phone menu Set the Base Profile to Lync from the idle screen using the phone’s menu system.
● Web Configuration Utility Use the Polycom Web Configuration Utility to set the Base Profile
from a web browser. Not available when using Polycom UC Software 5.1.1.
Boot Setup
Menu
MKC during
startup
Idle Screen
MKC
Phone Menu
Provisioning
Server
Web Cfg Utility
device.set
Lync
Server
Page is loading ...
Page is loading ...
Page is loading ...
Page is loading ...
Page is loading ...
Page is loading ...
Page is loading ...
Page is loading ...
Page is loading ...
Page is loading ...
Page is loading ...
Page is loading ...
Page is loading ...
Page is loading ...
Page is loading ...
Page is loading ...
Page is loading ...
Page is loading ...
Page is loading ...
Page is loading ...
Page is loading ...
Page is loading ...
Page is loading ...
Page is loading ...
Page is loading ...
Page is loading ...
Page is loading ...
Page is loading ...
Page is loading ...
Page is loading ...
Page is loading ...
Page is loading ...
Page is loading ...
Page is loading ...
Page is loading ...
Page is loading ...
Page is loading ...
Page is loading ...
Page is loading ...
Page is loading ...
Page is loading ...
Page is loading ...
Page is loading ...
Page is loading ...
Page is loading ...
Page is loading ...
Page is loading ...
Page is loading ...
Page is loading ...
Page is loading ...
Page is loading ...
Page is loading ...
Page is loading ...
Page is loading ...
Page is loading ...
Page is loading ...
Page is loading ...
Page is loading ...
Page is loading ...
Page is loading ...
-
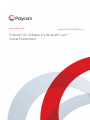 1
1
-
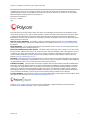 2
2
-
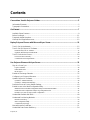 3
3
-
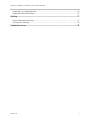 4
4
-
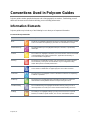 5
5
-
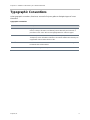 6
6
-
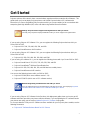 7
7
-
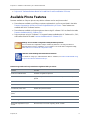 8
8
-
 9
9
-
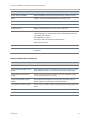 10
10
-
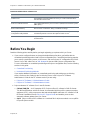 11
11
-
 12
12
-
 13
13
-
 14
14
-
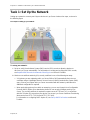 15
15
-
 16
16
-
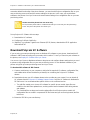 17
17
-
 18
18
-
 19
19
-
 20
20
-
 21
21
-
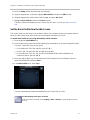 22
22
-
 23
23
-
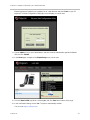 24
24
-
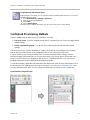 25
25
-
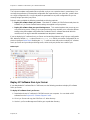 26
26
-
 27
27
-
 28
28
-
 29
29
-
 30
30
-
 31
31
-
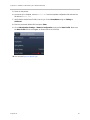 32
32
-
 33
33
-
 34
34
-
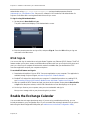 35
35
-
 36
36
-
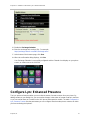 37
37
-
 38
38
-
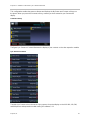 39
39
-
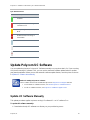 40
40
-
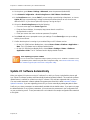 41
41
-
 42
42
-
 43
43
-
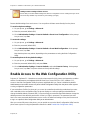 44
44
-
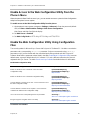 45
45
-
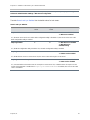 46
46
-
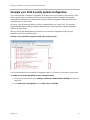 47
47
-
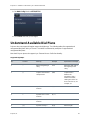 48
48
-
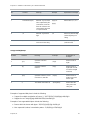 49
49
-
 50
50
-
 51
51
-
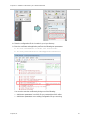 52
52
-
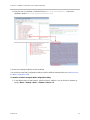 53
53
-
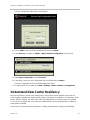 54
54
-
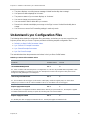 55
55
-
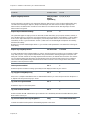 56
56
-
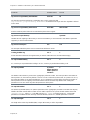 57
57
-
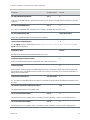 58
58
-
 59
59
-
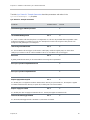 60
60
-
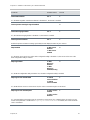 61
61
-
 62
62
-
 63
63
-
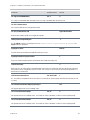 64
64
-
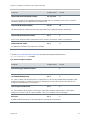 65
65
-
 66
66
-
 67
67
-
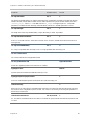 68
68
-
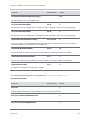 69
69
-
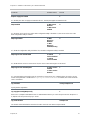 70
70
-
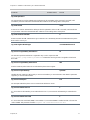 71
71
-
 72
72
-
 73
73
-
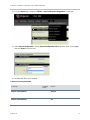 74
74
-
 75
75
-
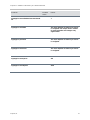 76
76
-
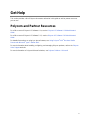 77
77
-
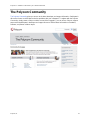 78
78
-
 79
79
-
 80
80
Ask a question and I''ll find the answer in the document
Finding information in a document is now easier with AI
Related papers
-
Poly SoundStructure Deployment Guide
-
Poly SoundStructure Deployment Guide
-
Poly VVX 1500 D Deployment Guide
-
Poly VVX 1500 D Deployment Guide
-
Poly VVX 1500 D Deployment Guide
-
Poly VVX 1500 D Deployment Guide
-
Poly VVX 1500 D Deployment Guide
-
Poly VVX 1500 D Deployment Guide
-
Poly VVX 1500 D User guide
-
Poly VVX 1500 D Deployment Guide
Other documents
-
Polycom Trio Visual+ User manual
-
Polycom VVX 350 User manual
-
Polycom VVX 310 User manual
-
Polycom 2200-46350-025 User guide
-
Polycom CX5500 Administrator's Manual
-
ADTRAN Polycom VVX Expansion Module Administrator's User guide
-
Polycom VVX 101 User manual
-
Polycom VVX 101 User manual
-
Polycom VVX 500 series User manual
-
Polycom VVX 500 series User manual