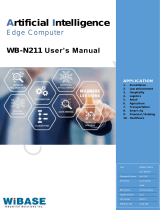Page is loading ...

Introduction
Thank you for purchasing this P-touch!
With your new P-touch, select from a variety of character styles, sizes and frames to
design practical custom labels for any need. In addition, the selection of pre-formatted
label types allows you to quickly and easily label patch panels, cables, connectors and
other components.
With this P-touch, you can print legible, long-lasting labels in no time. The quality and
performance of this P-touch make it an extremely practical machine in the plant or in the
field.
Although this P-touch is easy to use, we suggest that you read this User’s Guide
carefully before starting, and then keep this manual nearby for future reference.
Declaration of Conformity
We BROTHER INDUSTRIES, LTD.
1-1-1, Kawagishi, Mizuho-ku,
Nagoya 467-8562, Japan
declare that the Labelling System PT-2460 conforms with the following
normative documents:
EMC: EN 55022:1998 Class B
EN 55024:1998
EN 61000-3-2:1995
EN 61000-3-3:1995
and follows the provisions of the Electromagnetic Compatibility Directive
89/336/EEC (as amended by 91/263/EEC and 92/31/EEC). The AC adapter also
conforms with EN 60950 and follows the provisions of the Low Voltage
Directive 73/23/EEC.
Issued by: BROTHER INDUSTRIES, LTD.
P & H company
Development DIV.

i
CONTENTS
1. Getting Started ..............................................................1
General Description ...................................................................... 1
Top view & bottom view ............................................................................... 1
Keyboard & LCD display ............................................................................. 2
General Precautions ......................................................................3
Batteries & Tape Cassettes ............................................................. 4
Installing batteries and a tape cassette ......................................................... 4
Cleaning ........................................................................................7
Cleaning the print head, rollers and tape cutter .......................................... 7
Optional AC Adapter .....................................................................8
Connecting the AC adapter ........................................................................... 8
Turning the P-touch On/Off .......................................................... 8
2. Label Type Modes ..........................................................9
Selecting a Label Type Mode .........................................................9
Normal and Vertical Modes ...........................................................9
Rotate Mode and Rotate & Repeat Mode ..................................... 10
Flag Mode ....................................................................................11
Port & Panel Modes .....................................................................12
3. Basic Functions ............................................................14
Performing Basic Operations ....................................................... 14
Choosing functions, parameters, settings and groups ................................14
Choosing the default setting .......................................................................14
Confirming a choice .................................................................................... 14
Cancelling a choice .................................................................................... 14
Inputting Label Data ....................................................................15
Entering and editing text ............................................................................. 15
Entering an accented character ..................................................................17
Entering a bar code .................................................................................... 18
Entering a symbol .......................................................................................20
Formatting the Label ....................................................................23
Specifying a label length .............................................................................23
Specifying a margin size ............................................................................. 23
Framing the text ..........................................................................................24

ii
Specifying the character size ......................................................................25
Specifying the character width ................................................................... 26
Specifying the character style ..................................................................... 27
Using the pre-formatted Auto Format templates ........................................ 29
Printing Labels .............................................................................30
Previewing the label layout ........................................................................ 30
Feeding tape ...............................................................................................30
Printing a label ........................................................................................... 30
Using special printing functions .................................................................31
Storing and Recalling Files ...........................................................35
Storing label text .........................................................................................35
Recalling text that has been stored ............................................................. 36
Deleting text that has been stored ...............................................................36
4. Machine Adjustments ..................................................37
Selecting how tape is fed and cut ................................................................37
Adjusting the display contrast ..................................................................... 37
Setting the Auto Reduction function ............................................................38
Calibrating the label length ........................................................................38
Specifying if the PERSONAL symbol category is continually updated .....39
Displaying version information .................................................................. 39
5. Appendix .....................................................................40
Troubleshooting ...........................................................................40
Error Message List ........................................................................41
Machine Specifications ................................................................45
Hardware ....................................................................................................45
Software ...................................................................................................... 45
Accessories ..................................................................................46
Index ...........................................................................................51

1
Getting Started
1
1
Getting Started
General Description
Top view & bottom view
Tape cutter button
Keyboard
AC adapter connector
Display
Back cover
Cassette release lever
Print head
Tape exit slot
Tape cassette compartment
Battery compartment
Top view
Bottom view

2
Keyboard & LCD display
1 Left text alignment (page 28)
2 Centre text alignment (page 28)
3 Right text alignment (page 28)
4 Justified text alignment
(page 28)
5 Bold text style (page 27)
6 Outline text style (page 27)
7 Italic text style (page 27)
8 Frame (page 24)
9 Low battery (page 5)
0 Block number (page 16)
A Label Type setting (page 9)
B Width setting (page 26)
C Size setting (pages 25 & 26)
D Length setting (page 23)
E Caps mode (page 15)
F Insert mode (page 16)
G Shift mode (page 15)
H Code mode (page 15)
I Power key (page 8)
J Backspace key
(pages 14 & 17)
K Arrow keys (page 14)
L Return key (pages 14 & 16)
M Global format key (page 25)
N Number keys (page 29)
O Feed key (page 30)
P Print key (page 30)
Q Label Type (page 9)
1623
4
5
7
8
9
0
A
BC
D
E
F
H
I
G
J
L
K
M
N
O
P
Q

3
Getting Started
General Precautions
●
Use only Brother TZ tapes with this machine. Do not use tapes that do not
have the mark.
●
Do not pull on the tape being fed from the P-touch, otherwise the tape cassette may
be damaged.
●
Avoid using the machine in extremely dusty places. Keep it out of both direct
sunlight and rain.
●
Do not expose the machine to extremely high temperatures or high humidity.
Never leave it on the dashboard or in the back of your car.
●
Do not store tape cassettes where they would be exposed to direct sunlight, high
humidity or dust.
●
Do not leave any rubber or vinyl on the machine for an extended period of time,
otherwise the machine may be stained.
●
Do not clean the machine with alcohol or other organic solvents. Only use a soft, dry cloth.
●
Do not put any foreign objects into or heavy objects on the machine.
●
To avoid injuries, do not touch the cutter’s edge.
●
Use only the AC adapter designed exclusively for this machine. Use of any other
adapter will void the warranty.
●
Do not try to disassemble the AC adapter.
●
When the machine is not to be used for a long period of time, disconnect the AC adapter,
and remove the batteries to prevent them from leaking and damaging the machine.
●
Use six AA alkaline or rechargeable (Ni-Cd or Ni-MH) batteries.
●
Never try to disassemble the P-touch.

4
Batteries & Tape Cassettes
This machine has been designed to allow you to change the batteries and tape cassettes
quickly and easily. With batteries installed, this compact and portable machine can be
used anywhere. TZ tape cassettes are available for this machine in a wide variety of types,
colours and sizes, enabling you to make distinctive colour-coded and stylized labels.
Installing batteries and a tape cassette
Notes on batteries
☞ This P-touch requires six AA-size batteries. Rechargeable (Ni-Cd or
Ni-MH) batteries can be used instead of six alkaline batteries.
☞ The rechargeable batteries cannot be recharged by leaving them in the P-touch with the
AC adapter connected. Instead, recharge the batteries by using a battery charger
designed specifically for the type of batteries used. For more details on the rechargeable
batteries, refer to the instructions provided with them.
☞ Do not use any of the following, otherwise battery leakage or damage may occur.
• Manganese batteries
• A combination of new and used batteries
• A combination of batteries of different types (alkaline, Ni-Cd and Ni-MH),
different manufacturers or different models
• A combination of recharged and uncharged batteries
2
1

5
Getting Started
☞ Make sure that the batteries are inserted so that their poles point in the correct direction.
With batteries installed, the P-touch determines the remaining battery charge during
printing and feeding. If a low battery charge is detected, the low battery indicator ())
comes on. When this occurs, be sure to replace the batteries. The low battery indicator
may not come on in some operating conditions.
☞ Before replacing the batteries, make sure that the P-touch is turned off. In addition, when
replacing the batteries, insert the new ones within five minutes of removing the old ones,
otherwise the text shown in the display and any text stored in the memory will be lost.
☞ If you do not intend to use this P-touch for an extended period of time, remove the
batteries. When the power is disconnected, all text shown in the display and stored in the
memory will be lost.
☞ Since the enclosed batteries begin discharging from the time that the unit is shipped from
the factory, their life span may not meet specifications, depending on when the unit is
put into use.
Notes on tape cassettes
☞ Before installing the tape cassette, make sure that the end of the tape feeds under the tape
guides. If the tape cassette to be installed has an ink ribbon and the ink ribbon is loose,
use your finger to wind the toothed wheel in the direction of the arrow on the cassette
until there is no slack in the ribbon.
☞ When inserting the tape cassette, make sure that the inner ribbon does not catch on the
corner of the metal guide.
☞ After installing a tape cassette, press f once to remove any slack in the tape, and then
press in on the tape cutter button to cut off the excess tape.
☞ Always cut off the tape before removing it from the machine. If the tape is pulled on
before being cut off, the tape cassette may be damaged.
End of the tape Tape guides

6
Strong Adhesive Tape
☞ For textured, rough, or slipping surface, we recommend using Strong Adhesive Tape.
☞ Although the instruction sheet included with the Strong Adhesive Tape
cassette recommends cutting the tape with scissors, the tape cutter that
this P-touch is equipped with is able to cut Strong Adhesive Tape.
Flexible ID Tape
☞ For applications that require more flexible labels, such as around sharp bends and
cylindrical objects, we recommend using Flexible ID Tape.
☞ Labels made with Flexible ID Tape are not designed for use as electrical insulation.
☞ When wrapping labels around cylindrical objects, the diameter of the object should be at
least 3 mm, otherwise the label should be wrapped as a flag and the FLAG Label Type
mode should be used. In addition, the overlapping ends of the label or the label flag
should be at least 5 mm.
☞ The label may peel off cylindrical objects if the object is bent after the label is affixed.
Diameter > 3 mm
Diameter > 3 mm
Overlap > 5 mm
Overlap > 5 mm
Flag > 5 mm

7
Getting Started
Cleaning
Occasionally, certain parts of the P-touch may need to be cleaned. Dust or dirt may
become attached to the P-touch’s print head and rollers, particularly when the unit is
used outdoors or in a very dusty environment. With use, the tape cutter may become
covered with adhesive, making it difficult to cut the tape.
Cleaning the print head, rollers and tape cutter
Notes on cleaning the print head & rollers
☞ If a blank horizontal streak appears through the label text, clean the machine’s print
head.
☞ The print head can be cleaned more easily if the optional print head cleaning cassette
(TZ-CL4) is used.
☞ Before cleaning the print head and rollers, press o to turn off the P-touch, and
then remove the batteries and disconnect the optional AC adapter.
☞ Be extremely careful not to touch the cutter blades with your fingers.
Dry Cotton swab
Print head
Dry Cotton swab
Tape cutter blades
Dry cotton swab
Tape cutter blades

8
Notes on cleaning the tape cutter
☞ If the tape cannot be cut correctly, clean the tape cutter blades.
Optional AC Adapter
When printing a large number of labels or labels that contain a large amount of text, it may be
useful to connect the P-touch to a standard electrical outlet using the optional AC adapter.
Connecting the AC adapter
Notes on the AC adapter
☞ Only use the AC adapter designed exclusively for this machine.
☞ Disconnect the AC adapter if you do not intend to use this P-touch for an extended
period of time. When the power is disconnected, all text shown in the display and stored
in the memory will be lost.
Turning the P-touch On/Off
Press o to turn on or turn off the P-touch.
If batteries are installed or the P-touch has remained plugged in using the AC adapter,
the previous session’s text is displayed when the P-touch is turned on again. This feature
allows you to stop work on a label, turn off the machine, and return to it later without
having to re-enter the text.
Regardless of whether the P-touch is being operated from batteries or the AC adapter,
the machine will automatically turn off if no key is pressed or no operation is performed
for 5 minutes.
1
DC IN 9.5V
2

9
Label Type Modes
2
2
Label Type Modes
Selecting a Label Type Mode
Pressing a allows you to select one of the two regular modes for designing and printing
your own custom labels, or any of the five special modes available for printing labels pre-
formatted for identifying patch panels, cables, connectors and other components.
1
Press a.
2
Press u or d (or continue pressing a) until the desired mode is
displayed. (For details on each Label Type mode, refer to the sections below.)
3
Press n to apply the selected Label Type mode.
•If NORMAL or VERTICAL was selected, continue entering the label text as
described in chapter 3, Basic Functions.
•If ROTATE, R & REP., PORT, PANEL, or FLAG was selected, continue
with the following steps.
4
Press l or r until the desired parameter is displayed.
5
Press u or d until the desired setting is displayed (or use the number keys
to type in the desired setting).
6
Press n to apply the selected settings.
7
Type the text for each label in a separate text block.
8
Print the labels.
• To print a single copy of each label, press p.
• To print multiple copies or several copies while increasing certain characters, or to
print using any other special printing function, press
g
, then
a
and choose
your options. (For details, refer to
Using special printing functions
on page 31.)
Normal and Vertical Modes
Labels printed using the Normal and Vertical Label Type
modes can be formatted and printed to fit any need.
ABCDE
NORMAL
VERTICAL
A
B
C
D
E

10
After selecting the Label Type mode NORMAL or VERTICAL, the label text can be
entered, formatted, printed and cut as usual. With the Normal Label Type mode, the
entered text is printed horizontally along the label. With the Vertical Label Type mode,
the entered text is printed vertically along the label.
Rotate Mode and Rotate & Repeat Mode
Labels printed using these Label Type modes can be
wrapped around cables and wires to mark them. With both
of these modes, the text is rotated 90° counterclockwise
and each text block printed on a separate label as shown
below. With the Rotate & Repeat mode, the text is printed
repeatedly along the length of the label so that it can easily
be read from any angle.
After selecting the ROTATE or R & REP. Label Type mode, specify the length of each
label and a frame style if desired.
●
BL. LEN. (block length): 20 to 200 mm
Default: 30 mm
●
FRAME: OFF, , , ,
Default: OFF
☞ A single block of text can contain a maximum of 7 text lines, and with the R & REP.
Label Type mode, only the text lines that fit within the label are printed.
☞ For labels to be attached to cables and wires, we recommend using Flexible ID Tape.
When wrapping Flexible ID Tape around cylindrical objects, the diameter of the
object should be at least 3 mm, otherwise the FLAG Label Type mode should be
used. In addition, the overlapping ends of the label or the flag length should be at least
5 mm.
Rotate
Rotate
&
Repeat
Block length
Block length
Block lengthBlock length
Block lengthBlock length
1 2
3 4

11
Label Type Modes
Flag Mode
Labels printed using this Label Type mode can be wrapped
around cable or wire with the ends stuck together to form a
flag. With the FLAG Label Type mode, each block of text
is printed at both ends of separate labels. The length of the
unprinted part of this label is equal to the circumference of
the cable or wire. In addition, the text can be printed
horizontally or rotated 90°.
After selecting the FLAG Label Type mode, specify the length and diameter of the flag,
a frame style if desired, and whether or not to rotate the text.
●
FLAG (flag diameter): 0 to 100 mm
Default: 7 mm
●
FLAG LEN (flag length): 10 to 200 mm
Default: 30 mm
●
FRAME: OFF, , , ,
Default: OFF
●
ROTATE: OFF, ON
Default: OFF
☞ A single block of text can contain a maximum of 7 text lines.
☞ For labels to be attached to cables and wires, we recommend using Flexible ID Tape.
To wrap Flexible ID Tape around cylindrical objects, use the FLAG Label Type
mode when the diameter of the object is less than 3 mm. In addition, the flag length
should be at least 5 mm.
ROTATE
set to
OFF
ROTATE
set to
ON
Flag
length
Flag
diameter
Flag
length
Flag
length
Flag
diameter
Flag
length
1 2
3 4

12
Port & Panel Modes
Labels printed using these Label Type modes can be used to identify various
components or panels.
With the Port Label Type mode, each block of
the text is printed on a separate label, making
these labels useful for identifying different
components or ports that are not equally spaced.
With the
Panel
Label Type mode, all blocks of
the text are evenly spaced on a single label,
making this label useful for a row of equally
spaced switches, fuses or connectors on a patch
panel. In addition, the text blocks can be printed
in the order that they were typed in or in the
opposite order.
After selecting the PORT or PANEL Label Type mode, specify the length of each text
block or label, and select a frame style if desired. For the PANEL Label Type mode,
select whether the text blocks are printed in the order that they were typed in or in the
reverse order.
IN ORDER REVERSE
Port
Panel
(PRINT set to
IN ORDER)
Block length
Block length
Panel
(PRINT set
to REVERSE)
Block length Block length
Block length Block lengthBlock length

13
Label Type Modes
●
BL. LEN. (block length): * For the PORT Label Type mode:
20 to 200 mm
Default: 30 mm
* For the PANEL Label Type mode:
6 to 200 mm
Default: 30 mm
●
FRAME: * For the PORT Label Type mode:
OFF, 1 , 2 , 3 , 4
Default: OFF
* For the PANEL Label Type mode:
OFF, 1 , 2 , 3 ,
4 , 5 , 6 ,
7 , 8 , 9
Default: OFF
●
PRINT (print order): IN ORDER, REVERSE
Default: IN ORDER
☞ For these types of labels, we recommend using Strong Adhesive Tape.
☞ The PRINT parameter is only available with the PANEL Label Type mode.
☞
Using the Numbering function with the PANEL Label Type mode makes it easy to
create a single label of multiple blocks containing ascending characters, which can be
used, for example, to label patch panels as shown above. Simply type in one block of
text, and then use the Numbering function to print several copies of the text block on
a single label while automatically increasing certain characters in each block. (For
details on the Numbering function, refer to
Printing multiple copies with
incremental characters
on page 31.)

14
3
3
Basic Functions
Performing Basic Operations
Choosing functions, parameters, settings and groups
●
If “
WX
” appears, press l to select the previous item or r to select the next
item.
●
If “
S
T
” appears, press u to select the previous item or d to select the next
item.
Choosing the default setting
●
To select the default setting of a function or parameter, press e.
Confirming a choice
●
To select an item from a list, to apply a selected setting, or to answer “yes”, press
n.
Cancelling a choice
●
To quit a function and return to the previous display without changing the text, or
to answer “no”, press b.

15
Basic Functions
Inputting Label Data
Entering and editing text
Entering characters
●
To type a lowercase letter, a number, a comma or a period, simply press the key for
that character.
●
To type an uppercase letter, press h to enter Shift mode, and then press the
applicable letter.
●
To type uppercase letters continuously, press g, then h to enter Caps mode,
and then type.
Entering spaces
●
To add a blank space to the text, press e.
Moving the cursor
Move the cursor in order to review and edit the text, or you can select the various
functions and settings.
●
To move the cursor left, right, up or down, press l, r, u or d.
●
To move the cursor to the beginning of the current line of text, press g, then
l.
●
To move the cursor to the end of the current line of text, press g, then r.
●
To move the cursor to the beginning of the entered text, press g, then u.
●
To move the cursor to the end of the entered text, press g, then d.
☞ To exit Shift mode without typing a letter, press h.
☞ To exit Caps mode, press g, then h.
☞ To type a lowercase letter in Caps mode, press h, then the applicable letter.
☞ To move the cursor several characters or lines at once, hold down l, r, u or
d.

16
Adding a new line of text
●
To end the current line of text and start a new one, press n. “ ” appears at the
end of the line.
Adding a new text block
●
To create a new text block so that one section of the text can have a different
number of lines than another, press g, then n. “ ” appears at the end of
the block.
For example, text entered as shown below, will be printed as follows.
Inserting text
●
To insert the text that you type at the cursor’s current position, make sure that the
Insert indicator is displayed. Otherwise, press i to enter Insert mode.
●
To replace the text at the cursor’s current position instead of inserting it, press i
to exit Insert mode.
☞ The number of text lines that can be printed depends on the width of the tape.
☞ The line number on the display indicates the line number of the text block.
☞ A single label can only contain a maximum of fifty text blocks.
☞ The number of the block that the cursor is in is indicated at the bottom of the display.
☞ All texts blocks have the same formatting features.
☞ While trying to print a large amount of data at one time, some outputted labels may be
blank. For example, when printing 50 records, the maximum number of characters
that can be printed at one time is limited to approximately 200.
Tape Width
Maximum Number of
Lines That Can Be Printed
6 mm 2
9 mm 2
12 mm 3
18 mm 5
24 mm 7
2:456
1:ABC_
R
R
R
---- -- 1 NORMAL 2

17
Basic Functions
Deleting text
●
To remove characters to the left of the cursor’s current position, press b until
all of the characters that you wish to delete are removed.
●
To delete all of the text:
1
Press g, then b.
2
Press u or d to select either TEXT ONLY (to erase just the text) or
TEXT&FORMAT (to erase all of the text and return all formatting functions
to their default settings).
3
Press n.
Entering an accented character
There are various accented characters available with the Accent function.
The following accented characters are available.
1
Press g, then s. The message “ACCENT a-y/A-U?” appears.
2
Press the key of the letter in the desired accented character until the desired
character is selected.
3
Add the accented character(s) to the text.
• To add a single accented character or the last one in a series, skip to step
5
.
• To add a series of accented characters to the text, press g, then n.
4
For each additional accented character, repeat steps
2
and
3
.
5
Press n.
Letter
Accented Characters
Letter
Accented Characters
0 1 2 3 4 5 6 0 1 2 3 4 5 6
A ÄÁÀÂÃÅÆ a ä áàâãåæ
CÇ c ç
E ËÉÈÊ e ëé è ê
I ÏÍÌÎ i ïíìî
NÑ n ñ
O ÖÓÒÔÕØŒ o ö ó òôõøœ
U ÜÚÙÛ u ü ú ù û
yÿ
/