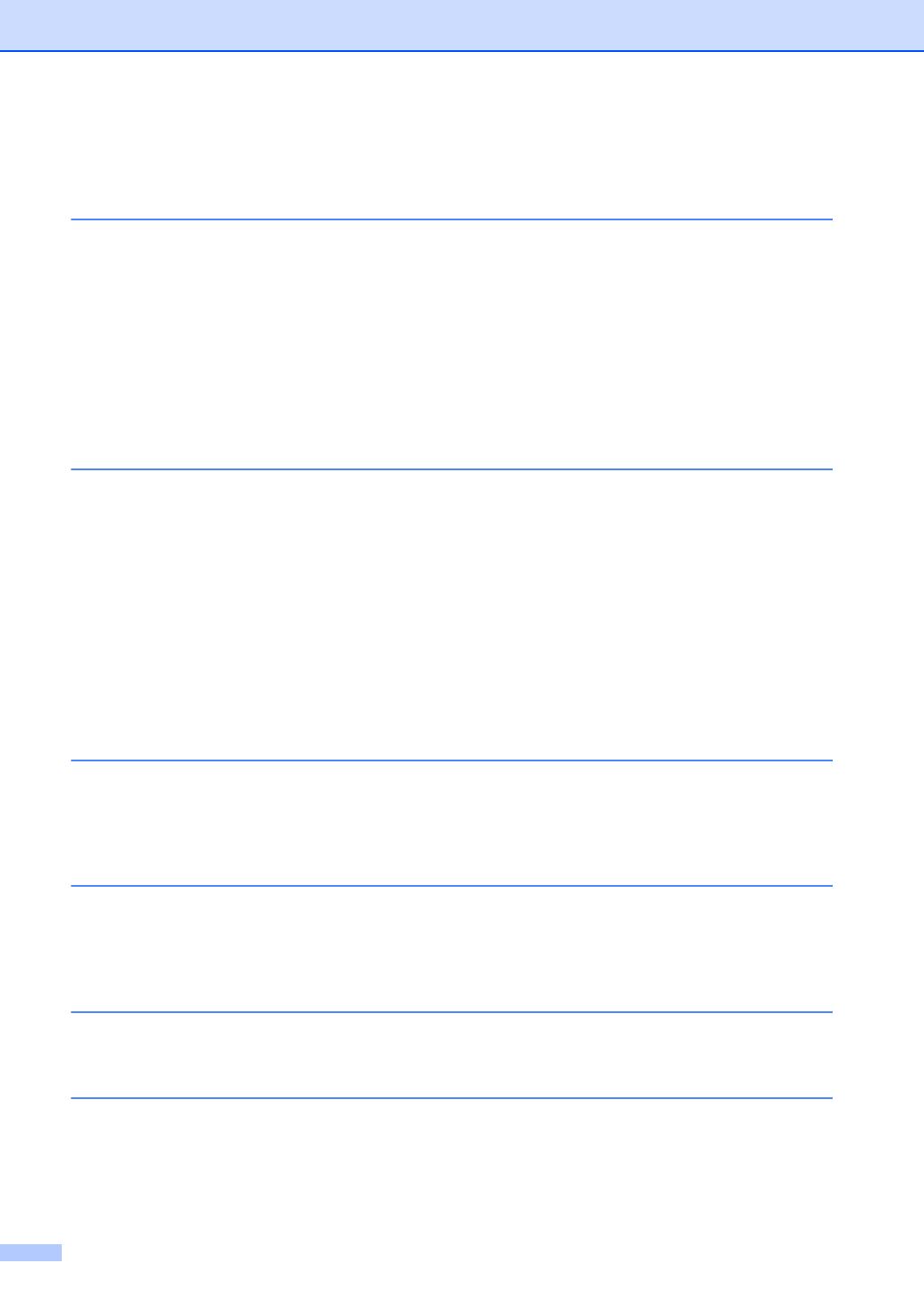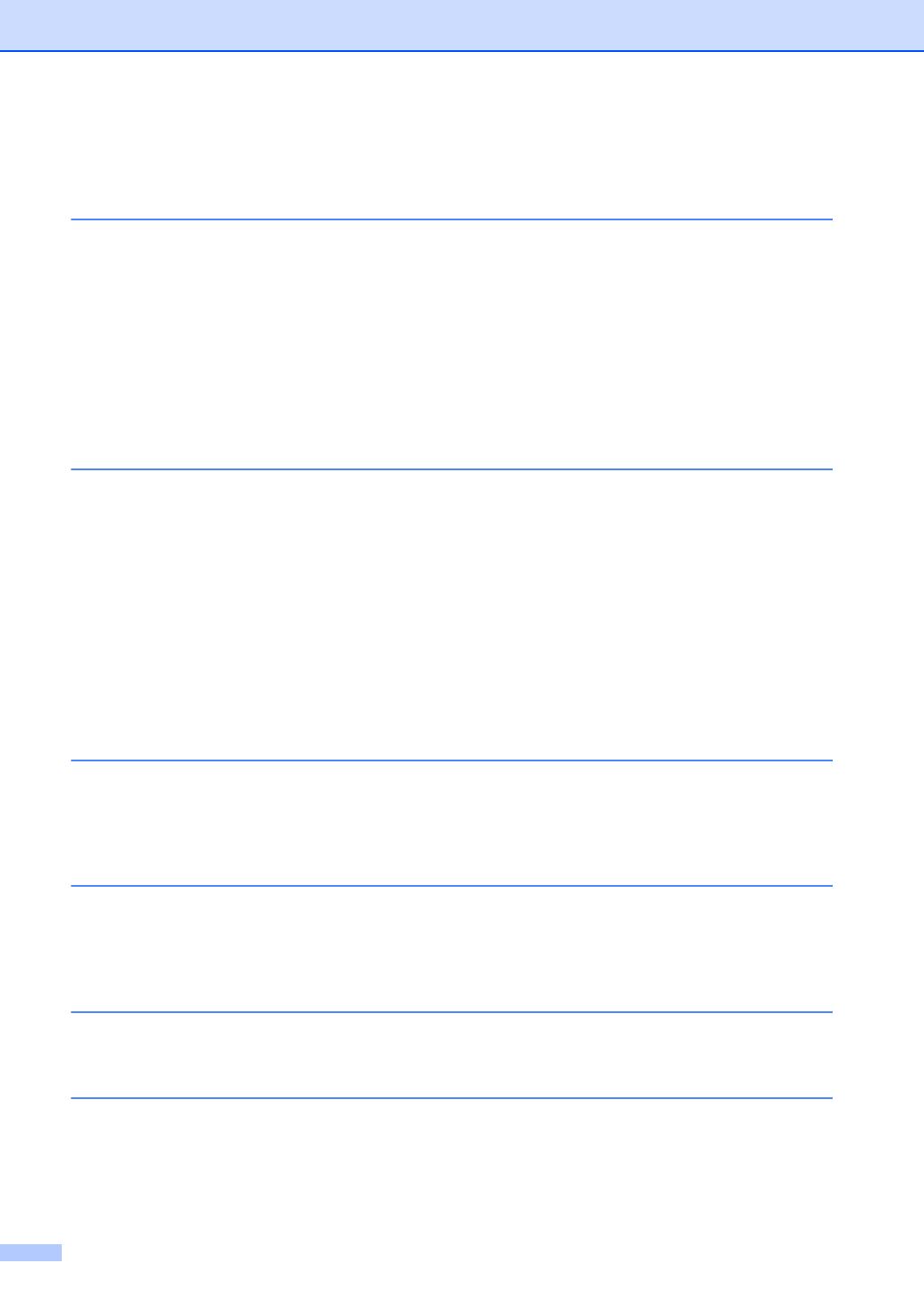
ii
Table of Contents
(BASIC USER'S GUIDE)
1 General information 1
Using the documentation .......................................................................................1
Symbols and conventions used in the documentation ....................................1
Accessing the Advanced User’s Guide, Software User’s Guide and
Network User’s Guide.........................................................................................2
Viewing Documentation ...................................................................................2
Accessing Brother Support (Windows
®
)................................................................4
Accessing Brother Support (Macintosh) ................................................................5
Control panel overview ..........................................................................................6
Changing LCD language .......................................................................................8
2 Loading paper 9
Loading paper and print media ..............................................................................9
Loading paper in the standard paper tray........................................................9
Loading paper in the manual feed slot ..........................................................11
Unscannable and unprintable areas..............................................................15
Paper settings......................................................................................................16
Paper Type ....................................................................................................16
Paper Size .....................................................................................................16
Acceptable paper and other print media..............................................................17
Recommended paper and print media ..........................................................17
Type and size of paper ..................................................................................17
Handling and using special paper .................................................................18
3 Loading documents 21
How to load documents .......................................................................................21
Using the automatic document feeder (ADF) (For DCP-7065DN).................21
Using the scanner glass ................................................................................22
4 Making copies 24
How to copy .........................................................................................................24
Stop copying..................................................................................................24
Copy settings.................................................................................................24
5 How to print from a computer 25
Printing a document.............................................................................................25
6 How to scan to a computer 26
Scanning a document as PDF file using ControlCenter4 (Windows
®
) ................26
Changing the SCAN key settings ........................................................................29
Before scanning.............................................................................................29
SCAN key settings.........................................................................................29
Scanning using the SCAN key ......................................................................31