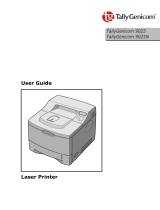Page is loading ...

EPSON
English
4002619
CO1-00

EPSON
EpsonScript™ Cartridge
RI
C83202*
Macintosh User’s Guide

All rights reserved. No part of this publication may be reproduced, stored in a retrieval
system, or transmitted in any form or by any means, mechanical, photocopying, recording,
or otherwise, without the prior written permission of Seiko Epson Corporation. No patent
liability is assumed with respect to the use of the information contained herein. Neither is
any liability assumed for damages resulting from the use of the information contained
herein.
Neither Seiko Epson Corporation nor its affiliates shall be liable to the purchaser of this
product or third parties for damages, losses, costs, or expenses incurred by purchaser or
third parties as a result of: accident, misuse, or abuse of this product or unauthorized
modifications, repairs, or alterations to this product, or (excluding the US) failure to strictly
comply with Seiko Epson Corporation’s operating and maintenance instructions.
Seiko Epson Corporation shall not be liable against any damages or problems arising from
the use of any options or any consumable products other than those designated as
Original Epson Products or Epson Approved Products by Seiko Epson Corporation.
The EpsonScript Level 2 Cartridge is a customized product based on PhoenixPage Level 2
developed by Phoenix Technologies Ltd.
Epson is a registered trademark of Seiko Epson Corporation.
TrueType, AppleTalk, Macintosh, and LaserWriter are registered trademarks of Apple
Computer, Inc.
ITC Avant Garde, ITC Bookman, ITC Zapf Chancery, ITC Zapf Dingbats are registered
trademarks of International Typeface Corporation.
Bookman and Century Schoolbook are registered trademarks of Kingsley-ATF Type
Corporation.
Times, Helvetica, Helvetica Narrow, and Palatino are registered trademarks and New
Century Schoolbook is a trademark of Linotype AG and/or its related companies.
Phoenix, PhoenixPage, and Phoenix MultiGray are registered trademarks of Phoenix
Technologies Ltd.
PostScript is a registered trademark of Adobe Systems, Inc.
General notice: Other product names used herein are for identification purposes only and
may be trademarks of their respective owners. Epson disclaims any and all rights in those
marks.
EpsonScript Driver, Copyright © 1992,1993
PhonixPage PS2 Driver, Copyright © 1992,1993
COMPUTER:applications,Inc., Copyright © 1988-1993
All Right Reserved
Copyright ©1993 by Seiko Epson Corporation
Nagano, Japan

Contents
Introduction
Features..
................................
1
Before using EpsonScript
........................
2
Available interface
.........................
2
Required memory
.........................
2
Applications NOT supported
..................
3
Chapter 1
Installing the Programs
Installing the printer driver
.......................
1-1
Before installing
..........................
1-1
Easy and customize installation
.................
1-2
Using Easy installation
......................
1-2
Customize installation
......................
1-5
Chapter 2 Setting Up Your Macintosh
Using Chooser to Set Up Your Printer
.................
2-1
Selecting EpsonScript
.......................
2-1
Making settings in Page Setup
....................
2-2
Renaming the Printer
..........................
2-10
Running the EpsonScript Utility
.................
2-10
Print Dialog
................................
2-12
Tips on Using TrueType Fonts
.....................
2-17
Chapter 3
Using the EpsonScript Driver Utility
Operation outline . . . . . . . . . . . . . . . . . . . . . . . . . . 3-1
iii

Utility Functions . . . . . . . . . . . . . . . . . . . . . . . . . . . 3-3
PostScript Printers/ AppleTalk Zones . . . . . . . . . . . . . . 3-3
Printer is silent (box) . . . . . . . . . . . . . . . . . . . . . . . 3-3
Update Lists (Button) . . . . . . . . . . . . . . . . . . . . . . . 3-4
Information. . . . . . . . . . . . . . . . . . . . . . . . . . . . . 3-4
Print Requested Info (box) . . . . . . . . . . . . . . . . . . . . 3-4
Font Options . . . . . . . . . . . . . . . . . . . . . . . . . . . . 3-4
Printer Options. . . . . . . . . . . . . . . . . . . . . . . . . . . 3-4
About (button) . . . . . . . . . . . . . . . . . . . . . . . . . . . 3-5
Font Options . . . . . . . . . . . . . . . . . . . . . . . . . . . . . 3-5
List Fonts (button) . . . . . . . . . . . . . . . . . . . . . . . . . 3-5
Download (button) . . . . . . . . . . . . . . . . . . . . . . . . 3-5
Remove (button) . . . . . . . . . . . . . . . . . . . . . . . . . 3-10
Printer Options . . . . . . . . . . . . . . . . . . . . . . . . . . . . . . 3-11
Printer Info (button) . . . . . . . . . . . . . . . . . . . . . . . . 3-12
Send File (button) . . . . . . . . . . . . . . . . . . . . . . . . . 3-14
Rename (button) . . . . . . . . . . . . . . . . . . . . . . . . . . 3-15
General (button) . . . . . . . . . . . . . . . . . . . . . . . . . . 3-16

Features
The EpsonScript™ driver gives your Epson printer the capability
to print out documents formatted for PostScript™ Level 2 printers
(equivalent to the Apple
®
Personal Laser Writer-2g) with your
Macintosh
®
computer. This driver provides you with the
following high performance features, for use with today’s desktop
publishing:
Q Printing of documentations for PostScript printers. You can
easily print text, line art, graphics, and so on. With this
cartridge installed, your Epson printer works as if it is an
Apple Laser Writer 2g.
iJ
35 fonts in 11 font families: Fixed Pitch 810 Courier, Dutch 801
Roman, Swiss 721, Geometric ITC AvantGarde, Revival 711
ITC Bookman, Swiss 721 Narrow, Century 702 Century
Schlbook, Zapf Calligraphic 801, ITC Zapf Chancery Medium
Italic, ITC Zapf Dingbats, and Symbol.
Q Epson quality, reliability, and ease of operation.
This manual is a supplement to your printer manual. It gives you
the additional information necessary to use the EpsonScript
cartridge with your printer. Store these manuals together.
Introduction 1

Before using EpsonScript
Available interface
By connecting your Macintosh using Epson’s optional LocalTalk
interface C82312*, you can use EpsonScript with your Macintosh
computer. (If your printer has a built-in LocalTalk interface, you
can use it instead.)
Note:
0
Do not use the serial interface for this purpose, because the
Macintosh does not have a printer driver for the serial interface.
0
This cartridge cannot be used in the EPL4000/4100/4200,
EPL-7000, or EPL-8000/8100 printers. Also, this cartridge does not
work with any other printers even if the printer has a cartridge slot.
Please contact your dealer for details on whether you can use this
cartridge with later Epson printers than those listed in this manual.
0
This cartridge does not work if the optional Epson PostScript CARD
(C82609*) is installed in your printer.
Required memory
Before using this cartridge, make sure your printer has more than
1.5MB of memory. Because this cartridge generates printing data
using banding memory techniques, you should be able to print
out most documents without adding more memory.
If you connect your printer to more than one computer, you must
assign at least 1.5MB of printer memory to the channel using the
cartridge. (See your user’s guide for more details.)
However, it is recommended you increase your printer’s memory
if you print documents that require large amounts of data, such as
detailed graphics or complex layout formats.
2 Introduction

Note:
0
You
cannot
assign
the
PostScript
mode to more than one channel,
even
if
your printer has more than 3.OMB
of memory.
0
When memory is insufficient for your document, the printing
process is canceled. If this occurs, install extra memory in your
printer.
Applications NOT supported
Applications listed below are not supported:
LaserTalk™
SmartArt™
Introduction 3

Chapter 1
Installing the Programs
This chapter explains how to install the printer software on your
Macintosh computer.
Before installing this software, install the EpsonScript hardware in
your printer according to the instructions in your User’s Guide.
You can install this software using the installer programs included
in the disk packed with the EpsonScript package. This installer
copies the printer driver, utility, driver supplement files, and
screen fonts to your Macintosh computer.
Installing the printer driver
Before installing
To install the software, your Macintosh computer must have the
following:
~3
2MB of RAM
(minimum; varies depending on the
minimum size required by your
system)
Q
System 7.0 or later
0
Hard disk
Caution:
Do not use the installerfor System 6.x or earlier.
If
you
use this installer for these old systems, your system will be
corrupted.
Installing the Programs 1-1

Easy and customize installation
The installer has two installation types; Easy Installation and
Customize Installation. The characteristics of each installation are
described below.
Easy installation
The installer copies all files which did not exist in your computer’s
hard disk drive. This choice is recommended for most of the all
users.
Customize installation
At the beginning of this installation, you can select the file(s) to be
installed to your computer so you can save the hard disk space.
However, we recommend you to start Easy Installation described
above, because the utility program and the screen fonts revise
your printing environment drastically better.
Using Easy installation
Follow the steps below to install the necessary files for using
EpsonScript
with
your computer:
1. Turn on your Macintosh computer.
Note:
If
your Macintosh runs any applications automatically when the
power
is
turned on, quit the application before running the installer.
2.
Insert
Disk1 (Installation)
into your computer. The
Printing
Tools window opens automatically.
3.
Double click the
“Installer”
icon
in
the
“Printing Tools”
window. The following window appears on your display:
1-2
Installing the Programs

EPSON
Printing tools & Screen Fonts Installer
EpsonScript Printer Driver
PPD files for the EPSON printers.
EpsonScript Printer Utility
Screen Fonts
4.
Click OK. The installer then shows the menu below:
easy Install
Click Install to place the
l EpsonScript Driver
l EpsonScript Utility
l Screen Fonts for System 7.1
on the hard disk named
0
HD-SCSI 0
Note
This sample is based on your running the installer using System 7.1, and
your current hard disk being HD-SCSI 0. The hard disk name, the
System name, and the items below
“Click Install to place the”
vary
according to your system environment.
Installing the Programs
1-3

5.
Make sure the name of the hard disk on you would like to install
the programs is shown below the message
“on the hard disk
named”
(where
HD-SCSI 0
appears in the example).
If the hard disk name is correct, go to step 7.
6.
Click
Switch Disk.
Then one of other hard disk names is
displayed. Click again until you see the desired hard disk
name.
7.
Click
Install
to perform the easy installation. The installer starts
copying the necessary files automatically.
8.
Change the disk from
Printing Tools (Disk1
) to
Screen Fonts
(Disk2)
when the installer instructs you to do so. Installer
continues copying files automatically after you insert the next
disk.
Note:
You need to exchange the disks several times, as the messages
indicate.
9.
Make sure the following message shows on your display.
Installation on the active startup disk
“HD-SCSI 0” was successful. You must
now restart your Macintosh to use your
new software.
10.
Click
Restart.
You are now finished copying files from the
disk 3.
1-4
Installing the Programs

Note :
If the screen fonts have already been installed, the following message
appears in step 9. Click Quit to leave the installer if this occurs.
Installation on “HD-SCSI 0” was
successful. If you are finished, click Quit
to leave the Installer. If you wish to do
additional installations, click Continue.
To enable the printer drivers, follow the instructions in the next
chapter, “Setting Up Your Macintosh.”
Customize installation
Note:
You can copy only the files you need from the disks using this
installation method. If you cannot print correctly after this installation,
perform the
Easy Installation
to copy the necessary files and modify
your system settings.
Steps 1 to 6 are the same as the steps in the
Easy Installation.
Follow the steps in that section first. From step 7, follow the
procedures below:
7.
Click
Customize
to open the
Customize Installation
window.
The
Customize Installation
window is displayed.
Installing the Programs
1-5

Click the items you went to select;
Shift-click to select multiple items.
Note:
You
can return to the
Easy Installation
by clicking
Easy Install.
8.
Click the item(s) you would like to install. Selected items are
displayed in reverse, and the product information is shown.
For example, if you click
EpsonScript Driver,
the window
changes as follows:
Click the items you want to select;
Shift-click to select multiple items.
1-6
Installing the Programs

Note:
You can select multiple items by dragging the mouse or clicking the next
item while pressing the
shift
key. Product information is shown when
you select a single item only.
9.
After you select the items, click
Install.
The installer starts
copying the necessary files automatically.
10. If you install the screen fonts, eventually a message appears
requesting you to change the disk. Change the disk from
Printing Tools (Disk1)
to
Screen Fonts (Disk2)
as instructed
by the installer messages. Installer continues copying files
automatically after you insert the required disk.
Note:
You will need to exchange the disks several times, as the messages
indicate.
The following steps are the same as the previous “Easy
Installation” section. Follow from step 9 on in that section to
complete installation.
Installing the Programs
1-7

Chapter 2
Setting Up Your Macintosh
To use EpsonScript, you need to select your printer using
Chooser.
After you choose the settings in
Page Setup...,
you
can start printing using your EpsonScript printer.
When you are connecting two or more Epson printers of the same
model using AppleTalk, you must rename the printer to
distinguish it from the other printers. In this case, follow the steps
in the “Rename the Printer” section.
Using Chooser to Set Up Your Printer
Selecting EpsonScript
1.
Press on the Apple menu and hold down. Then drag down to
Chooser.
The
Chooser
window displays.
APPleTelk
Zones:
~~
@Active
App’eTa’k
0
Inact$ve
7:
Setting Up Your Macintosh
2-1

2.
3.
Click
EpsonScript Driver
in
Chooser.
Click the AppleTalk zone your printer is connected to in the
AppleTalk Zones
list. If your computer is connected to only
one AppleTalk zone, ignore this step.
4.
Click the printer name displayed in the box on the right side of
the window.
5.
6.
Click
Setup
to select your printer.
Click the
Selected PPD
popup list. Then drag the mouse to
your printers name. Make sure the selected printer name is
displayed correctly in the
Selected PPD
list.
7.
Click
OK
to save the new setting.
Note:
If you are using other PostScript or EpsonScript
printers
on your
AppleTalk
network,
they are also displayed in the list.
Note for Background Printing:
You can
select
the background printing feature that allows you to proceed
with other work while your computer performs printing in the
background. To enable this feature, click the
On
radio button. Refer to
your computer’s
user’s guide for more details.
8. Click
Close
in
Chooser.
The system then displays a caution
message warning that you need to make settings in
Page setup .
9. Click
OK
to close the caution window.
Making settings
in Page Setup...
Before you start printing, you need to adjust the software settings
to match your actual printer settings, especially the paper size and
orientation.
2-2
Setting Up Your Macintosh

1.
Select
Page Setup...
in the
File
menu. The following window
is displayed.
EpsonScript Driuer
”
ActionLaser
I
ooo
*
S~by’D~Q
n
Paper:
1
letter
-1
[Cancel]
Layout:
Il-Up[
Orientation:
Reduce or
Enlarge:
%
[Options]
[Help]
[About)
2.
Make the settings for your printer and click
OK.
The meaning of
each option is described below. The current settings are
reflected in the paper image displayed at the left of the
window.
The following sections describe the settings available in
Page
setup.
Paper (popup menu)
You can select a paper size using this option. You can choose any
paper size listed in the option. Make sure this setting matches the
paper loaded in your printer. You can select from among these
paper sizes:
A4, A5, B5, Letter, Legal, HalfLetter, Executive,
GovernmentLegal, GovernmentLetter, F4, Monarch,
Commercial-10, DL, C5
The default value varies, depending on your printer’s PPD file
setting. Usually A4 or Letter is selected.
Note:
The available paper sizes my depending on the PPD file prepared for
your printer.
Setting Up Your Macintosh
2-3

Orientation (icons)
You can select the direction of the document printed on the paper.
To change the orientation, click on the icon. The default value is
portrait
(icon on the left.)
Reduce or Enlarge (box)
You can reduce or enlarge your document from 25% to 400%.
Enter the number of the percent you would like to reduce or
enlarge. The default value is l00(%.)
Layout (popup menu)
You can print two or more pages of your document onto one sheet
of paper. Each page is reduced and the selected number of pages is
printed on one sheet. For example, if you choose
4-
UP
,
every four
pages of your document are printed on one sheet. You can select
l-up, 2-
UP
, 4-
UP
, 6-
UP
, 8-up, 9
-
up, 12-up, or 16-up. The default
value is
l-up.
Cancel (button)
Click this button to cancel the setting changes and exit the current
window. All changes you made are canceled and the settings
return to their values before you entered this window.
About (button)
You can see the information about this driver by clicking this
button. To exit the
About
window, click anywhere on the window.
Help (button)
Click this button to view the help document for the driver. You
can use the help list at the left of the window. To exit the Help
window, click
Done
on the right of the window.
2-4
Setting Up Your Macintosh

Options (button)
You can change the advanced settings for your printer using this
option. This option includes four menus, and each menu has
several items. The items are listed below.
General
Banner Page, Encoding, Date/Time Stamp
Banner Page
The default value is
None.
Other options are
First
and
Last.
The banner page is a sheet printed to identify the print job in a
network environment. This page displays the user name,
printing date and time of the print job. If
First
or
Last
is
selected, the banner page is printed at the first or last of the
document.
Encoding
The default value is
Binary.
The other option is
ASCII.
This
option is enabled when you save the document as a PostScript
file to your disk. You can reduce the quantity of the data by
selecting the
Binary
option. If you would like to edit the data
using an editor, save it as an
ASCII
file.
Date/Time Stamp
You can print the printing date and time at the top of each
page using this option. To enable this feature, click the check
box. This feature is disabled as the default setting.
Visual Effects
Flip Horizontal, Flip Vertical, Invert Image, Print Patterns As
Grays, Smart Underlining, Precision Bitmaps, Fonts
You can adjust the document using this feature. The following
window opens when you select the
Visual Effects
in the list:
Setting Up Your Macintosh
2-5
/