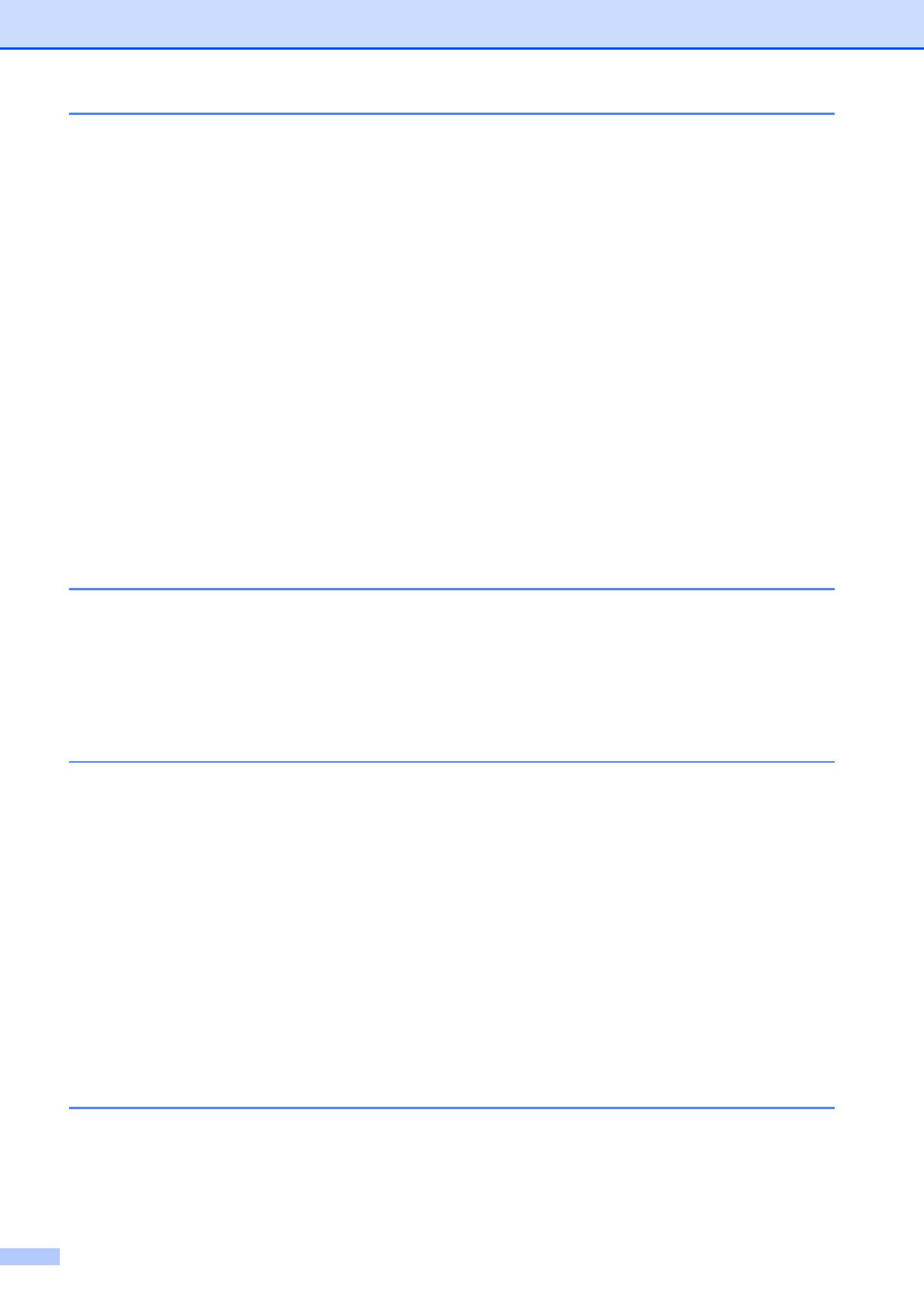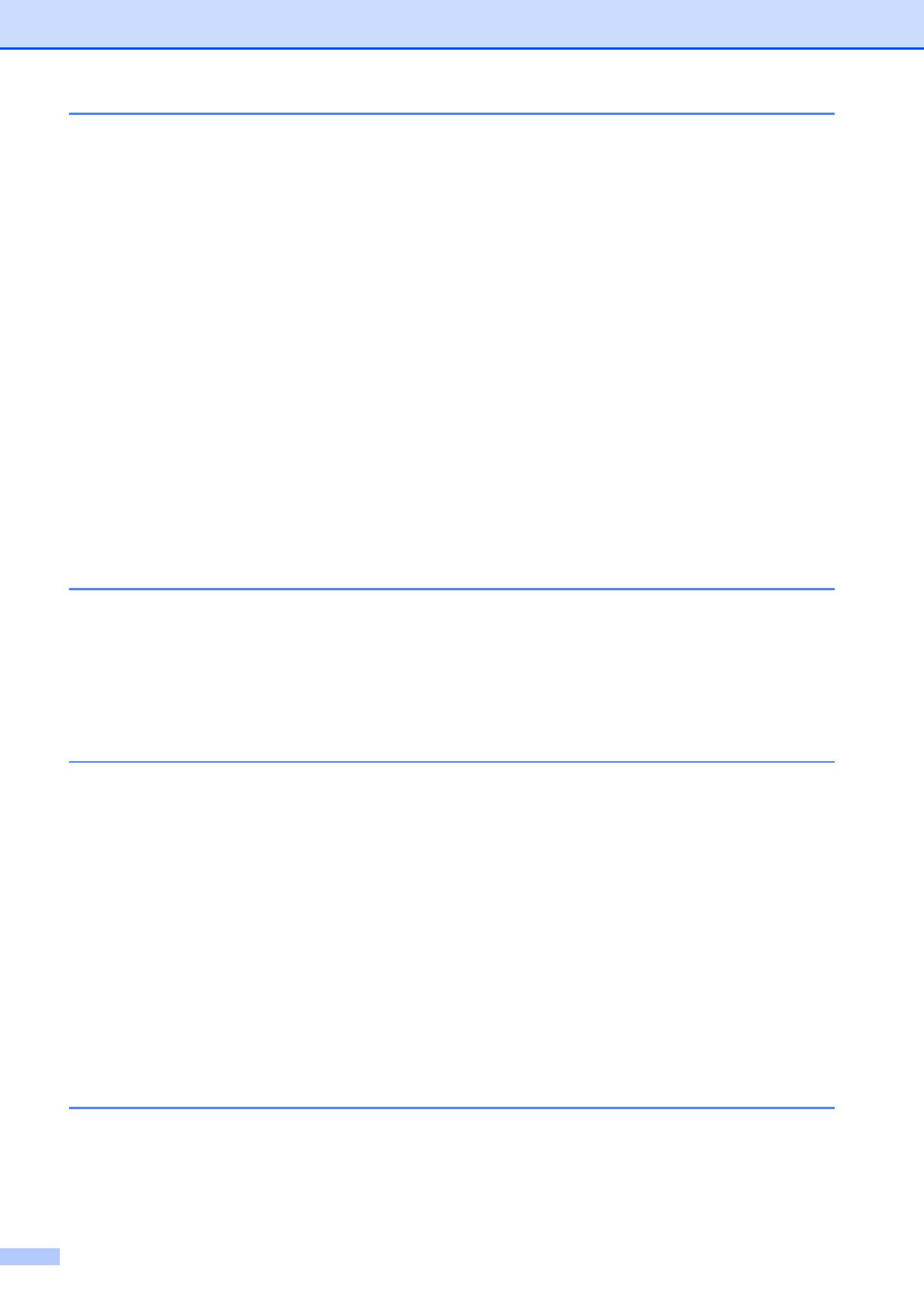
vi
B Troubleshooting and Routine Maintenance 60
Troubleshooting ...................................................................................................60
If you are having difficulty with your machine ................................................60
Error and Routine Maintenance messages .........................................................65
Printer jam or paper jam ................................................................................69
Routine maintenance...........................................................................................71
Replacing the ink cartridges ..........................................................................71
Cleaning the outside of the machine .............................................................73
Cleaning the scanner glass ...........................................................................74
Cleaning the machine’s printer platen ...........................................................74
Cleaning the paper pick-up rollers ................................................................. 75
Cleaning the print head .................................................................................75
Checking the print quality ..............................................................................76
Checking the print alignment .........................................................................77
Checking the ink volume ...............................................................................77
Machine Information ............................................................................................78
Checking the serial number ...........................................................................78
Reset functions..............................................................................................78
How to reset the machine ..............................................................................78
Packing and shipping the machine......................................................................79
C Menu and Features 81
On-screen programming......................................................................................81
Menu table.....................................................................................................81
Memory storage ............................................................................................81
Menu keys ...........................................................................................................81
Menu Table..........................................................................................................83
D Specifications 93
General ................................................................................................................93
Print media...........................................................................................................95
Copy ....................................................................................................................96
PhotoCapture Center™ .......................................................................................97
PictBridge (DCP-193C, DCP-195C, DCP-197C and DCP-365CN only) .............98
Scanner ...............................................................................................................99
Printer ................................................................................................................100
Interfaces ...........................................................................................................101
Computer requirements .....................................................................................102
Consumable items .............................................................................................103
Network (LAN) (DCP-365CN, DCP-373CW, DCP-375CW and
DCP-377CW only) ..........................................................................................104
Wireless one-push configuration (DCP-373CW/375CW/377CW) ...............105
EIndex 106