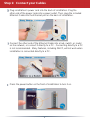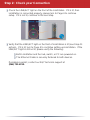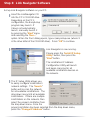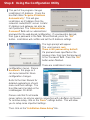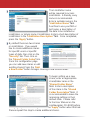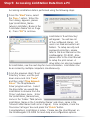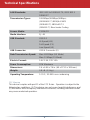Buffalo HD-HGLAN Series User manual
- Category
- Network switches
- Type
- User manual
This manual is also suitable for

Unpacking and Setup
Open the shipping carton of LinkStation and carefully unpack its contents. The
carton should contain the following items:
Main unit (LinkStation) 1
LinkStation Base Plate 1
Base Rubber Feet 4
Ethernet Cable 1
Power Cord 1
LinkNavigator Installation CD 1
Quick Setup Guide (this user’s guide) 1
Warranty card 1
If any items are missing or damaged, please contact the reseller or retailer from
which the product was purchased.
The front face of the LinkStation has a protective plastic fi lm covering for
protection from scratching during assembly and shipping. The fi lm may be
removed by peeling it away from any corner of the front face.
Quick Setup Guide
Gigabit LinkStation
HD-HGLAN Series
www.buffalotech.com
v2.6

2
Step 1: Connect your Cables
Plug LinkStation’s power cord into the back of LinkStation. Plug the
other end of the power code into a power outlet. Then, plug the included
Ethernet Cable into the Ethernet port on the back of LinkStation.
Connect the other end of the Ethernet Cable into a hub, switch, or router
on the network, or connect it directly to a PC. Connecting directly to a PC
is not recommended. Many features, including DHCP, will not work when
LinkStation is connected directly to a PC.
Press the power button on the front of LinkStation to turn it on.

3
Check the LINK/ACT light on the front of the LinkStation. If it is lit, then
LinkStation is connected properly; please turn to Page 4 to continue
setup. If it is not lit, continue to the next step.
Verify that the LINK/ACT light on the front of LinkStation is lit (see Step 4’s
picture). If it is lit, turn to Page 4 to contintue setting up LinkStation. If the
LINK/ACT light is still not lit, please verify the following:
Both LinkStation and the hub, switch, or PC are powered on.
The Ethernet Cable is securely fastened to both devices.
Step 2: Check your Connection
If problems persist, contact our 24/7 technical support at
(866) 752-6210.

4
Insert the LinkNavigator CD
into the PC’s CD-ROM drive.
Depending on the PC’s
confi guration, the EasySetup
program may launch. If
it does not automatically
launch, manually launch it
by pressing the ‘
Start’ menu
and selecting the ‘
Run...’
option. When the ‘Run’ dialog opens, type x:\easysetup.exe (where X
is the drive letter of the CD-ROM drive). Press ‘
OK’ to continue.
Link Navigator is now running.
Please press the ‘
Install IP Setup
Utility
’ button, then press the
‘
Start’ button.
The LinkStation IP Address
Confi guration Utility will launch
and begin scanning for all
available LinkStation devices on
the network.
The IP Setup Utility allows you
to easily confi gure LinkStation’s
network settings. The ‘
Search’
button will re-scan the network
for all available LinkStations. The
drop down menu lists all available
LinkStations. If there are multiple
LinkStations on the network, then
select the proper LinkStation from
the drop down menu. Once the
proper LinkStation has been selected from the drop down menu,
press the ‘
Change IP Address’ button.
Set up Link Navigator software on your PC:
Step 3: Link Navigator Software

5
This part of the program changes
LinkStation’s IP Address. Check the
box that states ‘
Acquire IP Address
Automatically
’. This will give
LinkStation an IP Address from the
network’s router/DHCP server. A static
IP Address and gateway can also be
set if preferred. The ‘
Administrator
Password
’ fi eld sets an administrator
password for the web-based confi guration. If a password is desired,
then type a password in the fi eld. When fi nished, press the ‘
OK’
button. LinkStation will confi rm and set the IP Address settings.
The login prompt will appear.
The user name is
root.
There is NO password by default
.
If a password was specifi ed on the
previous step, then type that password
in the ‘Password’ fi eld. Press the ‘
OK’
button when fi nished.
These are LinkStation’s main
confi guration menus. Please
bookmark this page so it
can be accessed for future
confi guration changes.
Refer to the User Manual for
detailed explanations of each
menu and their settings. The
User Manual is located on the
LinkNavigaor CD-ROM.
Please note that Pcast media
server option can only be used in conjunction with a Buffalo LinkTheater.
To continue setup, click on the ‘
Basic’ settings button. This will allow
you to setup some important settings.
Then click on the ‘
LinkStation Name Setup’ link.
Step 4: Using the Confi guration Utility

6
The LinkStation name
will be required to access
LinkStation. A friendly, easy
name is recommended.
Enter a suitable name in the
‘
LinkStation Name’ fi eld.
Feel free to use your fi rst or
last name, a description of
the data to be installed on
LinkStation, or simply name it LinkStation. Enter a short description of
LinkStation in the ‘
LinkStation Description’ fi eld. Once completed,
press the ‘
Apply’ button.
By default there are two shares
on LinkStation. If you would
like to create additional shares
for specifi c users or specifi c
types of data, then click on the
‘
Security’ tab. Then click on
the ‘
Shared Folder Setup’ link.
From this confi guration page
you can add new shares or edit
existing shares.Press the ‘
Add
a New Folder
’ button to begin creating a new shared folder.
To begin setting up a new
share, enter an appropriate
share/folder name in the
‘
Shared Folder Name’
fi eld. Enter a description
of the share in the ‘
Shared
Folder Description
’ fi eld. It
is recommended to leave the
remaining settings in their
default state. Please refer
to the User Manual on the
LinkNavigator CD-ROM before
changing any of these settings. Press the ‘
Apply’ button when fi nished.
Please repeat this step to create additional shares.

7
Accessing LinkStation data is performed using the following steps:
LinkStation’s ‘Root Directory’
will appear. You will see all
of the confi gured shares. All
users can read and write to all
folders. To setup security and
password protection, please
refer to the User Manual on the
LinkNavigator CD-ROM. Also,
please refer to the User Manual
to setup the print server. A
drive letter can also be mapped
for LinkStation, see the next step for more information. LinkStation can
be accessed by multiple computers simultaneously.
From the previous step’s ‘Root
Directory’ screen, use the pull
down menu and click ‘
Tools’
and then select ‘
Map Network
Drive
’. The ‘Map Network
Drive’ program will run. Select
the drive letter you would like
LinkStation to assume from the
‘Drive:’ pull down menu. Enter
the \\LinkStation_Name\share_
name in the ‘Folder:’ fi eld (where
LinkStation_Name is the ‘LinkStation Name’ and share_name is the
‘Shared Folder Name’ both set on Page 6). Once complete, check the
‘Reconnect at logon’ box and press the ‘
Finish’ button.
Congratulations, LinkStation is setup. Please see the User Manual on
the LinkNavigator CD-ROM for more help and confi guration options.
Press the ‘
Start’ menu, select
the ‘
Run...’ option. When the
‘Run’ dialog appears, please
type \\LinkStation_Name
(where LinkStation_Name is the
‘LinkStation Name’ set on Page
6). Press ‘
OK’ to continue.
Step 5: Accessing LinkStation Data from a PC

8
Technical Specifi cations
LAN Standards: IEEE 802.3u 100BASE-TX; IEEE 802.3
10BASE-T
Transmission Types: 1000Mbps/100Mbps/10Mbps;
(1000BASE-T) 8B1Q4+PAM5
(100BASE-T) 4B5B+MLT-3
(10BASE-T) Manchester Coding
Access Media: CSMA/CD
Media Interface: RJ-45
USB Standard: USB 2.0
Hi-Speed (HS)
Full-Speed (FS)
Low-Speed (LS)
USB Connector: USB A Connector (2)
Data Transmission Speed: Max: 480 Mbps (HS Mode)
Max: 12 Mbps (FS Mode)
Electric Current: 5.0V 1.5A, 12V 1.5A
Power Consumption: 17W Maximum
Dimensions: 2.4 x 6.94 x 7.4 in. (60 x 173.5 x 185 mm.)
Weight: 3.8 LB. (1.3 kg.)
Operating Temperature: 5-35 C; 20-80% non-condensing
FCC Warning
This device complies with part 15 of the FCC Rules. Operation is subject to the
following two conditions: (1) This device may not cause harmful interference, and
(2) this device must accept any interference received, including interference that
may cause undesired operation.

9
Buffalo Technology customers can obtain technical support using the
following information:
•
Online Help: Available on the software CD
enclosed with your purchase.
•
User Manual: Available on the Software CD
enclosed with your purchase.
•
Web: www.buffalotech.com
North America Support is available 24 hours a day, 7 days a week
Telephone: 866-752-6210 Email: [email protected]
Europe Support is available between 9am-6pm (GMT) Monday-
Thursday and 9am-4:30pm on Fridays.
Email: [email protected]
Technical Support
-
 1
1
-
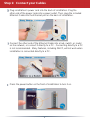 2
2
-
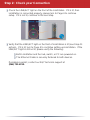 3
3
-
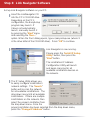 4
4
-
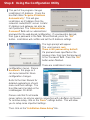 5
5
-
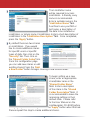 6
6
-
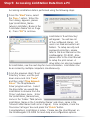 7
7
-
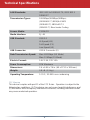 8
8
-
 9
9
Buffalo HD-HGLAN Series User manual
- Category
- Network switches
- Type
- User manual
- This manual is also suitable for
Ask a question and I''ll find the answer in the document
Finding information in a document is now easier with AI
Related papers
-
Buffalo Technology LinkStation Pro User manual
-
 Buffalo Technology LINKSTATION HD-HLAN User manual
Buffalo Technology LINKSTATION HD-HLAN User manual
-
Buffalo Technology LINKSTATION HS-DGL User manual
-
Buffalo Technology LinkStation User manual
-
Buffalo LinkStation Mini User manual
-
Buffalo Technology LinkStation LS-WVL User manual
-
 Buffalo Technology HD-HGLAN Series User manual
Buffalo Technology HD-HGLAN Series User manual
-
Buffalo LinkStation 421 + 2 x ST2000VN000 User manual
-
Buffalo LinkStation User manual
-
Buffalo Technology LS-WTGL User manual
Other documents
-
 Buffalo Technology LINKSTATION HD-HLAN User manual
Buffalo Technology LINKSTATION HD-HLAN User manual
-
Buffalo Technology HS-DGL Series User manual
-
Buffalo Technology HS-DGL Series User manual
-
 Buffalo Tech LinkStation HD-H120LAN User manual
Buffalo Tech LinkStation HD-H120LAN User manual
-
 Buffalo Technology LinkStation HS-D300GL User manual
Buffalo Technology LinkStation HS-D300GL User manual
-
 Buffalo Technology HD-HBXXXU2 User manual
Buffalo Technology HD-HBXXXU2 User manual
-
 Buffalo Technology Home Server User manual
Buffalo Technology Home Server User manual