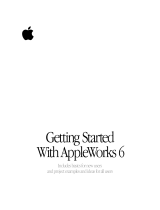Page is loading ...

Manual del usuario
•
Manuale Utente
•
Guia do Usuário
•
Gebruikershandleiding
•
Handbok
Manual del usuario
•
Manuale Utente
•
Guia do Usuário
•
Gebruikershandleiding
•
Handbok
User’s Guide
•
User’s Guide
•
•
Manuel de l’utilisateur
•
Benutzerhandbuch
•
Manuel de l’utilisateur
•
Benutzerhandbuch
Brukerhåndbok
•
Brugerhåndbog
•
Käsikirja
•
Brukerhåndbok
•
Brugerhåndbog
•
Käsikirja
•
•
•
•
•

1
2 Your iMac at a glance
4 Mac OS X basics
8 What you can do with your iMac
10 Listen to music on your computer or on the go
12 Make your own movie or watch a movie on DVD
14 Make your own Hollywood-style DVDs
16 Search the Internet
18 Get more out of the Internet
20 Send and receive email
22 Organize, plan, and create
24 Keep your iMac’s software up-to-date
26 Learn more and solve problems
32 Install memory and an AirPort Card
34 Work more comfortably
36 Safety, cleaning, and power management
Once you’ve set up your iMac and followed the onscreen guide to connect to the Internet,
what’s next? Read on to find out how to get the most out of your iMac:

2
Your iMac at a glance
Your computer has these built-in features:
Apple Pro Speakers
Included with some
models. Available
separately at
www.apple.com/store
Built-in microphone
Record sound or control
your computer with
spoken commands.
Optical disc drive
Install software, use
applications, and create
your own music CDs. If
you have the Combo
drive, watch DVD videos.
If you have the
SuperDrive, you can
make them, too.
Volume controls
Use the keyboard to
adjust sound volume.
Media Eject key
Use to open the drive tray
or eject a CD or DVD.
Apple Pro Mouse
A precision optical mouse
you can use on almost
any surface, no mouse
pad required.
Power indicator light
Pulsing light indicates that
the computer is sleeping.
USB port
Connect a USB device.

3
Kensington
Security Lock
Attach a lock and cable
to prevent theft.
Headphones port
Connect headphones
or analog speakers.
Apple Pro
Speaker mini-jack
Connect Apple Pro
Speakers.
FireWire
Transfer video from a
DV camera. Connect
an Apple iPod, external
hard disk, or other
FireWire device.
G
Ethernet
Share files with another
computer. Connect a
DSL or cable modem
to access the Internet.
Power Port
Connect to a standard
electrical outlet.
W
Modem
Connect to the Internet,
browse the World Wide
Web, and send email.
USB
Connect printers, Zip
and other disk drives,
digital cameras, joysticks,
and more.
VGA output
Connect an external
monitor for video
mirroring using the
Apple VGA adapter
(available separately).
Power button
Turn your computer on
or put it to sleep.
®
To learn more about your iMac’s features:
m Choose Mac Help from the Help menu, then click
Go under “Discover my iMac.”

4
Mac OS X basics
The Macintosh desktop is your starting place.
Finder icon
Click to open a
Finder window so
you can see the files
and applications on
your computer.
Window buttons
Click the red button to
close the window, the
yellow one to minimize it
into the Dock, and the
green one to resize it.
Apple menu
Use to change
system settings, open
recent items, and restart
or shut down your
computer. To see the
menu, click the apple
() in the menu bar.
View buttons
Click to see your
files as icons, in lists,
or in columns.
Toolbar button
Click to show or hide
the toolbar.
Toolbar icons
Click to navigate quickly
to different folders.
Your home folder
contains your personal
documents.
Trash
Drag an item here to
delete it. Items remain
here until you choose
Empty Trash from the
Finder menu.
To learn more about Mac OS X:
m See the Welcome to Mac OS X document in the
Documents folder on your hard disk.
Modem status
Use this menu
to connect to and
disconnect from
the Internet using
a dialup modem.

5
Dock
Click icons in the Dock
to open applications,
documents, folders,
or minimized windows.
Application menu
Shows the name of the
application you’re using.
Use to set preferences
or quit applications
(other than the Finder).
Document
Documents are files that
you create with an
application (such as a
letter you create with your
word processor). Double-
click the icon to open the
file in the application used
to create it.
Folder
Folders help organize
your files and
applications. Double-
click a folder to
see what’s inside.
Disc
This appears when a CD
or DVD is in the disc drive.
Double-click the icon to
see what’s on the disc.
To eject a disc, press and
hold the Media Eject ( )
key on the keyboard.
Application
Applications are software
programs (such as a
game or word processor)
that you use with your
computer. Double-click
an application’s icon to
open the application.

6
Change the Mac OS to suit your preferences.
There are lots of ways to customize Mac OS X.
To change the size of
the Dock or move it to
a different place, open
System Preferences
and click Dock.
To change Finder
settings, choose
Preferences from the
Finder menu.
To change icon sizes
or the background of a
Finder window, choose
Show View Options from
the View menu.
Choose System
Preferences from
the Apple menu
to change your
computer’s settings.
To select a desktop
background picture, open
System Preferences and
click Desktop.

7
Click the icons in the Dock or toolbar to find and open files and applications.
The triangle indicates the
application is open.
Drag this bar up or down to
resize the Dock.
.
Drag applications,
files, and folders
into the Dock for
one-click access.
This side of the Dock
shows application icons.
To set up the toolbar the
way you want it, choose
Customize Toolbar from
the Finder’s View menu,
then drag items to
the toolbar.
Press a folder icon to
see its contents and open
items in it.
This side of the Dock
shows files, windows,
and folders.

8
Make your own CDs. Use iTunes to transfer and organize music from your CD collection,
then burn your own custom music CDs. Transfer music to an iPod or other MP3 player to listen on
the go. Make a movie. Shoot video on a DV camcorder and import it into iMovie . Then
rearrange, edit, polish, and add titles and soundtracks. Make a DVD. If your iMac has a
SuperDrive, use iDVD to burn DVDs for viewing in almost any home DVD player. Connect
to the Internet to send email and browse the Web, or use iTools to post digital photos to the
Web for everyone to see.
Browse through the next few pages to find out more.
What you can do with your iMac
Not sure how to get the most out of your new iMac? Read on for a few ideas.

9
Send digital photos to
friends and family.
The iMac is your
digital hub.
Watch a DVD movie or
burn your own DVD.
Put up to 1,000 songs in
your pocket.
Send email and
surf the 'Net.
Import and edit
home movies.
Listen to music and burn
your own CDs.

10
Listen to music on your computer or on the go.
Use iTunes to create a library of music and make your own CDs.
Library
Your collection of
songs, imported from
your own audio CDs or
downloaded from the
Internet. Easily browse
or search for music.
Radio Tuner
Choose from hundreds
of Internet radio
stations – jazz, rock,
talk, and more.
Audio CDs
Play an audio CD on your
computer. Import songs
to your Library to play
them without the CD.
To learn more about iTunes:
m See iTunes Help, available in the Help menu.
m Go to www.apple.com/itunes
Burn CDs
Make your own audio
CDs that play in standard
CD players.
Playlists
Make personalized
playlists using songs
from your Library.
Arrange your music by
mood, artist, genre, or
however you like.
Equalizer
Adjust the sound to
your tastes using
the 10-band EQ with
22 presets.

11
If you have an iPod, you can transfer up to 1,000 songs for listening on the go.
1.
Connect iPod using the FireWire cable included with iPod.
iTunes automatically transfers your music Library to iPod.
2.
Unplug iPod.
3.
Browse for a song on iPod and
press the Play button.
To learn more about iPod:
m See iTunes and choose iPod Help from the Help menu
m Go to www.apple.com/ipod

12
Make your own movie or watch a movie on DVD.
Use iMovie to edit video from a digital video camera.
Playback controls
Use these to play the movie in the
iMovie monitor. Click the Play Full
Screen button to use the
entire screen.
To learn more about iMovie:
m Open iMovie and choose iMovie Help from the
Help menu.
m Go to www.apple.com/store to find compatible
DV cameras or to purchase a FireWire cable.
.
Shoot video
with a digital video
camera. Then
connect the
camera using a
6-pin to 4-pin
FireWire cable and
import your clips.
iMovie monitor
Preview your movie or
view video from a
connected DV camera.
Viewers
Click the clip viewer
(eye tab) to edit and
place clips. Click the
timeline viewer (clock tab)
to edit sound.
Editing buttons
Click to open panels for
adjusting and selecting
sounds, video effects,
titles, and transitions.
Shelf
Clips appear here when
you import them. Move
clips to the viewer
to make them part of
your movie.
.
You can export
your finished
movie to a
tape in your DV
camera or to a
QuickTime file.

13
If your computer has a Combo drive or SuperDrive, you can watch DVD movies.
2.
Use the controller to play the movie
or see the DVD’s special features.
1.
Insert a DVD video disc. DVD Player
opens automatically.
To learn more about DVD Player:
m Choose DVD Player Help from the Help menu.
.
To use the whole screen to watch the movie,
choose Enter Full Screen from the Video menu.

1414
Make your own
Hollywood-style
DVDs.
If your computer has a
SuperDrive, you can create
DVDs using iDVD.
1
1.
Import and edit movies using iMovie.
Then export to an iDVD movie file.
2.
In iDVD, choose a menu theme and
drag your movies to the iDVD window.
3.
Customize your menus and buttons to
look the way you want.
4.
Insert a blank DVD-R disc
and click Burn.
.
Your finished DVD will play in almost any home
DVD player.
2
3
4

15
With iDVD you can make your DVD look exactly the way you want.
Slideshow
Click Slideshow and
drag still pictures
to iDVD. Your DVD
can hold thousands
of pictures.
To learn more about iDVD:
m Open iDVD and choose iDVD Tutorial from
the Help menu.
m See iDVD Help, available in the Help menu.
m Go to www.apple.com/iDVD to purchase
DVD-R discs.
Themes
Choose a background
for your DVD from
the included themes,
or make your own theme.
Multiple menus
Click the Folder
button to add multiple
DVD menus.
Burn
Insert a blank DVD-R disc
and click Burn. You
can work on your
computer while the
DVD is being created
in the background.
Movies
To add a movie, simply
drag it to iDVD. You can
use movies you created
in iMovie.
Preview
Click Preview to see what
your DVD will look like.

16
Search the
Internet.
If you know the Internet
address, you can go
there directly.
1
2
1.
Click the icon in the Dock to open
Internet Explorer.
To learn more about Internet Explorer:
m Open Internet Explorer and choose
Internet Explorer Help from the Help menu.
2.
Type the Internet address and press
Return on your keyboard.
.
If you have a dialup connection, you can use
the modem status icon (W) to connect to and
disconnect from the Internet.
1
2

17
1
1.
Click the icon in the Dock to
open Sherlock.
2.
Click the Internet icon and type
a question in the search field.
3
.
Click the Search button ( ). Then
double-click an item in
the list of sites.
.
Click the other buttons to find people, read the
news, shop, and more.
.
Click the hard disk icon to search the files on
your computer.
Or you can search the Internet
with Sherlock.
2
3

18
Get more out of the Internet with iTools.
iTools is a suite of Internet services integrated into Mac OS X.
iDisk
Your own storage space on Apple’s Internet
server. Share photos, movies, and other
files over the Internet. Access your files from
another Macintosh or PC.
HomePage
Build a personal Web site in three easy
steps. Create a photo album, publish
an iMovie, post your résumé, and more.
Anyone can view your site on the World
Wide Web.
iCards
Send an elegant iCard, just right for any
occasion. Choose a ready-made photo, or
create a personalized iCard using a photo
on your iDisk.
Email
Get your own Mac.com email address.
It’s easy and works with your favorite
email application.
To learn more about iTools:
m Go to www.apple.com/itools and click Help on the
iTools menu bar.
.
If you signed up for iTools when you first turned
on your computer, you already have an account.
Go to www.apple.com/itools to get started.
.
To sign up for a new iTools account, open
System Preferences and click Internet. Then
click Sign Up.

19
Store pictures, movies, documents, and other files remotely.
1
2
2.
Drag files to a folder on your iDisk
to copy them.
1.
Choose iDisk from
the Go menu.
.
To access your files from another
computer, log into your iTools account at
www.apple.com/itools
.
Anyone can access the files in your Public folder.
.
To find out how to use pictures and other
files from your iDisk to create a personal Web
site, go to www.apple.com/itools and click the
HomePage icon.
/