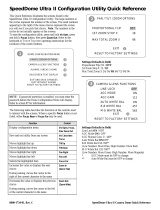Page is loading ...

SpeedDome Ultra VII
Day/Night Camera Dome
RAS917LS
RAS917LS-1
RAS917WLS
RAS917WLS-1
Configuration Utility Operator’s Manual
8200-0184-04 D


SpeedDome
®
Ultra VII
Day/Night Camera Dome
Configuration Utility Operator’s Manual
Version - 0710-0147-0107

EQUIPMENT MODIFICATION CAUTION
Equipment changes or modifications not expressly approved by Sensormatic Electronics Corporation, the
party responsible for FCC compliance, could void the user's authority to operate the equipment and could
create a hazardous condition.
FCC COMPLIANCE
This equipment has been tested and complies with the limits for a Class A digital device, according to
Part 15 of the FCC Rules. These limits provide reasonable protection against harmful interference when
the equipment operates in a commercial environment. This equipment generates, uses, and can radiate
radio frequency energy, and, if not installed and used according to these instructions, may cause harmful
interference to radio communications.
Operation of this equipment in a residential area is likely to cause harmful interference. If this equipment
is used in a residential area, users must correct the interference at their own expense.
LIMITED RIGHTS NOTICE
For units of the Department of Defense, all documentation and manuals were developed at private
expense and no part of it was developed using Government Funds. The restrictions governing the use and
disclosure of technical data marked with this legend are set forth in the definition of "limited rights" in
paragraph (a) (15) of the clause of DFARS 252.227.7013. Unpublished - rights reserved under the
Copyright Laws of the United States.
SOFTWARE LICENSE AGREEMENT
A Software License Agreement appears in Appendix S of this manual. Please read it carefully. Using the
SpeedDome Ultra VII Camera Dome Configuration Utility software indicates that you accept the terms
and conditions of this agreement.
NOTICE
The information in this manual was current when published. The manufacturer reserves the right to revise
and improve its products. All specifications are therefore subject to change without notice.
© Copyright 2003 Sensormatic Electronics Corporation
Under copyright laws, the contents of this manual may not be copied, photocopied, reproduced, translated
or reduced to any electronic medium or machine-readable form, in whole or in part, without prior written
consent of Sensormatic Electronics.
American Dynamics and SpeedDome are trademarks or registered trademarks of Sensormatic Electronics
Corporation. Product names mentioned herein may be trademarks or registered trademarks of other
companies.
Thank you for using American Dynamics products. We support our products through an extensive and
worldwide network of dealers. The dealer, through whom you originally purchased this product, is your
point of contact if you have a need for service or support. Our dealers are fully empowered to provide the
very best in customer service and support. Dealers should contact American Dynamics at (800) 507-6268
or (561) 912-6259, or on the web at www.americandynamics.net.
PN-8200-0184-04, Rev. D (03/2004 - BSL)

TABLE OF CONTENTS
PREFACE: BEFORE YOU BEGIN...................................................................................................................................... V
What’s In This Manual? ...................................................................................................................................................vi
Text Conventions............................................................................................................................................................ vii
Related Documents ........................................................................................................................................................ vii
Getting Help.................................................................................................................................................................... vii
CHAPTER 1: USING THE DOME CONFIGURATION UTILITY.......................................................................................1–1
What is the Dome Configuration Utility? .......................................................................................................................1–2
Starting the Dome Configuration Utility.........................................................................................................................1–2
Working with the Dome Configuration Utility.................................................................................................................1–3
Entering the Dome's Password.....................................................................................................................................1–3
Restoring Factory Settings............................................................................................................................................1–4
Exiting the Configuration Utility.....................................................................................................................................1–5
Accessing the Quick Set Menu.....................................................................................................................................1–5
Where To Go Next........................................................................................................................................................1–7
Keeping Records for the Dome's Settings ....................................................................................................................1–8
CHAPTER 2: CONFIGURING PAN, TILT, ZOOM, AND SYNCHRONIZATION OPTIONS.............................................2–1
Overview of Pan / Tilt / Zoom/Synchronization Options Screen....................................................................................2–2
Setting the Automatic “Flip” Feature .............................................................................................................................2–2
Adjusting the Zoom Stop Settings.................................................................................................................................2–3
Configuring the Line Lock Setting.................................................................................................................................2–4
Configuring the Freeze Frame Setting..........................................................................................................................2–5
Configuring Auto Iris/Auto Focus Resume Settings......................................................................................................2–6
What To Do Next ..........................................................................................................................................................2–7
CHAPTER 3: CONFIGURING CAMERA FEATURES .....................................................................................................3–1
Overview of Camera Settings .......................................................................................................................................3–1
Adjusting White Balance Settings.................................................................................................................................3–2
Understanding How IR (Black & White) Mode Operates...............................................................................................3–3
Understanding Wide Dynamic Range...........................................................................................................................3–5
Working with AGC and Open Shutter Settings..............................................................................................................3–7
What To Do Next ........................................................................................................................................................3–10
CHAPTER 4: CONFIGURING ALARMS, AREAS, HOME, PRIVACY SETTINGS, PRESETS AND SCAN LIMITS.......4–1
Overview of Alarms, Areas, Home, North Position, Preset, Privacy and Scan Limit Settings.......................................4–2
Configuring Alarm Actions.............................................................................................................................................4–3
Configuring Normal Input States for Alarms..................................................................................................................4–5
Assigning the Dome’s Home Position...........................................................................................................................4–6
Setting the North Position .............................................................................................................................................4–8
Programming Area Boundaries.....................................................................................................................................4–9
Establishing Privacy Zones.........................................................................................................................................4–11
Programming Presets .................................................................................................................................................4–16
Establishing Scan Limits.............................................................................................................................................4–17
What To Do Next ........................................................................................................................................................4–20
CHAPTER 5: CONFIGURING TEXT DISPLAYED ON-SCREEN ....................................................................................5–1
Overview of On-Screen Text Display Settings..............................................................................................................5–1
Displaying or Hiding Status Information........................................................................................................................5–2
Displaying or Hiding All Name Information....................................................................................................................5–3
Displaying Diagnostic Tests During Reset....................................................................................................................5–4
Displaying Direction Indicators......................................................................................................................................5–5
Configuring the Display of Name Information................................................................................................................5–6
Assigning or Changing Name Information.....................................................................................................................5–7
Changing the Settings for Text Displayed On-Screen...................................................................................................5–9
What To Do Next ........................................................................................................................................................5–11
CHAPTER 6: CONFIGURING LANGUAGE AND PASSWORD SETTINGS...................................................................6–1
Overview of Language and Password Settings.............................................................................................................6–1
Selecting a Language for Dome Messages and Prompts.............................................................................................6–2
Setting and Enabling the Dome Password....................................................................................................................6–3
What To Do Next ..........................................................................................................................................................6–4

CHAPTER 7: DISPLAYING DOME INFORMATION........................................................................................................7–1
Understanding the Dome Information Screen...............................................................................................................7–1
Viewing Dome Operating Statistics...............................................................................................................................7–2
What To Do Next...........................................................................................................................................................7–3
APPENDIX A: SENSORNET AND RS-422 COMMAND SUMMARY..............................................................................A–1
Command Summary....................................................................................................................................................A–2
Supported Controllers and Matrix Switching Systems.................................................................................................. A–3
Performance Notes...................................................................................................................................................... A–6
APPENDIX B: MANCHESTER COMMAND SUMMARY.................................................................................................B–1
Command Summary....................................................................................................................................................B–2
Supported Controllers.................................................................................................................................................. B–4
Performance Notes...................................................................................................................................................... B–4
APPENDIX C: PELCO COAXITRON AND “P” PROTOCOLS COMMAND SUMMARY................................................C–1
Supported SpeedDome Ultra VII Features...................................................................................................................C–2
Pelco Command Summary ..........................................................................................................................................C–3
Performance Notes......................................................................................................................................................C–4
Tested Pelco Equipment..............................................................................................................................................C–4
Supported Pelco Features ...........................................................................................................................................C–4
APPENDIX D: PANASONIC UP-THE-COAX (UTC) PROTOCOL COMMAND SUMMARY...........................................D–1
Supported SpeedDome Ultra VII Day/Night Features..................................................................................................D–2
Panasonic UTC Command Summary..........................................................................................................................D–3
Performance Notes......................................................................................................................................................D–4
Programming Presets ..................................................................................................................................................D–4
Tested Panasonic Equipment ......................................................................................................................................D–5
APPENDIX E: AD UP-THE-COAX (UTC) COMMAND SUMMARY ................................................................................E–1
Command Summary....................................................................................................................................................E–2
Supported Controllers.................................................................................................................................................. E–4
Performance Notes...................................................................................................................................................... E–4
APPENDIX F: VICON COMMAND SUMMARY................................................................................................................F–1
Supported SpeedDome Ultra VII Features....................................................................................................................F–1
Vicon Command Summary ...........................................................................................................................................F–2
Operating the Dome Configuration Menu......................................................................................................................F–3
Setting Left and Right Auto Pan Scan Limits ................................................................................................................F–4
Wiring Configurations....................................................................................................................................................F–5
Tested Vicon Equipment...............................................................................................................................................F–6
APPENDIX R: DOME CONFIGURATION RECORDS.....................................................................................................R–1
Configuration Settings..................................................................................................................................................R–2
Pan / Tilt / Zoom / Sync Options..............................................................................................................................R–2
Camera Functions ...................................................................................................................................................R–2
Set Alarm Actions....................................................................................................................................................R–2
Set Alarm States......................................................................................................................................................R–2
Set Home Position...................................................................................................................................................R–2
Set North Position....................................................................................................................................................R–3
Area Boundaries......................................................................................................................................................R–3
Privacy Zones..........................................................................................................................................................R–3
Scan Limits..............................................................................................................................................................R–3
On-Screen Text Display...........................................................................................................................................R–3
Text Attribute Options..............................................................................................................................................R–4
Language Password................................................................................................................................................R–4
Name Configuration.................................................................................................................................................R–4
Presets.....................................................................................................................................................................R–5
Dome Information....................................................................................................................................................R–7
APPENDIX S: SOFTWARE LICENSE AGREEMENT..................................................................................................... S–1
SPEEDDOME ULTRA VII GLOSSARY
INDEX
iv SpeedDome Ultra VII Day/Night Operator's Manual

PREFACE
Before You Begin
This preface provides important information that you should be familiar with before using the
SpeedDome Ultra VII Day/Night camera dome. It includes a document overview, text conventions, a
list of related documents, and how to obtain product help.
In This Preface
• What’s In This Manual?..................................................................................................vi
• Text Conventions...........................................................................................................vii
• Related Documents ........................................................................................................vii
• Getting Help...................................................................................................................vii
v

What’s In This Manual?
The SpeedDome Ultra VII Day/Night Camera Dome Configuration Utility Operator's Manual is
organized as follows:
• Chapter 1, Using the Dome Configuration Utility, describes how to use the SpeedDome Ultra VII
Day/Night Camera Dome configuration utility.
• Chapter 2, Configuring Pan, Tilt, Zoom, and Synchronization Options, describes how to set the
“flip” feature, zoom stop, line lock, and Freeze Frame settings.
• Chapter 3, Configuring Camera Features, describes how to configure camera settings to improve
color and low-light performance.
• Chapter 4: Configuring Alarms, Areas, Home, Privacy Settings, Presets and Scan Limits,
describes how to configure settings associated with alarm inputs, the home position, and the North
setting. In addition, you can also set the boundaries for up to 16 areas, establish left and right scan
limits, as well as program presets and Privacy Zones.
• Chapter 5, Configuring Text Displayed On-Screen, describes how to configure settings
associated with displaying text on-screen. This includes names and status information, as well as
the text format and direction indicators.
• Chapter 6, Configuring Language and Password Settings, describes how to set the language for
the menus and prompts. It also describes how to set and enable a password to prevent unauthorized
use of the configuration utility.
IMPORTANT
If Portuguese is the selected language, the characters “ã” and “õ ” are not available for
display on-screen. This is due to a limitation of the dome’s text overlay chip.
• Chapter 7, Displaying Dome Information, explains how to display essential information about
your dome if service should be required.
• Appendix A, SensorNet and RS-422 Command Summary, provides information about commands
specific to using the dome in a SensorNet or RS-422 environment.
• Appendix B, Manchester Command Summary, provides information about commands specific to
using the dome in a Manchester environment.
• Appendix C, Pelco Coaxitron and P Protocol Command Summary, provides information about
features and commands supported by Pelco Coaxitron and “P” protocols.
• Appendix D, Panasonic Up-the-Coax (UTC) Protocol Command Summary, provides
information about features and commands supported by Panasonic UTC protocol.
• Appendix E: AD Up-the-Coax (UTC) Protocol Command Summary, provides information about
features and commands supported by AD UTC protocol.
Appendix F: Vicon Protocol Command Summary, provid• es information about features and
• Appendix R, Dome Configuration Records, provides a convenient place for listing the
• conditions for using this product.
commands supported by Vicon protocol.
configuration information associated with your camera dome.
Appendix S, Software License Agreement, lists the terms and
vi SpeedDome Ultra VII Day/Night Operator's Manual

Text Conventions
This book uses text in different ways to identify different kinds of information.
Bold Italics
Used for terms specific to the system, and text that requires special
emphasis, for example Preset.
Italics
Used for menu selections or settings, for example, On-screen Text
Display.
Bold
Used for names of buttons, for example, Zoom.
Notes are separated by ruled lines. Notes call attention to any items that may be of
special importance. Icons identify the type of note.
General information
Tips for using the product more effectively
Important information essential to proper operation of the product
Related Documents
Other sources provide supplemental information about your SpeedDome Ultra VII Day/Night Camera
Dome. These sources serve to enhance your understanding of the product and its use.
•
The SpeedDome Ultra VII Day/Night Camera Dome Configuration Utility Quick Reference
Guide (8200-0184-05) provides a brief overview of how to use the configuration utility.
•
The SpeedDome Ultra VII Camera Dome Installation and Service Guide
(8200-0184-01) provides specific information about the wiring and physical set up of the camera
dome.
Getting Help
If you have a question about the operation of this product and cannot find the answer in this manual,
consult with your supervisor. If your supervisor cannot answer your question, contact your Sales
Representative.
Preface vii

NOTES:
viii SpeedDome Ultra VII Day/Night Operator's Manual

CHAPTER 1
Using the Dome Configuration Utility
The SpeedDome Ultra VII Day/Night camera dome is a 23X optical zoom camera enclosed in a
compact dome housing. It provides a black-and-white mode to enhance images obtained under low
lighting conditions. It also supports Wide Dynamic Range (WDR), which improves video
performance under simultaneous indoor and outdoor lighting conditions—such as looking through an
open door or window. In addition, the camera dome supports advanced features such as 10X digital
zoom (up to 230X total zoom), open shutter settings, privacy zones, direction indicators, and freeze
frame. The Dome Configuration Utility is used to customize the camera dome's settings.
This chapter introduces you to the Dome Configuration Utility. It explains how to start the utility,
navigate through the menus, and change settings. It also explains where to find specific information
about customizing dome settings.
In This Chapter
• What is the Dome Configuration Utility?....................................................................1–2
• Starting the Dome Configuration Utility......................................................................1–2
• Working with the Dome Configuration Utility............................................................1–3
• Entering the Dome's Password.....................................................................................1–3
• Restoring Factory Settings...........................................................................................1–4
• Exiting the Configuration Utility.................................................................................1–5
• Accessing the Quick Set Menu....................................................................................1–5
• Where To Go Next ......................................................................................................1–7
• Keeping Records for the Dome's Settings ...................................................................1–8

What is the Dome Configuration Utility?
The Dome Configuration Utility provides a means to setting features for your camera dome via a text
overlay menu. You access this utility using a keystroke combination on your camera controller. The
utility provides settings relating to camera functions, alarms, text display, privacy zones, direction
indicators and password protection. Some items supplement similar features that may be available
through your controller.
Refer to your controller
operating instructions for information about button locations mentioned in
this document.
Starting the Dome Configuration Utility
The Dome Configuration Utility is started using a series of keyboard commands. Depending on the
controller and network protocol in use, the commands required to start the configuration utility differ.
• If the dome is installed in a SensorNet or RS-422 environment, press and hold Iris Open, press
and hold a Focus button (near or far), then press Zoom Out.
• If the dome is installed in a Manchester environment, place the controller in programming mode
(turn the keyswitch to Prog or disable the lock), enter 66, and press Set Preset (Set Shot).
Note: Other protocols and controllers may be supported. The Appendixes located at
the end of this manual provide additional information.
The following menu appears on the monitor:
DOME CONFIGURATION MENU
PAN/TILT/ZOOM/SYNC OPTS
CAMERA FUNCTIONS
ALARMS/AREAS/PRESETS/PZ
ON-SCREEN TEXT DISPLAY
LANGUAGE / PASSWORD
DOME INFORMATION
RESET TO FACTORY SETTINGS
QUIT WITHOUT SAVING
EXIT AND SAVE CHANGES
IMPORTANT
If you have password protection enabled for the configuration utility, the Enter
Password screen appears first. You must correctly enter the password before the
Dome Configuration Menu will appear. For information about entering the
password, refer to Entering the Dome's Password on page 1–3.
1–2 SpeedDome Ultra VII Day/Night Operator's Manual

Working with the Dome Configuration Utility
Once the Dome Configuration Menu is displayed, you may select a menu item, and then modify the
settings you want to change. The following table summarizes the controller commands for SensorNet,
RS-422, and Manchester protocols. For combination keystrokes, press and hold each button in
sequence, then release.
If you want to … Use …
Move the highlight bar.
Pan/Tilt
Select the highlighted item on the screen.
Focus
Increase the value of the selected setting or display the next
choice for the setting
Zoom In
Decrease the value of the selected field, or display the
previous choice for the field.
Zoom Out
During naming, move the cursor to the right of the current
character in the name.
Zoom In
During naming, move the cursor to the left of the current
character in the name.
Zoom Out
Save changes and exit the utility from any screen. Iris Close, then Focus
Entering the Dome's Password
A dome password can be used to prevent unauthorized users from starting the configuration utility. If
password protection is enabled the Enter Password screen appears when the command to start the
configuration utility is entered.
ENTER PASSWORD
PASSWORD: ********
ABCDEFGHIJKLMNOPQRST
UVWXYZabcdefghijklmn
opqrstuvwxyz 0123456
789/-
CONTINUE
CANCEL
Users must enter the password before the Dome Configuration Menu displays. The password may be
from 1 to 8 characters long.
Blank Space
Character
Using the Dome Configuration Utility 1–3

To enter the password using SensorNet, RS-422, or Manchester protocols:
1. Use the Pan/Tilt control to move the highlight the appropriate character.
2. Press Focus to enter the highlighted character.
If you need to change a character that has been entered:
• Zoom In moves the cursor to the right in the Password field.
• Zoom Out moves the cursor to the left in the Password field.
As each character in the password is selected, asterisks (*) appear in the Password field. When you
have finished entering the password, select Continue. If the correct password has been entered, the
Dome Configuration Menu appears. If the correct password was not entered, the Enter Password
screen remains on the monitor.
If you do not want to start the configuration utility, select Cancel to return to normal dome
operation.
IMPORTANT
If you forget the password, contact your Sales Representative for assistance.
For information about programming and enabling password protection, see Chapter 6.
Restoring Factory Settings
Some screens provide a choice to restore factory settings. This choice applies only to those settings
currently displayed on the screen. To reset all configuration settings, choose Reset to Factory
Settings from the Dome Configuration Menu. The following prompt appears:
Reset to Factory Settings
No
Press Zoom to display the options.
• If you want to restore the factory settings, select Yes.
• If you do not want to restore the factory settings, select No.
Press Focus to accept the displayed option.
IMPORTANT
Selecting Reset to Factory Settings from the Dome Configuration Menu does not
change the following settings: Camera Name, Alarm Names, Area Names, Preset Names,
Pattern Names, Area Boundaries, Privacy Zones, and Presets. To reset names to the
default settings, see Chapter 5: Configuring Text Displayed On-Screen.
1–4 SpeedDome Ultra VII Day/Night Operator's Manual

Exiting the Configuration Utility
Under SensorNet, RS-422, and Manchester protocols, you may save your changes and exit the utility
from any screen by pressing and holding Iris Close, then pressing Focus. From the Dome
Configuration Menu, you have two choices for exiting the utility: Exit and Save Changes or
Quit Without Saving. Use the Pan/Tilt control to move the highlight bar up and down on the
screen.
• If you want to keep the changes you made, move the highlight bar to Exit and Save Changes,
and select. The utility closes.
• If you want to exit without making changes, move the highlight bar to Quit Without Saving,
and select. The following prompt appears on the screen:
Data Not Saved. Quit Anyway?
No
Press Zoom to display the options.
• To cancel the changes, select Yes.
• To keep the changes, select No. If you choose No, the Dome Configuration Menu is displayed.
Press Focus to accept the displayed option.
IMPORTANT
The following settings do not restore when selecting Quit Without Saving from the
Dome Configuration Menu: Area Boundaries and AGC/Shutter Limit.
Accessing the Quick Set Menu
SpeedDome Ultra VII Day/Night provides a Quick Set Menu for commonly used features and
functions when used with compatible controllers. This allows you to change or activate features
without starting the dome configuration menu. Two pages of menu options are available.
0 TOGGLE QUICK SET MENU
1 DOME CONFIG MENU
2 AUTO IRIS/AUTO FOCUS
3 FLIP
4 PEEL PATTERN
10 NIGHT MODE
11 DAY MODE
12 AUTO DAY/NIGHT MODE
13 WDR ON
14 WDR OFF
FOCUS FAR = next page
15 SMOOTH SCAN
16 STEPPED SCAN
17 RANDOM SCAN
20 DOME INFORMATION
FOCUS NEAR = previous page
To access a feature on the menu, enter the number and press the Quick Set button (varies by
controller). To display the different pages of the menu, press
Focus Far or Focus Near. The
following table provides a description of the available options.
Using the Dome Configuration Utility 1–5

Quick Set Command Description
0+Quick Set
Toggles between displaying and hiding the quick set menu.
1+ Quick Set
Displays the SpeedDome Ultra configuration menu. Refer to the
dome manual for information about the available settings.
2+ Quick Set
Resumes Auto Focus/Auto Iris mode.
3+ Quick Set
Rotates the SpeedDome 180° from its current pointing direction.
This is the same as pressing the
Flip button on controllers with
that feature.
4+ Quick Set
Runs the default Apple Peel Pattern continuously.
10+ Quick Set
Sets the dome IR mode setting to ON. The dome switches to full-
time black-and-white (B/W) mode.
11+ Quick Set
Sets the dome IR mode setting to OFF. The dome switches to full-
time color mode.
12+ Quick Set
Resumes the most recently selected automatic IR mode setting.
• Auto High: B/W mode activates ~30 lux.
• Auto Mid: B/W mode activates ~3 lux.
• Auto Low: B/W mode activates ~ .5 lux
13+ Quick Set
Enables Wide Dynamic Range (WDR). Use this setting when both
bright and low light areas need to be viewed simultaneously.
14+ Quick Set
Disables Wide Dynamic Range (WDR). Use this setting when the
light level is constant or changes in lighting conditions are gradual.
15+ Quick Set
Initiates a smooth scan between the left and right scan limits,
starting at the left scan limit. If no scan limits have been set,
initiates a smooth 360° clockwise rotation around the dome axis
using the current tilt, zoom and focus settings.
16+ Quick Set
Initiates a scan between the left and right scan limits pausing
briefly every 10° (at 1x zoom), starting at the left scan limit. When
the right scan limit is reached, the scan is reversed. If no scan
limits have been set, initiates a clockwise rotation around the dome
axis pausing briefly every 10° (at 1x zoom) for 3 seconds using the
current tilt, zoom and focus settings.
17+ Quick Set
Initiates a scan between the left and right scan limits pausing
randomly between the limits. If no scan limits have been set,
initiates a clockwise or counter-clockwise rotation around the
dome axis using the current tilt, zoom and focus settings. The
dome pauses randomly as it rotates around the axis.
20+ Quick Set
Displays the Dome Information screen available through the dome
configuration menu.
Refer to your controller instructions to determine if the Quick Set Menu is supported.
1–6 SpeedDome Ultra VII Day/Night Operator's Manual

Where To Go Next
Now that you understand how to start and work with the Dome Configuration Utility, you are ready
to begin changing the settings for your dome. Use the following chart to determine which chapters
you should use next.
Chapter Topics Covered
Chapter 2: Configuring Pan, Tilt,
Zoom, and Synchronization
Options
− Set the “flip” feature to rotate the dome 180°
− Set the first zoom stop (23X or 35X) and
maximum zoom (up to 230X)
− Set line lock to prevent vertical rolling when
switching between cameras
Chapter 3: Configuring Camera
Features
− Enable automatic or manual White Balance
settings (red and blue values)
− Configure IR (black-and-white) mode settings
− Enable Wide Dynamic Range
− Set the open shutter options to improve camera
performance in low light situations
− Enable automatic or manual Gain settings and set
maximum gain values
Chapter 4: Configuring Alarms,
Areas, Home, Privacy Settings and
Presets
− Set alarm actions to initiate a preset, pattern, or
no action when alarm conditions are detected
− Configure normal input states for alarms to be
open or closed
− Send input states to host controller
− Set a “home” position for dome
− Establish a North position for use with the
direction indicators
− Program Privacy Zones to prevent operators from
viewing restricted areas
− Program area boundaries
− Program presets
Chapter 5: Configuring Text
Displayed On-Screen
− Display or hide dome status information
− Display or hide camera, preset, pattern, area or
alarm name information
− Display diagnostic information or “splash”
screen during dome reset
− Display direction indicators
− Assign names to camera, presets, patterns, areas,
and alarms
− Reset all names to factory defaults
− Set text attributes (outline and translucent
characters)
Using the Dome Configuration Utility 1–7

Chapter Topics Covered
Chapter 6: Configuring Language
and Password Settings
− Choose the language for the menus and prompts
− Set a password to limit access to the Dome
Configuration Utility
− Enable or disable password protection
Chapter 7: Displaying Dome
Information
− Display dome version information
− Display dome performance statistics
Appendix A: SensorNet and
RS-422 Command Summary
− Summarizes the controller commands available
for SensorNet/RS-422
Appendix B: Manchester
Command Summary
− Summarizes the controller commands available
for Manchester
− Performance limitations for Manchester
Appendix C: Pelco Coaxitron and
“P” Protocols Command
Summary
− Summarizes the controller commands available
for Pelco Coaxitron and “P” protocols
− Performance limitations for Coaxitron and “P”
protocols
Appendix D: Panasonic Up-the-
Coax Command Summary
− Summarizes the controller commands available
for Panasonic UTC protocol
− Performance limitations for UTC protocol
Appendix E: AD Up-the-Coax
Command Summary
− Summarizes the controller commands available
for AD-UTC protocol
Appendix F: Vicon Protocol
Command Summary
− Summarizes the controller commands available
for Vicon protocol
Appendix R: Dome Configuration
Records
− Lists the default dome settings
− Provide space for documenting changes to
settings
Appendix S: Software License
Agreement
− Lists the terms and conditions for using this
product
Keeping Records for the Dome's Settings
Keep records for each SpeedDome Ultra VII Day/Night camera dome installed at your facility.
Appendix R: Dome Configuration Records summarizes the default values for each configuration
setting. Space is provided for documenting the settings you change. Note any changes you make to
the dome settings.
1–8 SpeedDome Ultra VII Day/Night Operator's Manual

CHAPTER 2
Configuring Pan, Tilt, Zoom, and Synchronization
Options
This chapter describes the use of the Pan/Tilt/Zoom/Sync Opts menu. Use this screen to set the
Auto Flip feature, configure the Zoom Stop settings, set the Line Lock option, and configure the
Freeze Frame setting.
In This Chapter
• Overview of Pan / Tilt / Zoom/Synchronization Options Screen ................................2–2
• Setting the Automatic “Flip” Feature...........................................................................2–2
• Adjusting the Zoom Stop Settings ...............................................................................2–3
• Configuring the Line Lock Setting ..............................................................................2–4
• Configuring the Freeze Frame Setting.........................................................................2–5
• Configuring Auto Iris/Auto Focus Resume Settings....................................................2–6
• What To Do Next.........................................................................................................2–7

Overview of Pan / Tilt / Zoom/Synchronization Options Screen
When Pan/Tilt/Zoom/Sync Opts is selected from the Dome Configuration Menu, the following
screen appears:
PROPORTIONAL FLIP OFF/ON
1ST ZOOM STOP X 35/23
MAX TOTAL ZOOM X 46...230
LINE LOCK ON/OFF
FREEZE FRAME OFF/ON
I/F RETURN TO AUTO OFF/ON/
IRIS/FOCUS
Use this screen to enable or disable the “automatic flip” feature, configure the zoom stop settings, and
set the line lock options.
• To change the settings, move the highlight bar to appropriate field and make the changes.
• To change the settings for this screen to the factory defaults, select Reset to Factory Settings.
• To return to the Dome Configuration Menu, select Exit.
Setting the Automatic “Flip” Feature
Use the automatic (proportional) “flip” feature when you need to track someone who walks directly
under the dome and continues on the other side. You start the flip by moving the tilt control to its
lower limit and holding for a brief period. When the flip engages, the dome automatically rotates
180°. You may then continue to track the person as long as the tilt control stays in its lower limit.
Once the tilt control is released, the dome resumes normal operation.
The dome is initially installed with the automatic flip feature disabled. In this situation, the dome
stops when the tilt down reaches its lower limit.
Changing the Automatic Flip Setting
1. Select
Pan/Tilt/Zoom/Sync Opts from the Dome Configuration Menu.
The highlight bar appears on the
Proportional Flip setting.
2. Change the setting.
• Select On to enable the flip feature.
• Select Off to disable the flip feature.
The default setting is Off.
3. Select Exit. The Dome Configuration Menu appears. Continue with What To Do Next on page
2–7.
2–2 SpeedDome Ultra VII Day/Night Operator's Manual
/