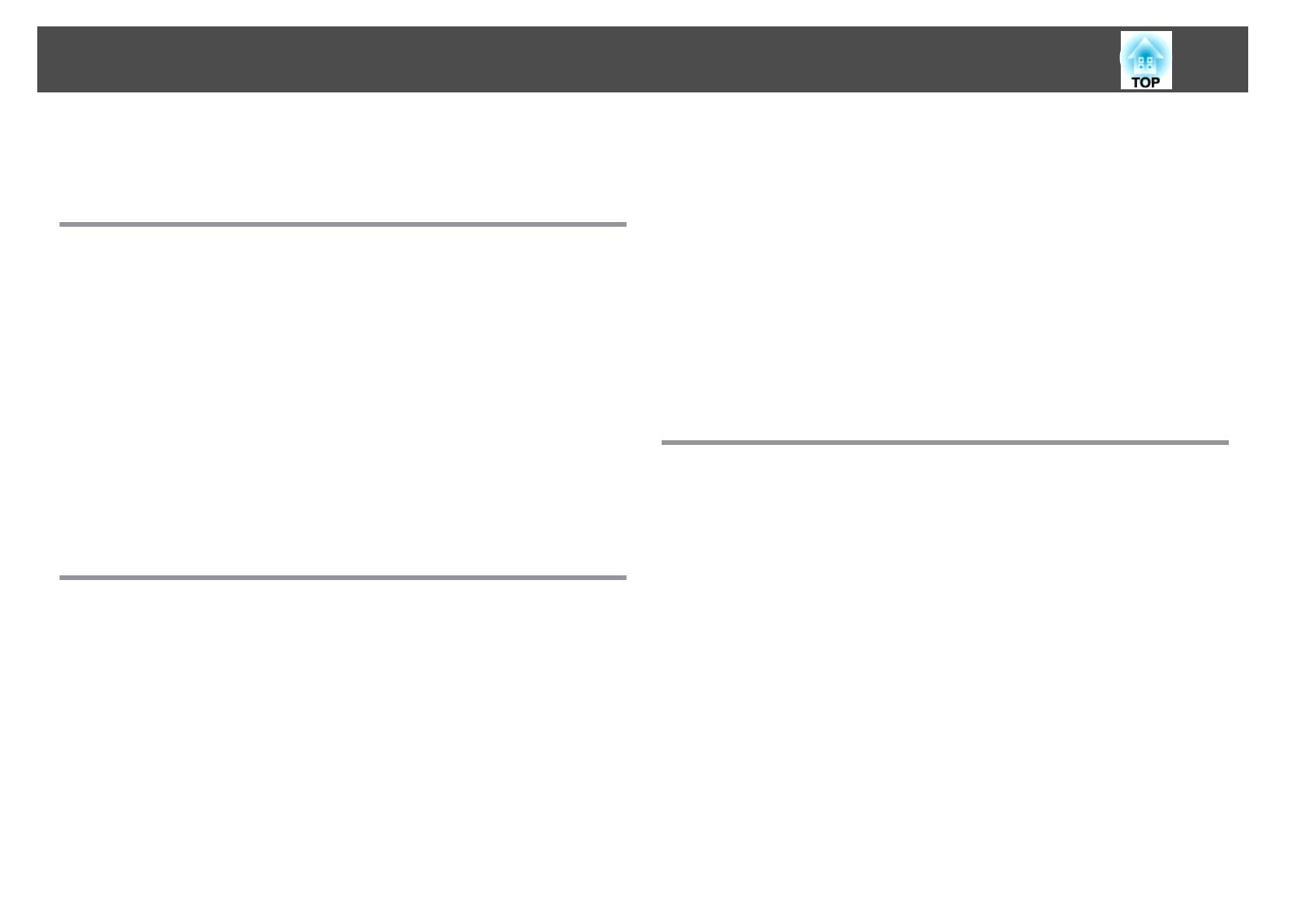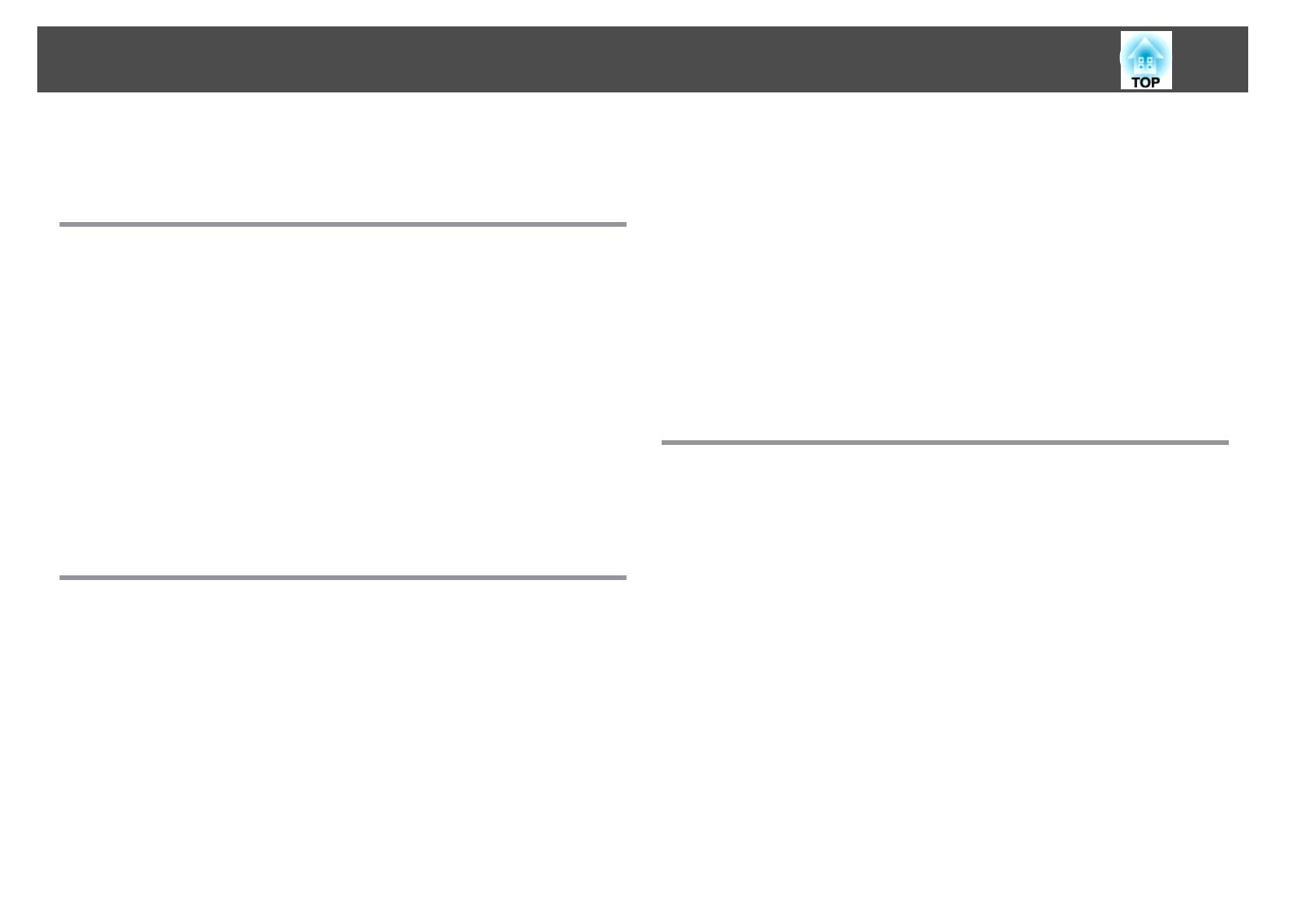
Notations Used in This Guide.......................... 2
Introduction
Projector Features........................................... 7
Features Common to Each Model....................................7
Easy to handle...............................................7
Enhanced security functions......................................7
EB-826W/825/85 Features. . . . . . . . . . . . . . . . . . . . . . . . . . . . . . . . . . . . . . . . . 8
Taking full advantage of a network connection.........................8
Projecting JPEG images without connecting a computer..................8
Part Names and Functions.................................... 9
Front/Top....................................................9
Rear.......................................................10
Base.......................................................11
Control panel.................................................12
Remote Control...............................................13
Useful Functions
Changing the Projected Image............................... 16
Automatically Detect Input Signal and Change the Projected Image (Source Search)
..........................................................16
Switch to the target image by Remote Control..........................17
Functions for Enhancing Projection.......................... 18
Selecting the Projection Quality (Selecting Color Mode)....................18
Setting the Auto Iris.............................................19
Hiding the Image and Sound Temporarily (A/V Mute)......................19
Freezing the Image (Freeze)....................................... 20
Changing the Aspect Ratio........................................20
Changing methods...........................................20
Changing the Aspect for video equipment images......................21
Changing the Aspect for computer images (EB-825/824/85/84).............22
Changing the Aspect for computer images (EB-826W)...................23
Pointer Function (Pointer)........................................25
Enlarging Part of the Image (E-Zoom).................................26
Operating the Mouse Pointer by Remote Control (Wireless Mouse)............. 27
Security Functions.......................................... 29
Managing Users (Password Protect)..................................29
Type of Password Protect.......................................29
Setting Password Protect.......................................29
Entering the Password.........................................30
Restricting Operation (Control Panel Lock).............................31
Anti-Theft Lock................................................32
Installing the wire lock.........................................32
Configuration Menu
Using the Configuration Menu............................... 34
List of Functions............................................ 35
Image Menu..................................................35
Signal Menu..................................................36
Settings Menu................................................37
Extended Menu...............................................39
Network Menu (EB-826W/825/85/84 only). . . . . . . . . . . . . . . . . . . . . . . . . . . . . 41
Notes on operating the Network menu.............................42
Soft keyboard operations.......................................42
Basic Menu.................................................43
Wireless LAN Menu (EB-826W/825/85 only). . . ........................44
Security Menu (EB-826W/825/85 only)..............................45
When WEP is selected.........................................46
When WPA-PSK (TKIP) or WPA2-PSK (AES) is selected....................46
Wired LAN Menu.............................................47
Mail Menu.................................................48
Others Menu...............................................49
Reset Menu................................................50
Info Menu (Display Only)......................................... 51
Reset Menu..................................................52
Contents
3